Ali ste vedeli ...
... da lahko v orodju MS Teams znotraj videosrečanja vidite prisotne študente v predavalnici?
Ali si želite poučevanje na daljavo vizualno približati poučevanju v predavalnici? MS Teams vam ponuja uporabo funkcije Način skupaj (ang. Together mode), ki vam med videosrečanjem omogoča prikaz prisotnih študentov, razporejenih v predavalnico.
Spodaj predstavljamo kako pričeti z uporabo omenjene možnosti.
Dostop do nastavitev
Za začetek je potrebno omogočiti uporabo možnosti Način skupaj (ang. Together mode). Odpremo nastavitve, do katerih dostopamo preko svoje uporabniške slike desno zgoraj.
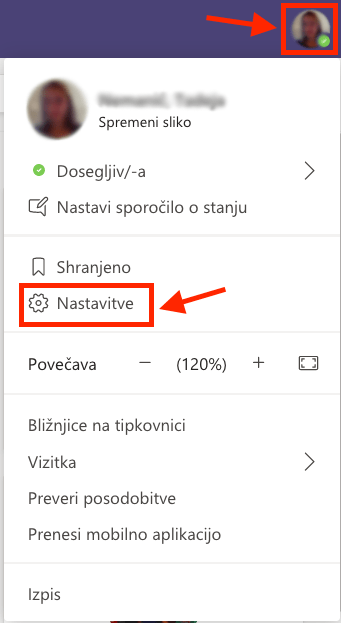
1
Urejanje nastavitev
V naslednjem koraku je potrebno preveriti ali imamo v zavihku Splošno obkljukano možnost Vklopite novo izkušnjo srečanja. Ta možnost nam omogoča uporabo novih funkcionanosti znotraj videosrečanja, med drugim tudi prikaza študentov v predavalnici. V kolikor bomo to možnost označili, se nam bo vprihodnje okno videosrečanja prikazalo nekoliko drugače.
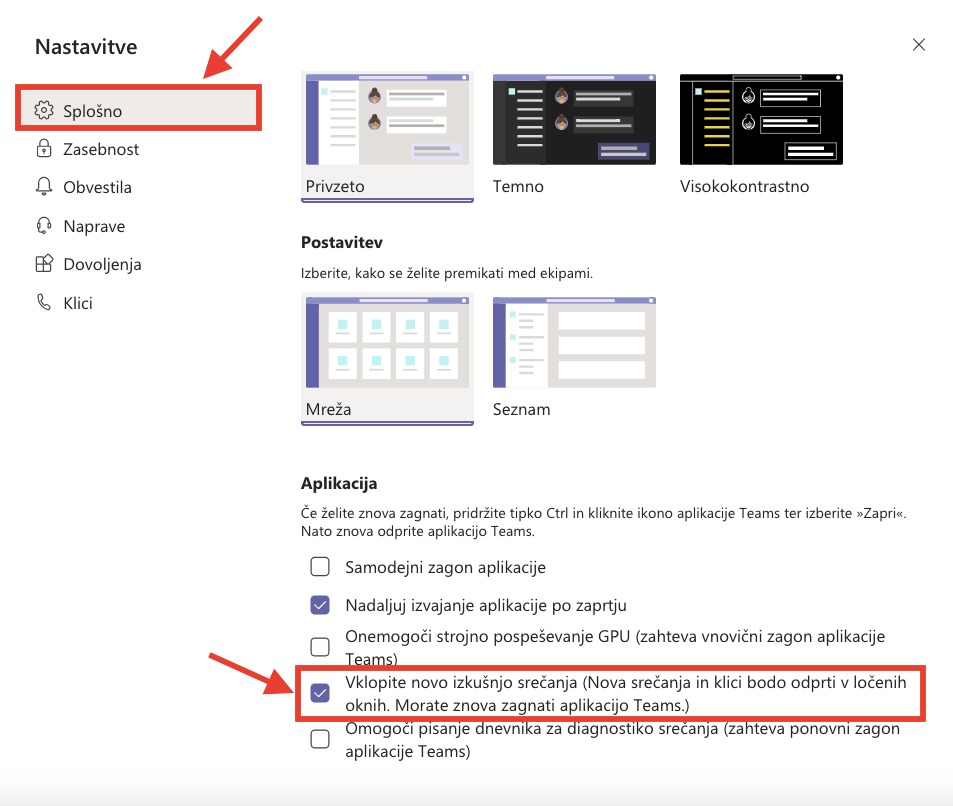
2
Ponovni zagon aplikacije
Potem, ko uredimo nastavitev iz prejšnjega koraka, je potrebno aplikacijo MS Teams ponovno zagnati. Aplikacijo zaprite in se vanjo ponovno vpišite. Tako se bo urejena nastavitev sinhronizirala in posledično bomo lahko pričeli z uporabo možnosti, ki nam omogoča prikaz študentov v predavalnici.
3
Pričetek videosrečanja
Sedaj lahko pričnemo z videosrečanjem. Videosrečanje lahko načrtujete vnaprej, lahko ga pričnete takoj v poljubnem predmetu, skupini, klepetu ipd. Ko pričnete z videosrečanjem lahko opazite, da je sedaj okno videosrečanja nekoliko drugačno kot prej. Orodna vrstica se tokrat nahaja v zgornjem delu okna.
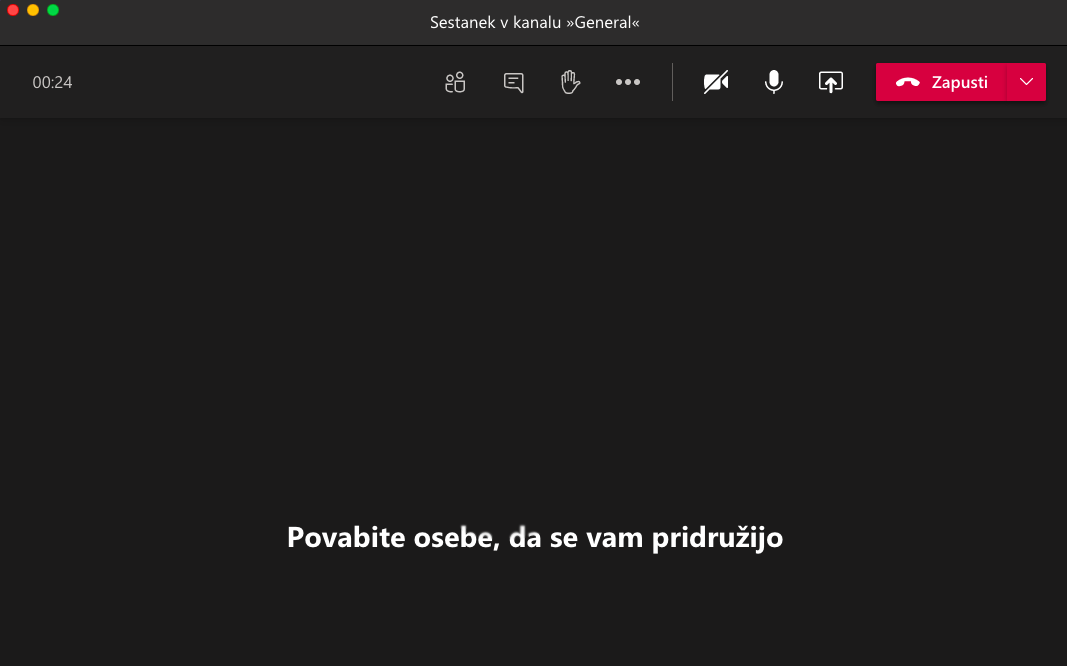
4
Vklop možnosti Način skupaj (ang. Together mode)
Za uporabo možnosti prikaza študentov v predavalnici je potrebno, da se videosrečanju priključijo vsaj 4 študenti iz enakega računa, kot smo mi. V našem primeru to pomeni, vsaj 4 študenti, ki se priključijo z UL ID. Seveda morajo imeti študenti pri tem priključene tudi svoje kamere.Ko imamo izpolnjene pogoje, lahko vklopimo možnost Način skupaj (ang. Together mode), ki nam omogoča prikaz študentov v predavalnici. Do omenjene možnosti dostopamo preko treh pikic v orodni vrstici, kjer iz spustnega seznama izberemo možnost Način skupaj (ang. Together mode).
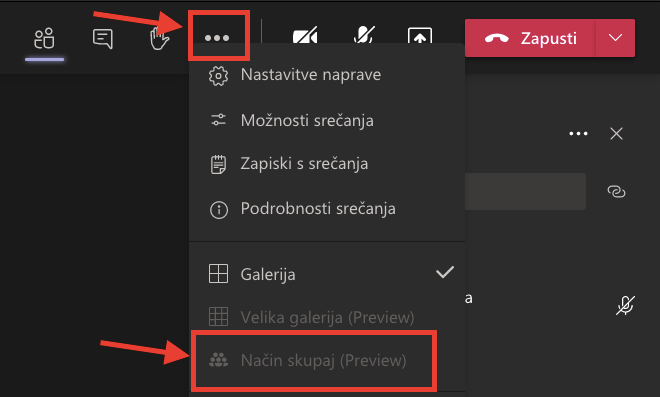
5
Prikaz prisotnih udeležencev v predavalnici
Ko opravimo vse zgoraj naštete korake, lahko med poučevanjem na daljavo opazujemo prisotne študente, prikazane in razporejene v predavalnici, kot je prikazano na spodnji sliki.
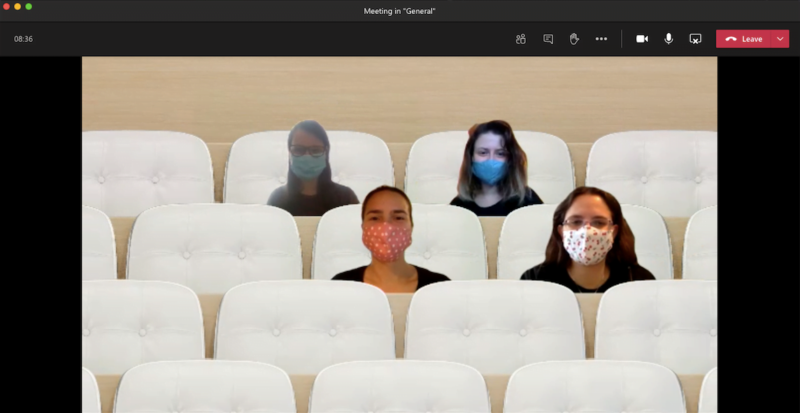
6
