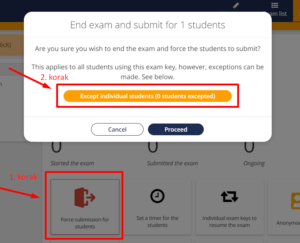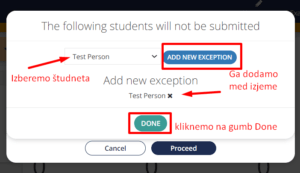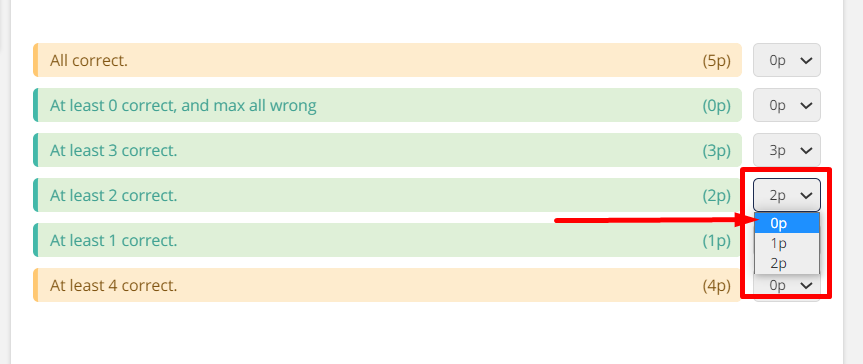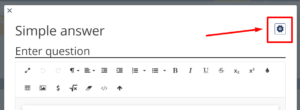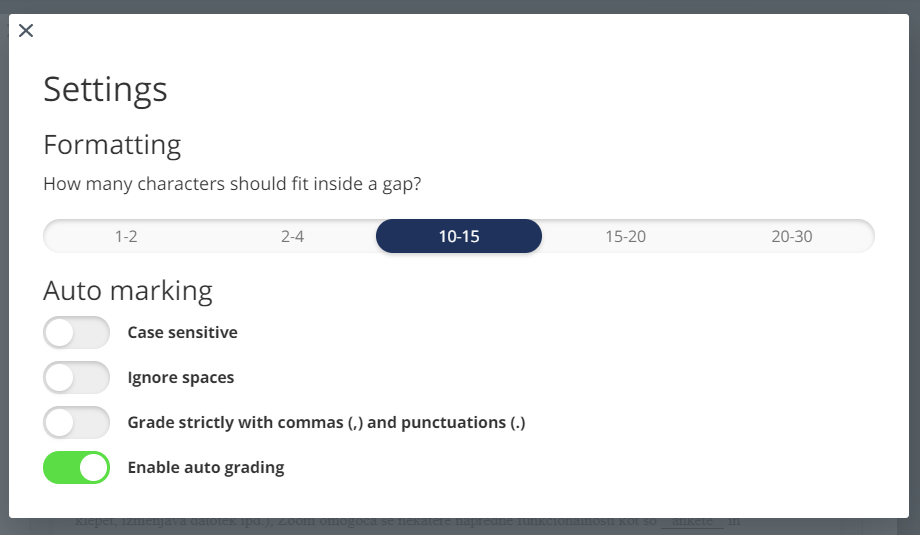Pogosta vprašanja in odgovori
Pred začetkom videosrečanja je potrebno preveriti nastavitve in omogočiti uporabo omenjenih možnosti. Do nastavitev videosrečanja dostopamo preko spletnega uporabniškega vmesnika Zoom (https://uni-lj-si.zoom.us/) v zavihku Settings.
Več si lahko ogledate v videogradivu Napredne nastavitve v spletnem okolju: https://digitalna.uni-lj.si/uporaba-zooma/#urejanje_nastavitev
Bela tabla (ang. Whiteboard) je funkcionalnost, ki omogoča, da učitelj deli tablo, po kateri lahko vsi udeleženci pišejo in tako sodelovalno ustvarijo gradivo. Za to je pa potrebno urediti naslednje nastavitve:
1. Učitelj mora v nastavitvah videosrečanja omogočiti uporabo bele table (ang. Whiteboard).
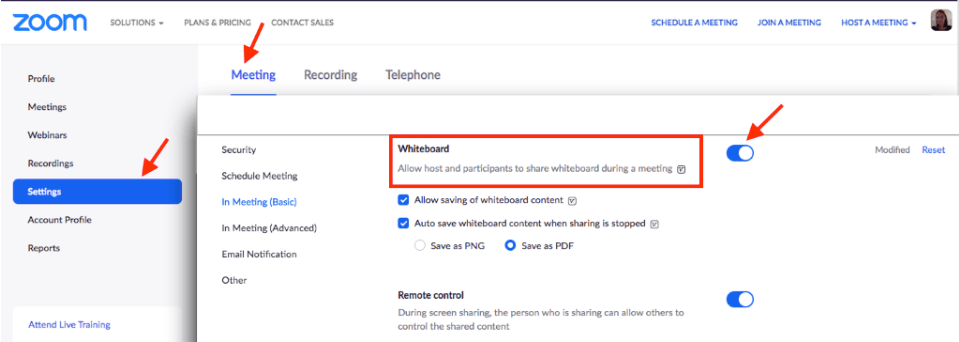
2. Ko je bela tabla omogočena, jo lahko med videosrečanjem učitelj deli s študenti. Potem, ko učitelj deli belo tablo, preveri ali je omogočeno pisanje tudi študentom. V kolikor se v spustnem seznamu More… prikaže možnost Enable Annotation for Others, kliknite nanjo in omogočite študentom sodelovanje na beli tabli.
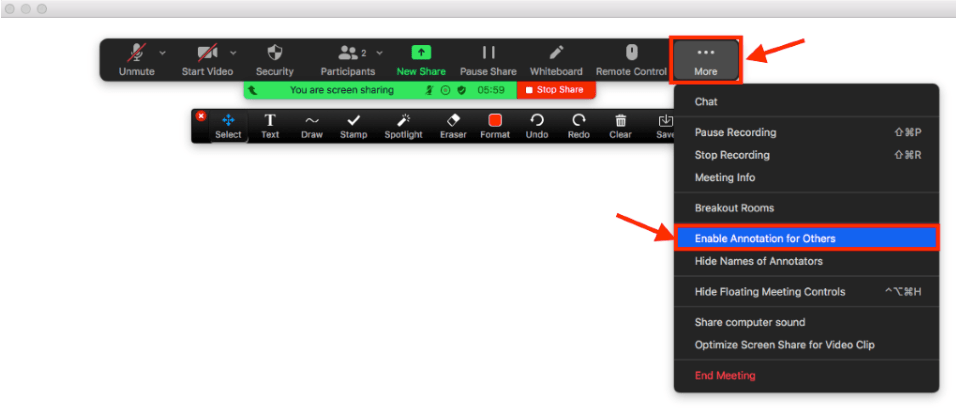
3. Potem, ko učitelj deli belo tablo in je omogočil pisanje tudi študentom, lahko študenti dostopajo do orodne vrstice. Za prikaz orodne vrstice morajo študenti klikniti na možnost View Options na vrhu ekrana in izbrati možnost Annotate. Nato se jim prikaže vrstica z orodji, s katerimi lahko sodelujejo na beli tabli.
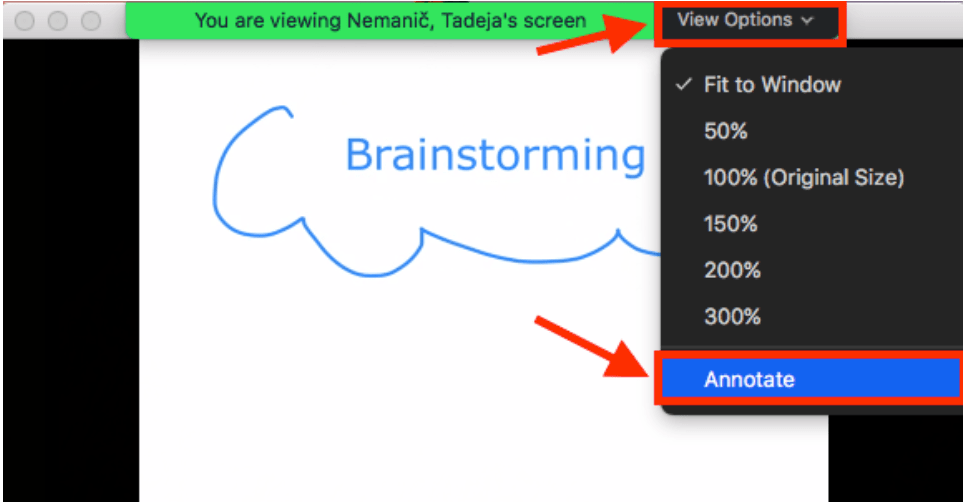
Da, vsi udeleženci videosrečanja lahko hkrati sodelujejo na beli tabli. Za to je potrebno urediti nastavitve, ki so opisane pri vprašanju Ali se da urediti nastavitve tako, da tudi študent pri upravljanu z belo tablo vidi orodno vrstico z ukazi (ang. Annotate)?. Naj vas opozorimo, da študenti, ki so priključeni na videosrečanje preko spletne verzije Zoom-a ne bojo imeli možnosti sodelovanja na beli tabli, kljub urejenim nastavitvam. Priporočamo, da študente opozorite, naj uporabljajo namizno verzijo Zoom-a.
Če želimo, da vsi udeleženci v videosrečanju delijo svoj zaslon je potrebno to omogočiti v nastavitvah pred pričetkom videosrečanja.
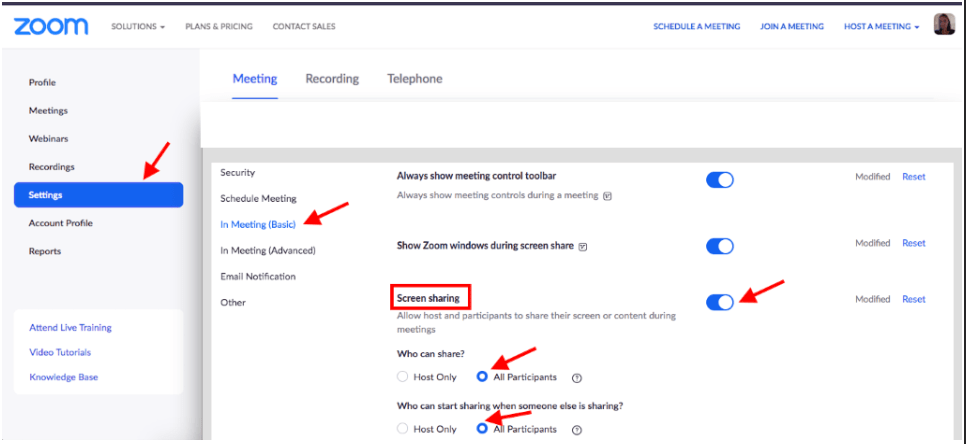
Potem mora učitelj znotraj videosrečanja omogočiti deljenje več ekranov hkrati, tako, da klikne na puščico ob ikoni Share Srceen ter omogoči možnost Multiple participants can share simultaneously.
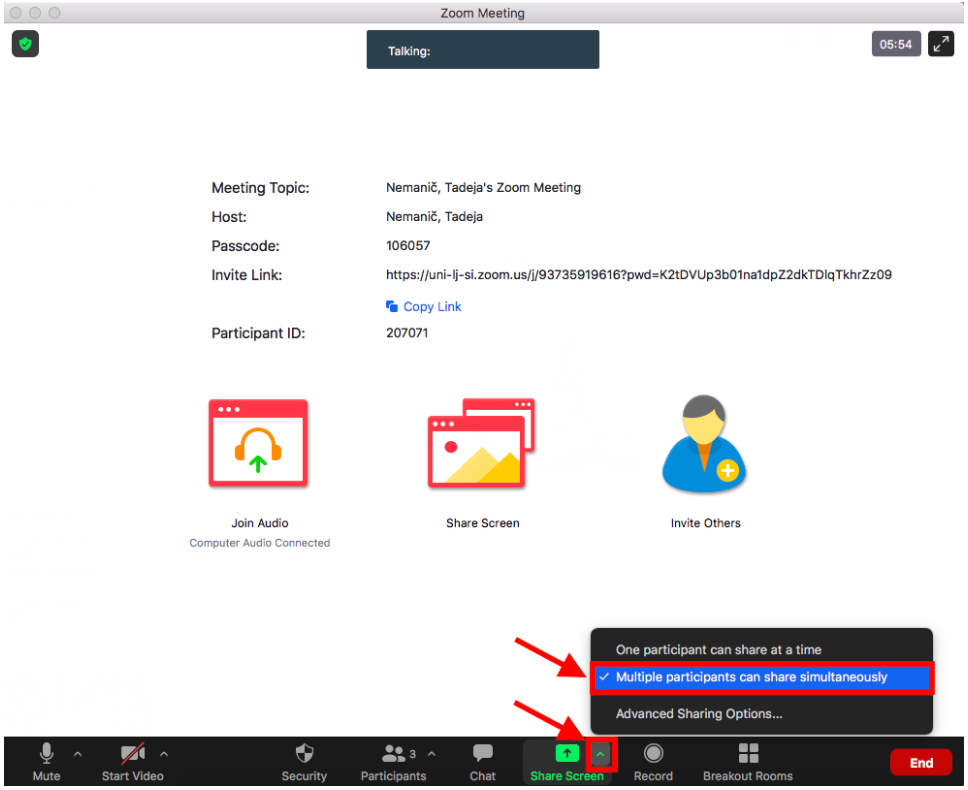
Vsi študenti lahko sedaj delijo svoje ekrane, učitelj pa lahko hkrati vidi samo en deljen zaslon oz. največ dva, če uporablja dodaten ekran (na vsakem ekranu lahko vidi en deljen zaslona študenta). Lahko pa preklaplja med zasloni, ki jih delijo študenti. Do seznama študentov, ki delijo svoj ekran, lahko dostopamo preko možnosti View Options na vrhu ekrana, kjer se na dnu spustnega seznama prikažejo imena študentov. Med zasloni preklapljamo tako, da kliknemo na ime študenta, katerega zaslon želimo videti.
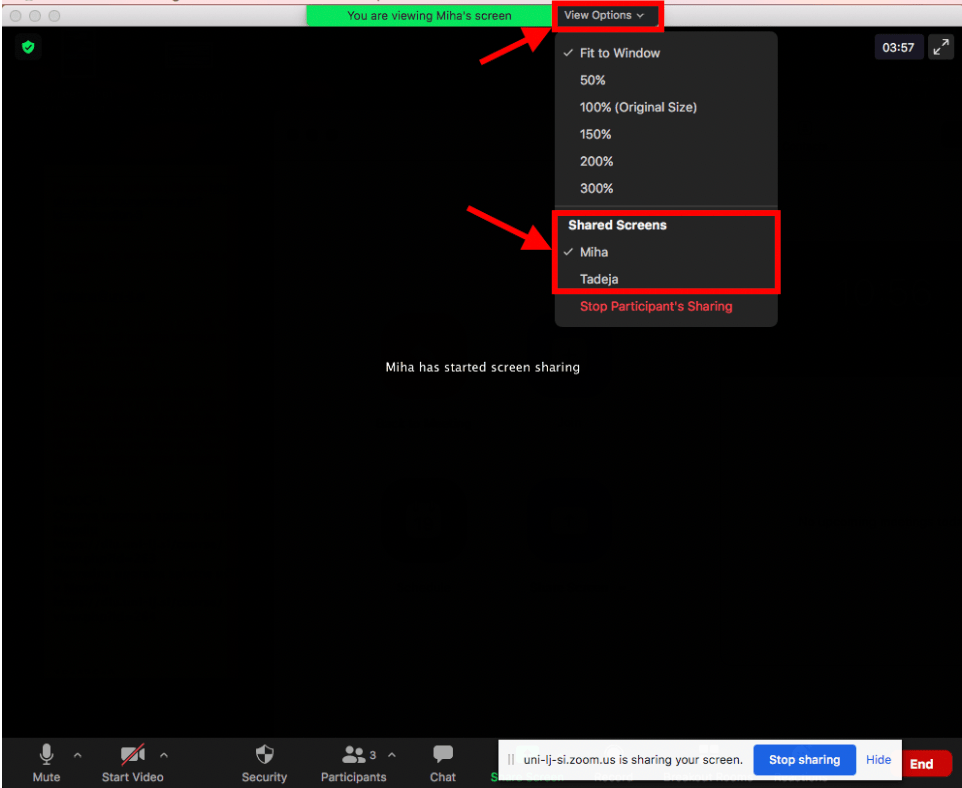
V tem primeru lahko uporabite registracijo udeležencev, ki jo omogoča Zoom. To lahko uredite v obrazcu za načrtovanje videosrečanja vnaprej (pri tem si lahko pomagate z vodičem na povezavi: http://ior.ad/7hOj). Sami lahko določite, katere podatke naj udeleženec izpolni ob prijavi. Pri tem lahko izbirate med dvema možnostima:
1) udeležencu se takoj po registraciji izpiše povezava in potrebni podatki za priključitev k videosrečanju, poleg tega registrirani udeleženci tudi na naveden e-naslov (težave z gmail računom je odpravljena) dobijo podatke o priključitvi na srečanje – organizatorju ni potrebno potrjevati registriranih udeležencev;
2) po tem, ko se udeleženec registrira, organizator mora potrditi njegovo registracijo, na kar udeleženec prejme povezavo in potrebne podatke za priključitev k videosrečanju na e-naslov (težave z gmail računom je odpravljena), ki ga je navedel pri registraciji.
Težavo s sporočili lahko rešimo tako, da organizator preko seznama vseh registriranih udeležencev dostopa do e-naslovov udeležencev in prilagojenega sporočila z dostopnimi podatki za vsakega registriranega udeleženca. Sporočilo in e-naslov lahko organizator kopira in ga pošlje preko npr. lastnega e-naslova.
Udeleženci so v sporočilu oz. po registraciji obveščeni, da dobljene povezave ne smejo deliti naprej, saj so prejeli “osebno” povezavo do videosrečanja. To pomeni, da je povezava generirana na podlagi podanih podatkov pri registraciji in kdorkoli se bo prijavil preko te povezave, bo v videosrečanje vpisan z imenom in priimkom podanim pri registraciji. Kar pomeni, da ima udeleženec še vedno možnost delitve povezave naprej, vendar bo tisti, kateremu je bila povezava posredovana, vpisan v videosrečanje z imenom registriranega udeleženca.
V primeru registracije v videosrečanje se bodo morali udeleženci priključiti preko namizne ali mobilne aplikacije in ne preko spletne verzije Zooma (zato je potrebno uporabnike opozoriti, da ne uporabljajo spletne različice orodja). V kolikor imate omogočeno registracijo, vam Zoom po zaključku videosrečanja omogoča tudi dostop do seznama prisotnih udeležencev.
Za organiziranje konferenc obstaja posebna licenca videokonferenčnega sistema Zoom. Z licenco, ki jo uporabljamo znotraj UL (Education license), lahko še vedno organiziramo konferenco, ampak z nekaterimi omejitvami. Videokonferenčni sistem Zoom z UL licenco omogoča, da udeleženci sami izberejo, v katero od sob (Breakout room) se bodo priključili in imajo možnost prehajanja iz ene sobe v drugo. Tukaj lahko pride do težav v primeru, če udeleženci nimajo posodobljene verzije Zooma in prav tako, če se na videosrečanje priključijo preko spleta. Ti udeleženci ne bodo imeli možnosti samodejne izbire sob in prehajanja med sobami, kar pomeni, da jih boste morali sami ročno dodeliti v sobe (kar se lahko hitro zakomplicira). Znotraj sob udeleženci vidijo imena in priimke (oz. imena, s katerimi se prijavijo v videosrečanje) prisotnih.
V tem primeru vam predlagamo, da za posamezno sekcijo načrtujete ločeno videosrečanje in udeležencem pošljete povezave tako do skupnega srečanja (kjer je potrebna registracija), kot do posameznih sekcij. Na primer, v prvem delu, ki je skupen za vse, imate načrtovano eno videosrečanje, za katerega udeleženci dobijo povezavo ob registraciji (omenjeno zgoraj pri 1. vprašanju). Znotraj tega videosrečanja lahko potem udeležence s pomočjo Breakout Rooms razdelite v skupine po npr. dva in omejite delo v skupinah na npr. 10 min.
Povezave do posameznih srečanj v sekciji lahko npr.:
– pošljete udeležencem v prilagojenem sporočilu po registraciji (tako bodo po registraciji dobili v sporočilu povezavo do glavnega srečanja in dodatno povezave do posameznih sekcij).
– pošljete udeležencem dokument s povezavami do posamezne sekcije (vsaka sekcija predstavlja eno načrtovano videosrečanje v Zoom-u), ko zaključite skupinski del kar preko deljenega zaslona, preko klepeta v Zoom-u, preko e-pošte ipd. Tako si lahko udeleženci sami izberejo, katere sekcije se bodo udeležili, prav tako imajo možnost prehajanja iz ene sekcije v drugo.
Videokonferenčni sistem Zoom nam omogoča shranjevanje anonimnih odgovorov ankete. Anonimnost uredimo pri dodajanju vprašanj v anketo, kjer označimo oz. obkljukamo možnost Anonymous. Po zaključku videosrečanja se odgovori ankete shranijo v naš spletni uporabniški vmesnik (https://uni-lj-si.zoom.us/) v zavihku Reports (Meeting -> izberemo Poll Report -> izberemo datum izvedbe srečanja -> kliknemo na Search -> ob izbranem srečanju kliknemo na Generate -> kliknemo Download). Poročilo ankete lahko shranimo na svoj računalnik v formatu csv, katerega lahko tudi natisnemo.
Več si lahko ogledate v videogradivu Poročilo o reševanju anket: https://digitalna.uni-lj.si/uporaba-zooma/#ankete
Do posodobitev namizne aplikacije Zoom lahko dostopate preko profilne slike desno zgoraj, kjer izberete možnost Check for Updates.
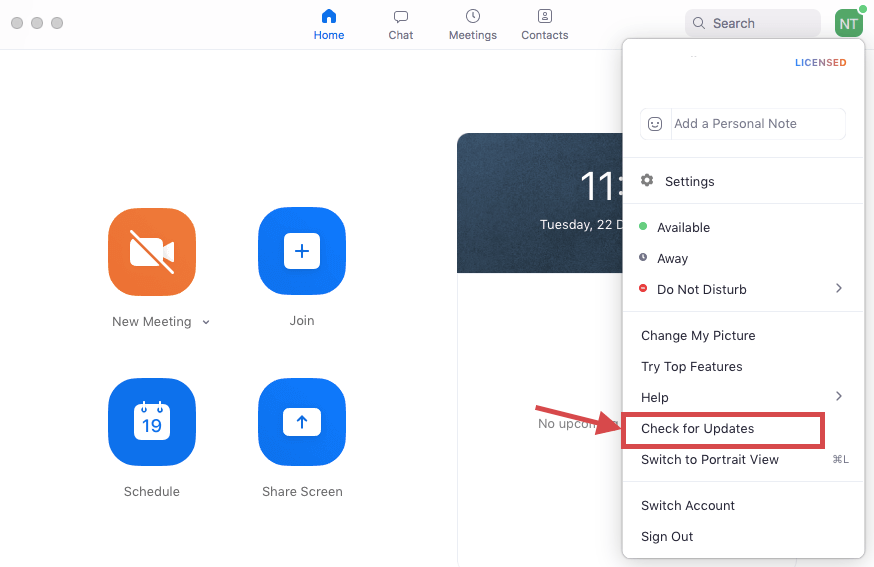
Pri tem vam je lahko v pomoč videogradivo Posodobitev aplikacije: https://digitalna.uni-lj.si/uporaba-zooma/#prvi_koraki
Potem, ko delite svoj prezentacijo v video oknu, torej tam kje se pokaže vaša slika imate gumbek View, vi in vsi udeleženci si tam nastavite na Speaker view (tega pogleda se ne da vsiliti vsem, vsak mora narediti to zase) če ste v celozaslonskem načinu ali Side-by-side: Speaker, če niste v celozaslonskem načinu. Okno govorca lahko poljubno povečate.
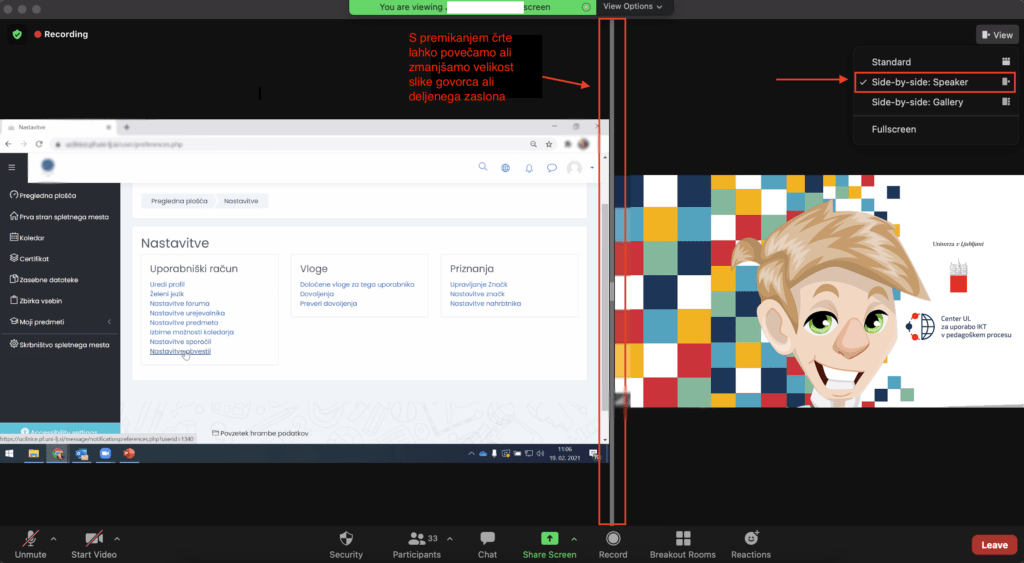
Priporočamo vam, da si aplikacijo naložite in uporabljate namizno (desktop) različico, saj je spletna verzija bolj okrnjena glede funkcionalnosti, ki jih ponuja videokonferečni sistem Zoom, tako iz vidika učitelja kot študenta. Namizna verzija Zoom-a se redno posodablja, zato vam svetujemo, da spremljate posodobitve, prav tako to svetujemo tudi študentom. V primeru, da imate s študenti različne verzije Zooma, se lahko zgodi, da nekatere aktivnosti znotraj videosrečanja študenti ne bodo mogli opraviti (npr. reševanje anket, razvrščanje v breakout room, deljenje datotek preko klepeta, pošiljanje privatnih sporočil). Enako se lahko zgodi, če nekateri študenti uporabljajo spletno verzijo Zoom-a.
Več si lahko ogledate v videogradivu Spletna vs. namizna aplikacija: https://digitalna.uni-lj.si/uporaba-zooma/#prvi_koraki
Desktop različica uporabniškega računa Zoom omogoča urejanje le nekaterih nastavitev. Spletna verzija uporabniškega računa Zoom pa omogoča še dodatne nastavitve.
Primer: V obrazcu za načrtovanje videosrečanja vnaprej spletna verzija omogoča par nastavitev več (npr. ponavljanje videosrečanja, registracija), ki jih obrazec v namizni verziji ne vključuje.
Več o tem si lahko ogledate v videogradivih Urejanje nastavitev: https://digitalna.uni-lj.si/uporaba-zooma/#urejanje_nastavitev
Priporočamo, da študenti uredijo uporabniški račun, saj v nasprotnem primeru jim ni omogočena uporaba npr. anket, deljenje datotek preko klepeta, nekatere funkcionalnosti breakout room-a ipd. Prav tako je bolj priporočljivo, da študenti uporabljajo namizno verzijo, zaradi rednega posodabljanja orodja, ki prinaša nove funkcionalnosti.
Videosrečanje lahko snemajo tudi udeleženci, če jim to omogočimo in uredimo v nastavitvah v spletni verziji uporabniškega računa.
V kolikor pri načrtovanju videosrečanja omogočite avtomatsko snemanje in izberete shranjevanje videoposnetka v oblak (in the cloud), vam videosposnetek shrani v oblak, ki ga ponuja videokonferenčni sistem Zoom. Do njega lahko dostopate na spletni verziji vašega uporabniškega računa. Pri posameznem videoposnetku imate možnost klika na gumb Share, ki vam ponudi urejanje nastavitev deljenja videoposnetka, med drugim tudi onemogočenje izvoza videoposnetka.
Udeleženci lahko snemajo vaše videosrečanje le lokalno, kar pomeni, da se jim bo posnetek shranil na njihov računalnik (shranjevanje v oblak ni možno, saj ni nujno, da ima udeleženec licenčni uporabniški račun, ki omogoča uporabo Zoom oblaka). Ko imamo v nastavitvah omgočeno to možnost, se poslušalcem v orodni vrstici znotraj videosrečanja prikaže ikona snemanja, vendar še vedno nimajo možnosti snemanja, dokler jim gostitelj znotraj videosrečanja tega ne omogoči. V tem primeru se poslušalcem prikaže obvestilo, naj za dovoljenje snemanja poprosi gostitelja. Gostitelj lahko posameznemu udeležencu znotraj videosrečanja omogoči snemanje tako, da odpre seznam udeležencev (Participants) in pri imenu udeleženca, kateremu želi omogočiti snemanje, klikne na možnost More, kjer v spustnem seznamu izbere Allow to Record. Naj opozorimo, da udeleženci, ki se na videosrečanje priklučijo preko spletne verzije Zoom-a, jim snamenje ne bo omogočilo, tudi, če uredimo vse zgoraj naštete nastavitve.
Več o snemanju si lahko ogledate v videogradivu Snemanje: https://digitalna.uni-lj.si/uporaba-zooma/#snemanje
Če posnetke videosrečanj shranjujete na računalnik, jih žal potem ni možno prenesti v Zoom oblak. Lahko jih pa prenesete v drug oblak, na primer OneDrive, do katerega imate dostop z UL ID in študentom posredujete povezavo do videosponetka. V tem primeru ne moremo preprečiti, da študenti videoposnetka ne prenesjo na svoj računalnik.
Company domain je domena organizacije znotraj katere uporabljamo Zoom lincenco. Vsi, ki uporabljamo licenco Univerze v Ljubljani, smo v isti organizaciji in uporabljamo skupno domeno, ki se ujema z našimi e-naslovi.
Ob prijavi v videokonferenčni sistem Zoom z univerzitetno digitalno identiteto je tako potrebno vnesti domeno Univerze v Ljubljani: uni-lj-si.
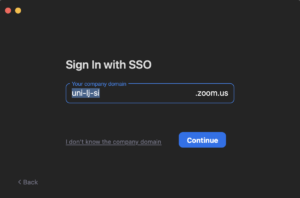
V kolikor gostitelj za organizacijo srečanja uporablja svoj univerzitetni dostop do Zooma, je srečanje omejeno na 300 udeležencev. Če ste na srečanju to številko presegli in pričakujete, da bo naslednjič tudi presežena, vam svetujem, da vklopite tudi »streamanje« oz. predvajanje dogodka v živo še na npr. Youtubu, Facebooku ipd.
Z licenco za Zoom na UL imamo omejitev števila udeležencev na srečanju na 300, kar sami ne moremo povečati.
Če gostitelj ne organizira srečanja preko univerzitetnega računa, ampak z računa, kjer uporablja brezplačno licenco, potem je srečanje omejeno na 100 udeležencev. Z brezplačno licenco žal nimamo možnosti povečanja števila udeležencev in tudi streamanje oz. predvajanje dogodka »v živo« preko kakšnega drugega kanala (Youtube, Facebook) ni mogoče.
Pri uporabi univerzitetne licence Zoom-a je čas trajanja neomejen, zato preverite ali res uporabljate licenčni Zoom:
- V primeru, če še niste prevzeli univerzitetne licence, to storite na strani https://uni-lj-si.zoom.us/. Pri tem si lahko pomagate z videovodičem na povezavi: https://digitalna.uni-lj.si/uporaba-zooma/#prvi_koraki.
- Preverite ali ste v Zoom vpisani s pravi uporabniškem računom – če kliknete na ikono svojena profila, bi morali videti svoj službeni e-naslov in ikono LICENSED.
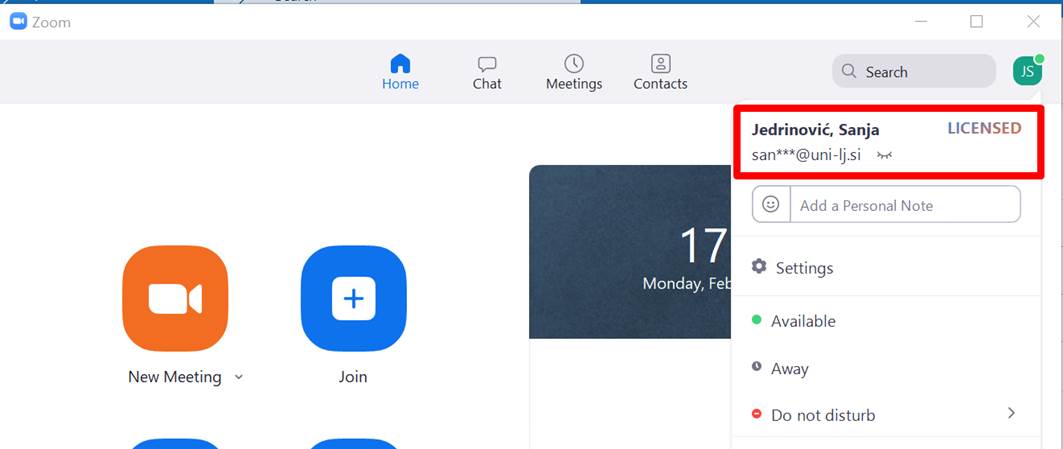
V tem primeru lahko predavateljem posredujemo Meeting ID in Passcode, v kolikor ga omogočimo pri načrtovanju videosrečanja. V tem primeru se predavatelji pridružijo s vpisom Meeting ID-ja in Passcode-a neposredno v Zoom aplikacijo in ne preko povezave, saj ta pelje do registracije.
Možnost koledarja imajo tiste članice, ki so v skupnem oblaku, torej tiste, ki za mail uporabljajo univerzitetni exchange.
Tisti, ki nimate možnosti uporabe koledarja znotraj MS Teams, žal ne boste imeli možnosti načrtovanja videosrečanja vnaprej in uporabe Live event, saj sta obe možnosti povezani s koledarjem.
Ne, to žal ni mogoče, saj je načrtovanje videosrečanja povezano z uporabo koledarja.
Povezavo do ekipe dobite s klikom na tri pikice poleg imena ekipe in nato izberete Pridobi povezavo do ekipe. Več si lahko ogledate v vodiču https://digitalna.uni-lj.si/uporaba-ms-teams#upravljanje_z_ekipo
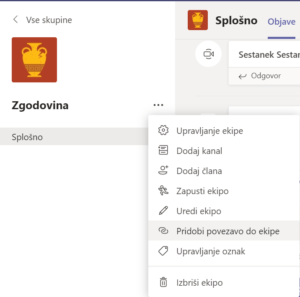
Vse osebe dobijo sporočilo, označena oseba pa dobi še dodatno obvestilo.
Ustvarjenim gradivom (datotekam in mapam) lahko tudi naknadno urejamo pravice. Datoteko lahko npr. premaknemo v mapo, ki je študentom na voljo samo za gledanje (korak 60 v vodiču), ali pa gradivu uredimo pravice na Sharepointu (korak 77 v vodiču). Za ogled vodiča kliknite na https://digitalna.uni-lj.si/uporaba-ms-teams#zavihek_datoteke.
Ne, to na žalost ni mogoče. Tudi, če gradivo označimo “samo za ogled”, si ga lahko udeleženci še vedo naložijo na računalnik.
Za normalno delovanje prenosa zvoka ni potrebno posebnih nastavitev. Do zamika zvoka največkrat pride zaradi slabe internetne povezave, zato je priporočljiva uporaba kabla, nekoliko pa pomaga tudi, če med srečanjem izklopimo svojo kamero.
Zoom je videokonferenčni sistem in je namenjen predvsem videosrečanjem. MS Teams pa je sodelovalno okolje, ki poleg videosrečanj ponuja še številne druge možnosti, kot so dodajanje in ocenjevanje nalog, izmenjava gradiv, zvezek za sodelovanje ter dodajanje številnih aplikacij (npr. Planner za lažjo organizacijo dela, Insights za dostop do analitike aktivnosti študentov, YouTube za hitrejši dostop do videoposnetkov, Kahoot za ustvarjanje kvizov, ipd.).
Do seznama udeležencev znotraj videosrečanja dostopamo tako, da najprej kliknemo na Udeležence, nato na tri pikice in izberemo Prenesite seznam za udeležbo.
Več si lahko ogledate v vodiču (korak 69):
https://digitalna.uni-lj.si/uporaba-ms-teams#potek_videosrecanja
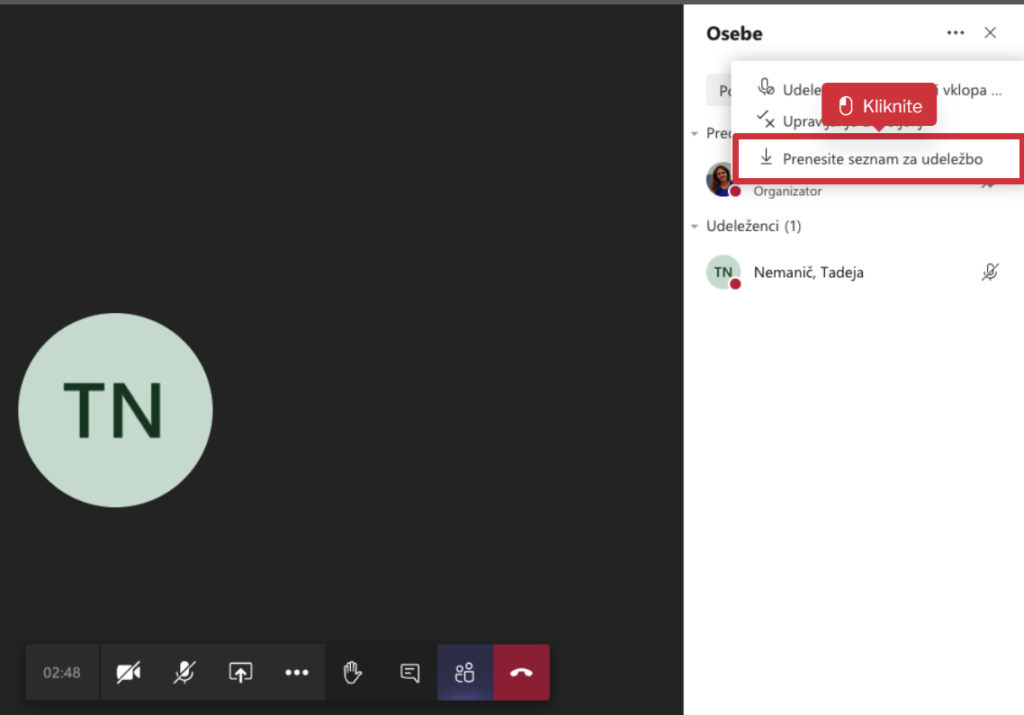
Besedilo lahko ročno spremenimo v slovenski jezik. Ko je vabilo ustvarjeno, besedilo spremenimo tako kot prikazuje naslednji vodič: https://digitalna.uni-lj.si/uporaba-ms-teams#pricetek_in_nacrtovanje_srecanja.
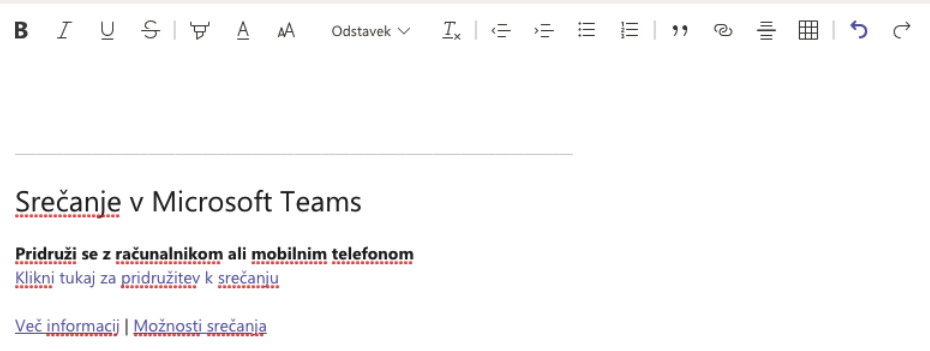
| Žal trenutni vtičniki niso prilagojeni za vnos kemijskih fomul. |
Kot učitelj lahko pripravimo predlog odgovora, kjer lahko npr. predlog zapišemo z barvo, za katero si želimo, da jo študenti uporabijo. Žal pa ni možnosti, da bi barvo zaklenili in študenti bodo lahko pri pisanju lahko uporabili poljubno barvo. |
Če študent uporablja dva ekrana, se lahko zgodi več stvari:
|
| Tega žal ne moremo preprečiti. Če ima študent dve napravi, lahko hitreje pride do goljufanja. Svetujemo, da uporabljate v kombinaciji z Exam.net tudi vidokonferenčni sistem, kjer lahko spremljate študente tudi preko kamere. Na podlagi dosedaj videnih primerov dobrih praks se izkaže, da učitelji spremljajo študente z orodji Zoom, MS Teams ipd. in imajo tako večji nadzor nad početjem študentov. |
| Žal v samem okolju Exam.net ne vidimo študentov, z njimi lahko kvečjemu klepetamo. Za videonadzor moramo uporabiti ločene videokonferenčne sisteme. |
Če študent zapusti videosrečanje v npr. Zoomu, to ne vpliva na samo delo v Exam.net. Svetujemo vam, da vnaprej jasno definirate pravila kaj se zgodi, če študent ni prisoten na videosrečanju. Bistvenega pomena je, da vprašanja v izpitu sestavimo tako, da študent ne bo imel časa oz. možnosti goljufanja. |
| Da, vse zapisano se sproti shranjuje. |
Možnost avtomatskega oz. samodejnega ocenjevanja je na voljo samo pri enem tipu izpita – Auto marked questions, kjer učitelj vnaprej pripravi različne tipe vprašanj in deifnira pravilne odgovore. To je možno narediti pri nalogah izbirnega tipa in tistih, ki imajo en ali nekaj enoznačnih odgovorov.
| Žal ne, izpite lahko dupliciramo za ponovno uporabo, nimamo pa možnosti kombinacije vprašanj, saj Exam.net v osnovi ne vsebuje zbirke vprašanj, kamor bi se vprašanja shranjevala in bi jih lahko uporabili. |
| Sam izpit si lahko po ustvarjanju shranimo in si ga prenesemo na računalnik v različnih formatih. Tudi po tem, ko študenti opravijo izpit, si lahko njihove rezultate shranimo na računalnik ali v oblak. |
V zgornjem delu okna za reševanje študenti nimajo možnosti označevanja. Gre za okno, ki je namenjeno zgolj pregledu nad vprašanji.
| Da, žal se pojavi kar nekaj težav pri prenosu oz. kopiranju vprašanj iz Worda. Exam.net ni v celoti kompatibilen z oblikovanjem, ki ga ponudi Word, zato moramo kopirana vprašanja vedno še dodatno pregledati in jih urediit s pomočjo urejevalnika v Exam.net. |
Da. Za urejanje predloge kliknete na možnost urejanje predloge pri Writing area področju. To, kar na tem mestu pripravite, bodo videli tudi vaši študenti pri pripravi odgovora.
Kliknemo na gumb Define answer format:
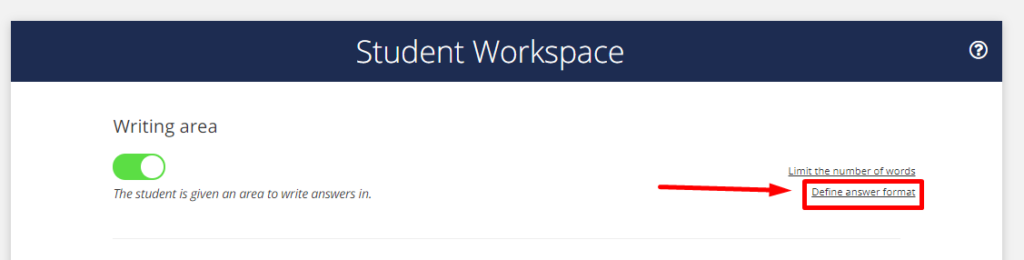
Potem pa izpolnimo predlogo po svojih željah:
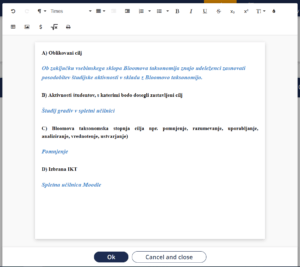
| Če primerjamo Moodle in Exam.net hitro vidimo, da gre v prvem primeru za orodje, ki celovito podpre pedagoški proces in tako tudi izvajanje in ocenjevanje izpitov, medtem ko v drugem primeru dobimo praktično orodje, namenjeno samo enemu segmentu – izvajanje izpita. Nekaj razlik/podobnosti si lahko ogledate v tabeli. |
| Žal ne, lahko pa za študente pripravimo predlogo odgovora, v katero lahko nato vpisujejo svoje odgovore. |
V nastavitvah izberemo pri možnosti Writing area gumb Define answer:
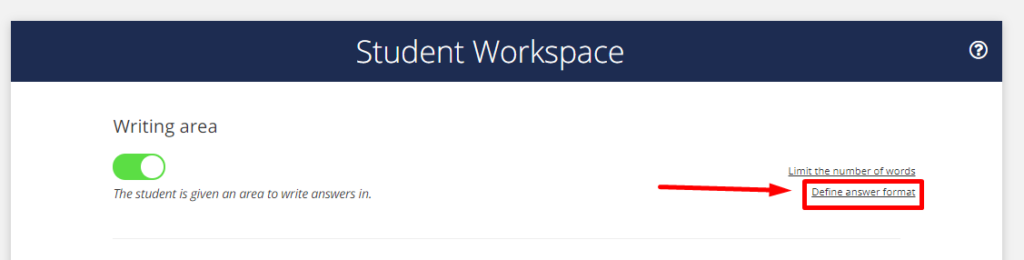
S tem se nam odpre okno, v katerega lahko vpišemo vprašanja ali morebitne predloge odgovorov:
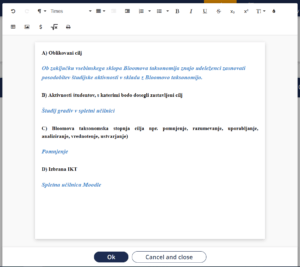
| Žal ni možen masovni uvoz vprašanj, ki jih je možno samodejno ocenjevati (vprašanja, ki so del izpitov tipa Auto-marked). Pri kopiranju vprašanj iz Worda in dokumenta v PDF obliki nismo omejeni s številom vprašanj. |
| Pri vprašanjih odprtega tipa si pripravimo ocenjevalne kriterije in po oddaji izpita lahko ročno določimo, koliko točk so študenti dosegli pri posameznih vprašanjih. Samovrednotenje prostih odgovorov ni mogoče. |
| To žal trenutno to ni možno. |
| Žal trenutno ni podprto naključno generiranje atributov/spremenljivk v nalogah. |
| Ob prijavi so nam na voljo samo določena polja, med njimi ni možnosti skeniranja identifikacijskega dokumenta. Identifikacijski dokument vam lahko študent pokaže na samem videosrečanju (npr. Zoom, MS Teams), kjer spremljate študente s kamero. |
| Spodaj lahko vidite primer nastavitev ocenjevanja in tudi primer spreminjanja oz. določanja števila doseženih točk pri vprašanju. |
Pripravili smo vprašanje tipa Gap fill, kjer morajo študenti vnesti pravilne odgovore na za to predvidena prazna mesta.
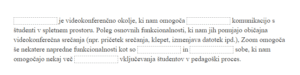
Pri ustvarjanju vprašanja smo za testni prikaz dodali več pravil:
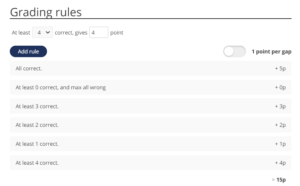
Vidimo, da se pravila seštevajo. Zato moramo paziti, da se pravila medseboj ne podvajajo (vsaj en pravilen in vsaj trije pravilni bosta oba upoštevana, če bo študent pravilno odgovoril na tri vprašanja). V našem primeru bo ravno to videti – ker imamo več pravil At least 1/2/3/4 correct, bo sistem pri naslednjem reševanju:
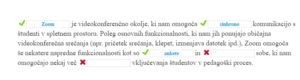
študentu dodelil kar 6 točk: 1 točko, ker je vsaj en odgovor pravilen, 2 točki, ker sta vsaj dva odgovora pravilna, in 3 točke, ker je študent pravilno odgovoril na vsaj tri vprašanja:
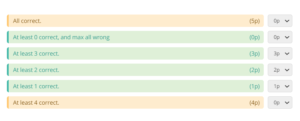
Tega si seveda ne želimo, zato moramo paziti, da pripravimo pravila tako, da ni možnosti, da bi študent dobil dvojne točke za isto reševanje. Če smo že pripravili pravila in so študenti že reševali izpit in zato nemoremo popraviti pravil, lahko ročno določimo, koliko točk dobi študent za kakšno izmed pravil. Enostavno kliknemo na spustni seznam pri pravilu in spremenimo točke.
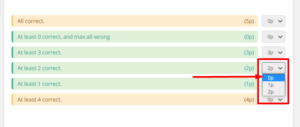
V našem primeru bi bila optimalna izbira samodejnega vrednotenja takšna, da bi izbrali opcijo, da je vsak prazen prostor svoja točka:
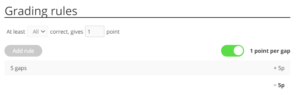
Writing area se v nastavitvah pojavi samo, če imate kot tip izpita izbrane možnosti, ki ne omogočajo samovrednotenje. Tako se bo možnost pojavila povsod, razen v primeru, če izberemo zadnji tip izpita: |
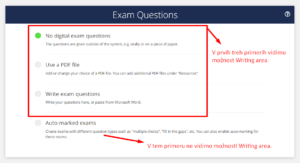
| Izpit lahko poteka v vsakem brskalniku (priporočljiva je uporaba novejših verzij), tako da nima vpliva. Če želimo uporabljati aplikacije za varni način (npr. SEB), pa se lahko pojavijo težave. |
| Opravljanje izpita brez SEB ali podobnih orodij, s katermi je kompatibilen Exam.net, je možno tudi samo preko brskalnika (priporočljiva je uporaba novejših verzij). |
| S številom učiteljev nismo omejeni. |
| Naši arhivirani izpiti se nahajajo na dnu strani v seznamu izpitov. |
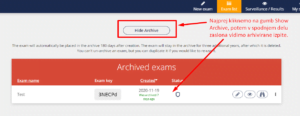
| Razvijalci priporočajo opravljanje izpita z do 100 študenti (ne gre za omejitev, zgolj za priporočilo), saj je potem uporabniški vmesnik še obvladljiv, z več študenti pa je pregled nad delom nekoliko bolj nepregleden. |
| Vsi moderni brskalniki podpirajo delo v Exam.net. Priporoča se uporaba Chrome ali zadnje verzije brskalnika Edge. Deluje pa tudi Firefox. |
| To se zgodi zato, ker se privzeto študent ne more 2x vpisati v isti izpit. Drugič mu mora učitelj poslati individualno kodo, ki mu omogoča nadaljavanje tam, kjer je ostal. To lahko tudi spremenimo s klikom na gumb za filter pri podatkih o študentih. |
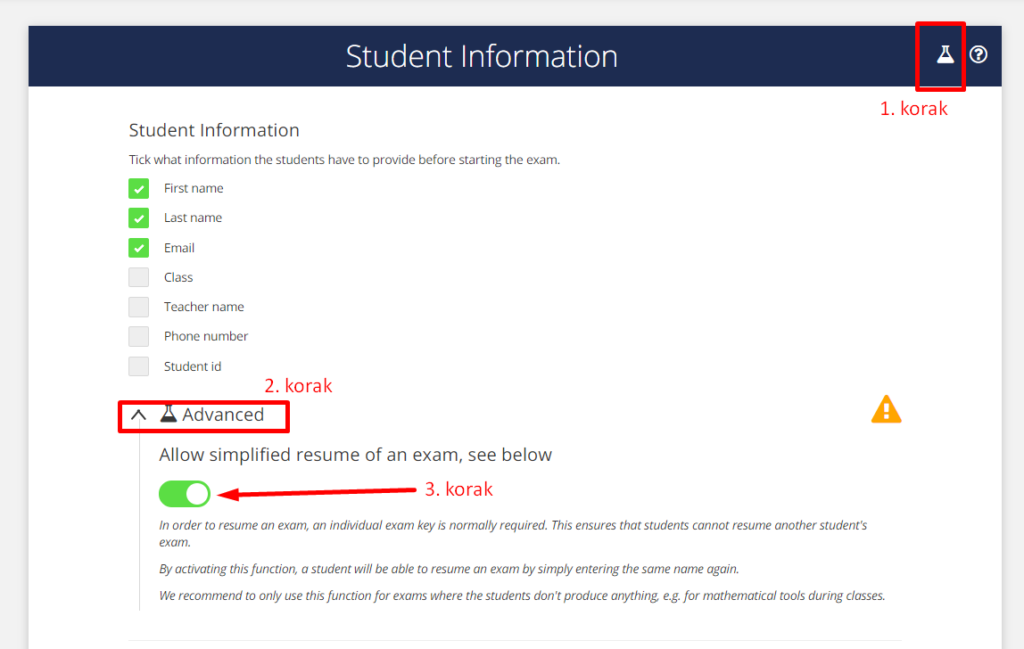
Časa v Exam.netu ne nastavljamo. Lahko pa naredimo tako, da izpit končamo za večino študentov in določimo del študentov, ki jim omoogčimo podaljšan čas reševanja. Kliknemo na možnost Force submissions, da pri vseh študenti sprožimo oddajo izdelka (ne glede na Timer se naloge ne oddajo, dokler učitelj ne ustavi reševanja s prisilno oddajo ali dokler študenti sami ne oddajo izdelka):
Nato dodamo študente, katerim želimo podaljšati čas – to pomeni, da bodo vsi preostali študenti nalogo zaključili, izjeme pa bodo lahko še reševale, dokler učitelj ne ustavi reševanja tudi za njih:
|
Pošljete ga lahko ali v mailu, v videokonferečnčnem okolju ali s klicem na telefonsko številko. V kolikor od študentov ob pričetku reševanja izpita zahtevate tudi vnos e-naslova, boste lahko ključ izpita poslali študentu kar neposredno iz okolja na vnešen e-naslov. Po tem, ko bodo študenti pričeli z reševanjem, boste pri imenu študenta videli puščico, ki vam bo omogočila pošiljanje individualnega ključa kar na e-naslov študenta:
|
Rdeči klicaj – opozorilo, da je študent kliknil kam drugam. Strela – študent je zapustil izpit (kliknil na X ali izgubil povezavo). |
| Lahko, do 31. 12. 2020. Po tem bo na voljo licenca. O točnih datumih boste obveščeni. |
Pošiljanje rezultatov študentom je možno pri izpiti tipa Auto-marked, saj v tem primeru že sistem sam ovrednoti odgovore študentov glede na nastavitve in kriterije, ki smo jih nastavili. Študentom se prikažejo tako vprašanja kot tudi ocena, ki so jo dobili. Do rezultatov lahko dostopajo preko povezave, ki jo pošlje učitelj po enem izmed kanalov za komunikacijo. Če ob kreiranju izpita izberemo možnost, da od študentov pridobimo tudi e-naslove, jim lahko kopijo reševanja pošljemo kar neposredno na e-naslov. |
| Tako je. Exam.net ne omogoča uvoza vprašanj (vsaj zaenkrat). |
V samem okolju Exam.net ni takšne funkcionalnosti. Zato je to potrebno urediti “na roko”, z različnimi izpiti. |
Število točk spremenimo na dnu posameznega odgovore, če uporabljamo Auto-marked tip vprašanja. Kliknemo na spustni seznam pri pravilu in spremenimo število doseženih točk pri odgovoru.
|
Privzeto da, lahko pa to s klikom na nastavitve pri vprašanju tudi spremenimo. Pri vprašanju Simple answer kliknemo na nastavitve:
V obrazcu, ki se nam pojavi, uredimo možnosti vrednotenja:
|
| Da, vprašanja lahko pri izpitu tipa Auto-marked premešemo že pri ustvarjanju izpita. |
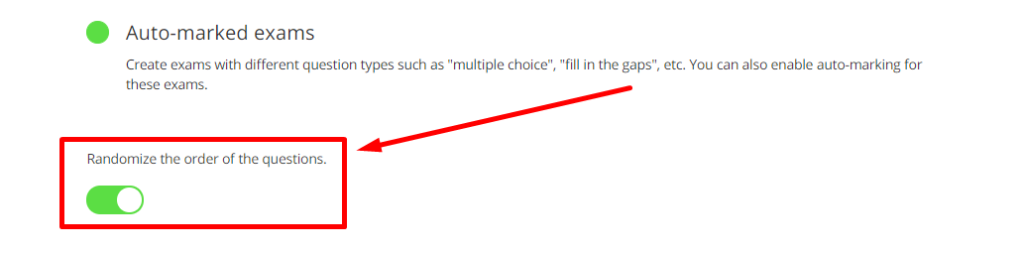
| Popravljanje izpitov ni del orodja Exam.net. Popisan izpit je potrebno skenirati in poslati po kakšnem izmed komunikacijskih kanalov na naslove študnetov (npr. e-mail, spletne učilnice). |
| Študent lahko tekom pisanja popravlja svoje odgovore. Med vrednotenjem učitelj nima možnosti spreminjanja ali popravljanja štdentovih odgovorov. Lahko pa prilagajamo število doseženih točk, če uporabljamo izpit, kjer so odgovori samodejno ovrednoteni. |
| Žal te možnosti zaenkrat ni. |
Žal te možnosti zaenkrat ni na voljo.
Žal te možnosti zaenkrat ni na voljo.
Navodila bodo kmalu na voljo.
| Da. Tudi v osnovi Timer nima funkcije zapiranja oz. prisilne oddaje nalog. Gre kvečjemu za vizualni opomnik na čas, ki ga ima študent za reševanje. V vsakem primeru je učitelj ali študent tisti, ki mora svojo nalogo oddati. |
| Lahko si ga prenesejo ob reševanju izpita, ampak priporočamo, da za to poskrbijo prej in izpit tudi testirajo skupaj z učiteljem z npr. videokonferenčnim okoljem. |
| Ta možnost žal zaenkrat ni na voljo. |
Žal ne, časovne omejitve v Exam.net ne moremo nastaviti. Uporabimo lahko časovnik za celoten izpit, a je njegova funkcija zgolj organizacijske narave, da študente sproti opozarjamo na čas. Učitelj je pa tisti, ki lahko ob določeni uri zaključi z opravljanjem izpita. Žal pa ni omejitve za posamezno vprašanje – lahko bi edino pripravili več izpitov in v vsak izpit dodali po eno vprašanje ter potem poskrbeli, da se študenti postopoma priključujejo ločenim izpitom, a je to lahko nekoliko naporno za učitelja in tudi same študente.
Žal ne, učitelj lahko določi samo celo število točk.
Pri vprašanju tipa Simple question: sistem bo iskal ujemanje z vašimi predlogi. Če jih ne bo našel, bo odgovor ovrednotil z 0 točkami. Še vedno pa lahko mi kot učitelji pri pregledovanju izdelkov ročno spremenimo število doseženih točk. V spodnjem primeru sta definirana dva izraza, ki bosta sprejeta kot pravilna.
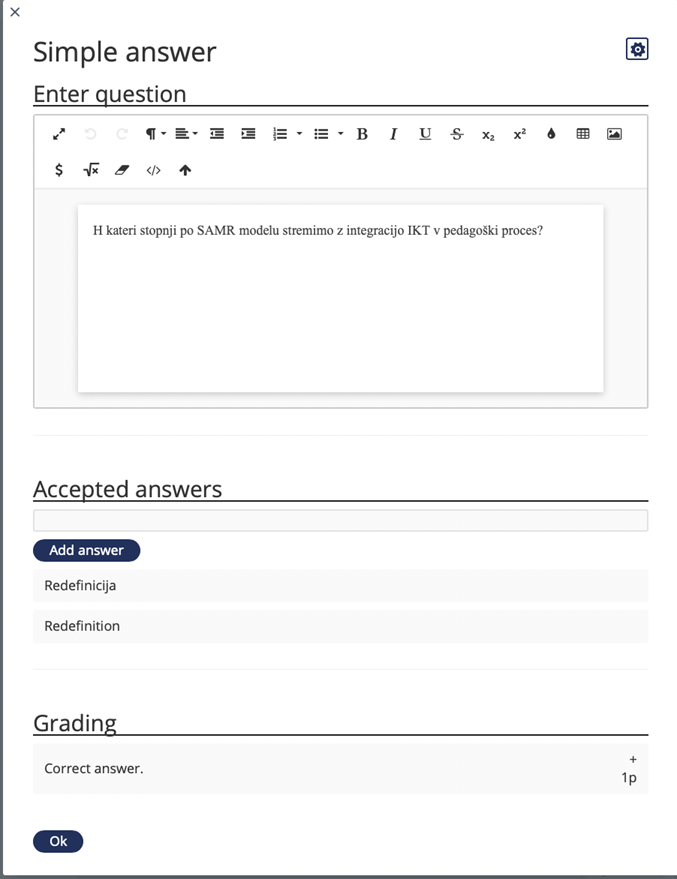
Pri vprašanju tipa Free text: ni možno samodejno ovrednotiti odgovorov. V vsakem primeru mora učitelj odpreti rezultate in ročno določiti točke. V spodnjem primeru smo pripravili navodila za ovrednotenje, po katerih bomo potem ocenjevali odgovore.

Kot omenjeno pa lahko pri vseh vprašanjih po tem, ko študenti oddajo rezultate, ročno popravimo število doseženih točk. Na spodnji sliki sta primera zgornjih vprašanj. Vidimo, da lahko ob kliku na spustni seznam spremenimo vrednotenje.
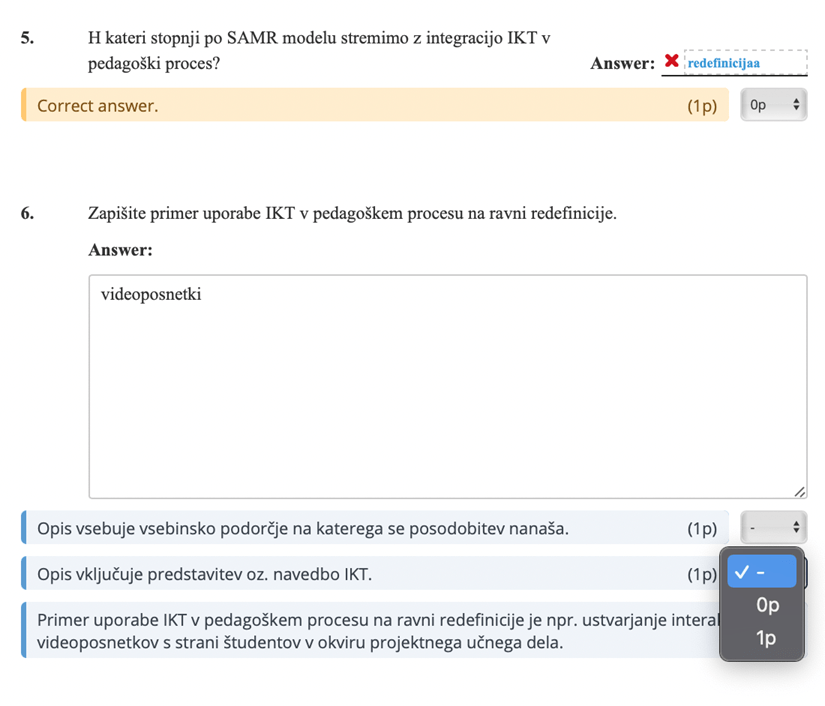
Če bomo uporabljali način izpita z varnim brskalnikom, ga mi kot učitelji ne potrebujemo, brskalnik morajo naložiti in uporabljati samo študenti. Mi tekom izpita odpremo katerikoli brskalnik (Chrome, Firefox, Safari) in odpremo Exam.net ter se prijavimo. Pri izpitu, ki poteka, pa vključimo oz. kliknemo na survailance mode, ki nam omogoča nadzor nad potekom izpita.
V primeru, ko se študentom ne zapre seja SEB po tem, ko so kliknili na možnost Submit Exam, ga zaprejo s pomočjo bližnjic na računalniku (Ctrl + Q). Po tem bi se jim moralo pokazati okno za vnos gesla za izhod iz varnega brskalnika SEB. To geslo pa je ponavadi: EXAMnetQUIT2017.
Do gesla lahko učitelji pridemo preko posameznega izpita. Odpremo svoj izpit v načinu za urejanje – pri izpitu kliknemo na ikono svinčnika:

Nato se nam odprejo nastavitve izpita in premakniti se moramo proti dnu, kjer urejamo varnostne nastavitve. V kolikor smo že izbrali opcijo High security mode, enostavno kliknemo na povezavo, ki je označena na sliki (High security mode settings):
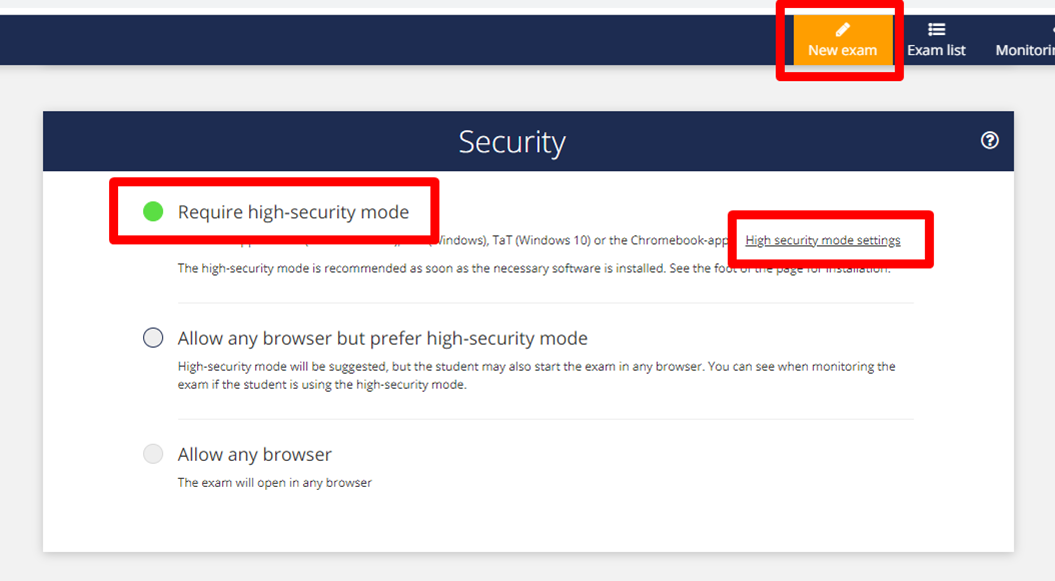
Nato se nam prikaže dodatno okno, kjer so zapisana navodila za izhod iz SEBa in ključ za izhod (EXAMnetQUIT2017):
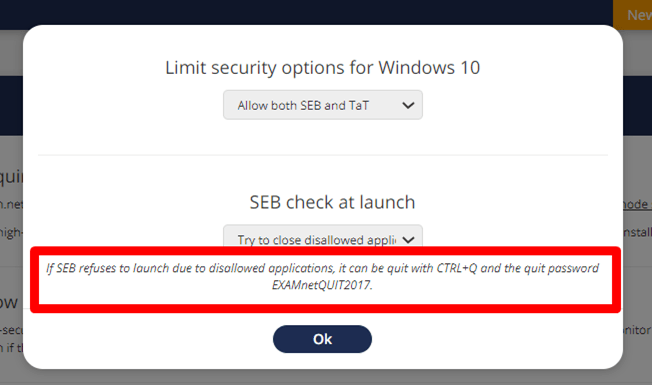
Učitelji smo v spletni učilnici oz. v svojem predmetu prijavljeni z vlogo izvajalca. Študenti pa so v spletno učilnico dodani z vlogo udeleženca. V kolikor želimo preveriti, kako vsebine v spletni učilnici vidijo študenti, lahko vpogled uredimo na različne načine:
1.način: Svoj pogled izvajalca preklopimo v pogled udeleženca. V tem primeru bomo lahko videli nekatere možnosti vpogleda študenta, kot je na primer vpogled v dejavnosti in aktivnosti v spletni učilnici. To storimo tako, da:
Kliknemo na sliko svojega profila in pokaže se nam spustni seznam z več možnostmi. Med njimi izberemo zadnjo: Zamenjaj vlogo v …
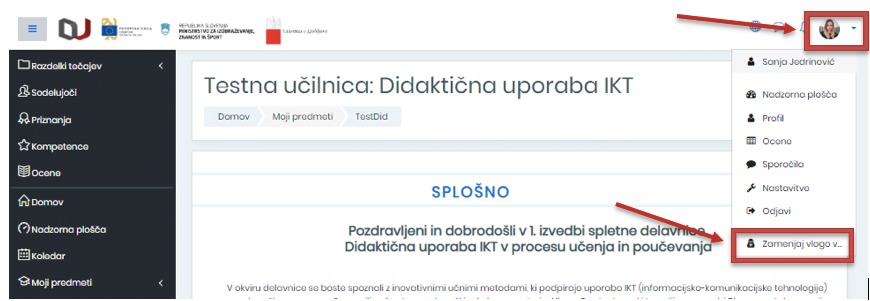
V oknu, ki se nam pojavi izberemo možnost Udeleženec (v vašem primeru boste imeli prikazanih nekaj manj možnosti menjave vloge, kot je to videti na sliki).

Zdaj učilnico vidimo tako, kot jo vidijo naši študenti. Da smo v vlogi udeleženca v naši spletni učilnici nakazuje tudi “Ime” ob naši ikoni profila, kjer sedaj piše Udeleženec.
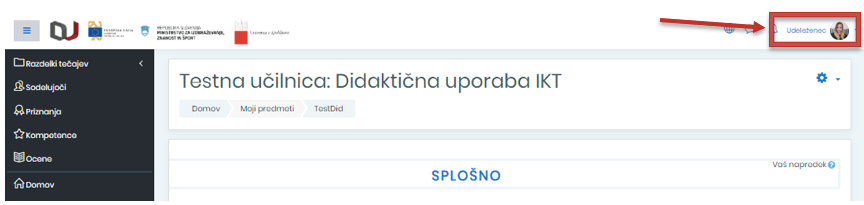
Ko smo s pregledom učilnice v vlogi študenta zaključili, se lahko vrnemo v svojo običajno vlogo. To storimo tako, da zopet kliknemo na našo ikono profila in v spustnem seznamu, ki se pojavi, izberemo zadnjo možnost: Vrni se v mojo običajno vlogo.
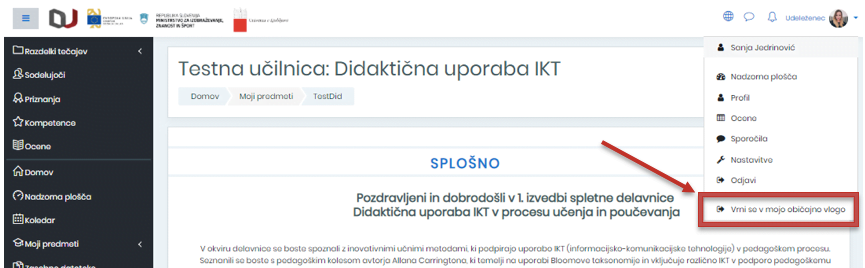
Zdaj učilnico ponovno vidimo v vlogi izvajalca in lahko nadaljujemo z urejanjem aktivnosti.
2. način: Poleg vloge izvajalca si lahko dodelimo tudi vlogo udeleženca. V tem primeru imamo tudi možnost reševanja dejavnosti in aktivnosti v vlogi udeleženca, posledično se shranijo rezultati reševanja in lahko dostopamo do svojih pridobljenih ocen in poročil. To storimo tako, da v seznamu vseh udeležencev poiščemo svoje ime in dodamo vlogo udeleženca na način, kot je prikazan na spodnji sliki. Pri tem ne smemo pozabiti shraniti dodano vlogo s klikom na ikono diskete.
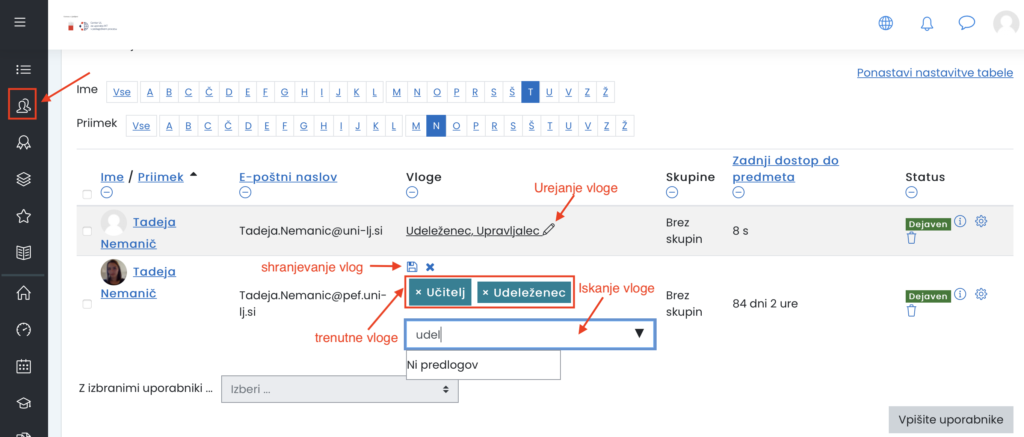
3. način: Administratorja prosimo, da nam ustvari testni račun z vlogo udeleženca, s katerim se prijavimo v naš predmet. V tem primeru v popolnosti omogočimo vpogled študenta.
Z aktivnostjo anketa (Survey) lahko delate samo s pred-pripravljenimi standardiziranimi vprašalniki. Z namenom ustvarjanja lastne ankete lahko uporabite aktivnost Odziv (Feedback), ki pa omogoča ustvarjanje lastnih vprašalnikov z različnimi tipi vprašanj. Lastne vprašalnike pa lahko ustvarite tudi ob uporabi aktivnosti Questionnaire (potrebna namestitev vtičnika Questionnaire).
Oznaka služi kot »ločnica« med gradivi na strani na Moodlu. Uporablja se lahko za dodajanje besedila, kode ali večpredstavnih elementov med različnimi viri znotraj različnih odsekov oziroma poglavij na spletni učilnici predmeta. Gre za vir, ki je vsestransko uporaben, najbolj pa pripomore k videzu strani, če ga uporabimo premišljeno. Oznake lahko uporabimo z namenom poudarjanja in razlikovanja različnih vsebin na spletni učilnici.
Obstaja tudi mobilna aplikacija za spletno učilnico, ki omogoča vse bistvene funkcionalnosti – kot jih ponuja spletna verzija. Za omogočanje mobilne aplikacije morajo administratorji spletne učilnice predhodno omogočiti mobilno verzijo.
Dostop do mobilne aplikacije in več informacij o le-tej je na naslednji povezavi: https://download.moodle.org/mobile
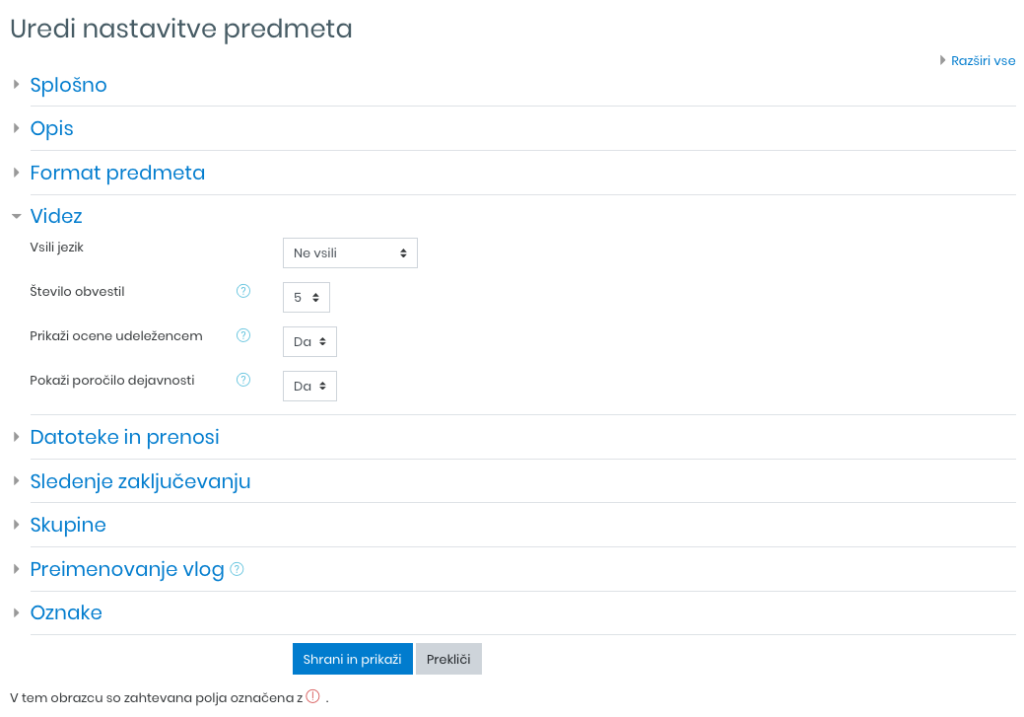
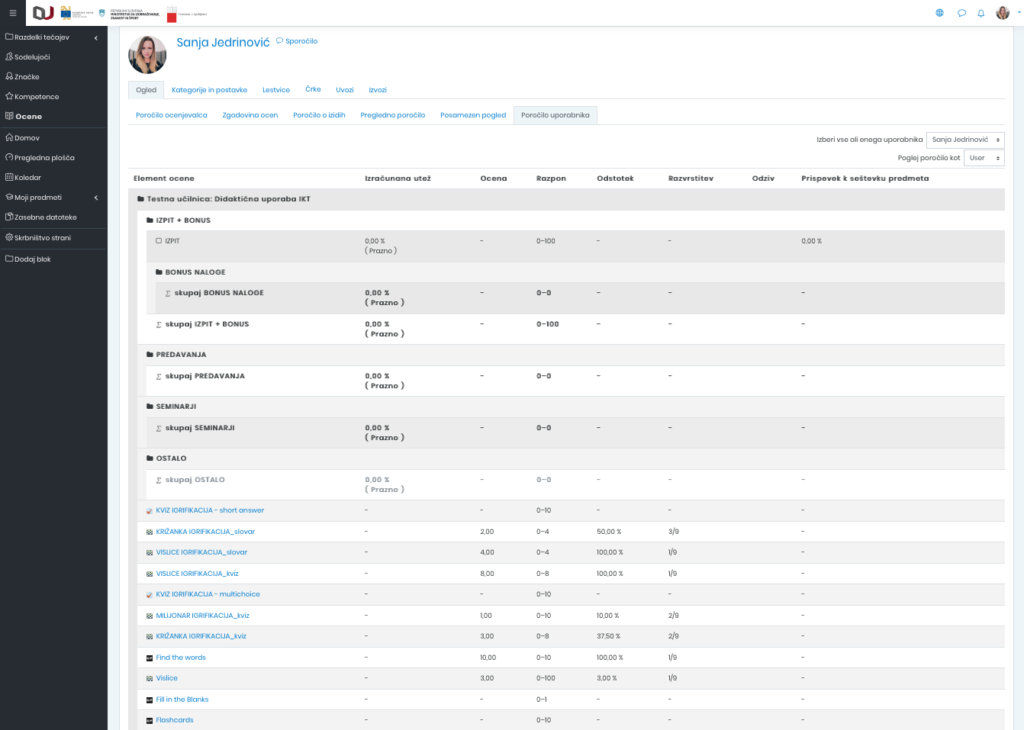

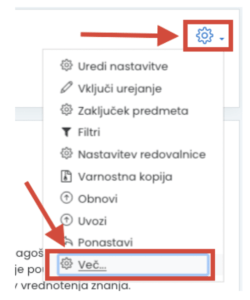

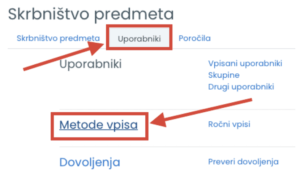

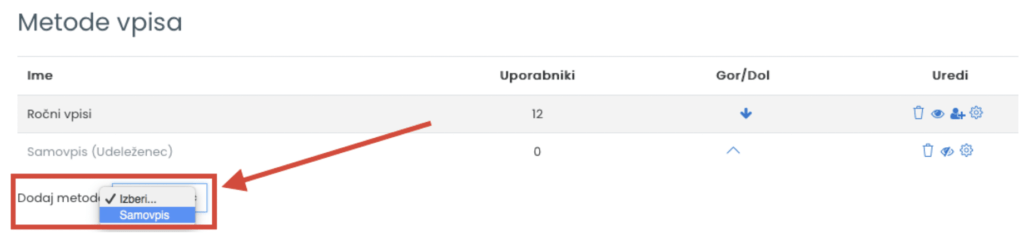
V kolikor anketo ustvarite s pomočjo aktivnosti Anketa (Survey), se vam kot izvajalcu predmeta po reševanju ankete v oknu z anketo pokaže gumb za prikaz odgovorov:
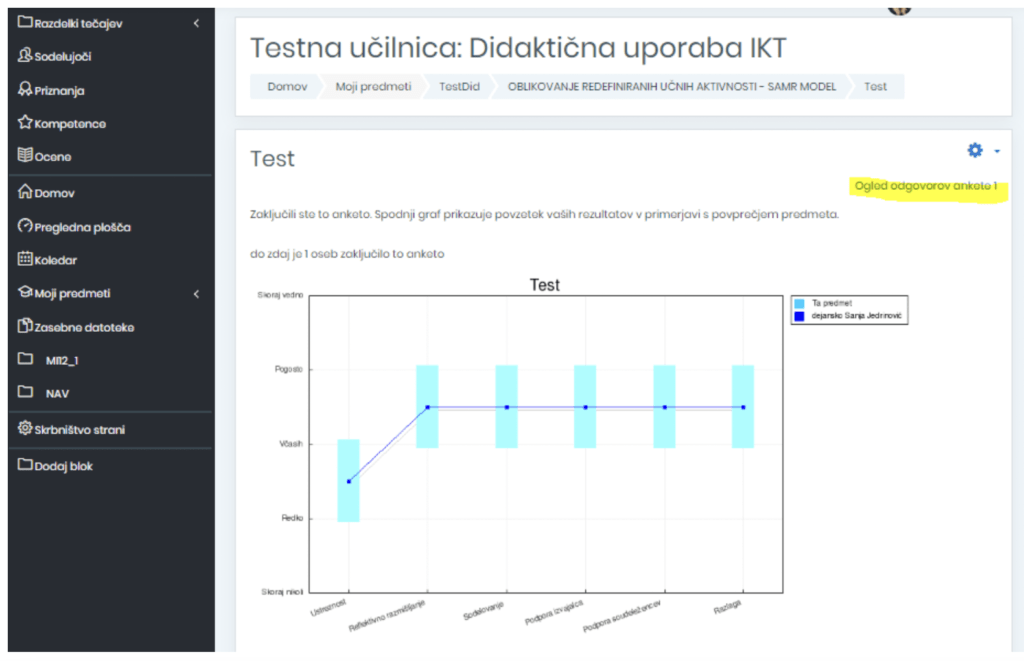
S klikom na ta gumb se vam odpre novo okno, kjer imate možnost pregledati rezultate v povzetku, za vsako vprašanje, pregledati sodelujoče in prenesti vse podatke.

Težava je verjetno v tem, da na fakultetni spletni učilnici nimate nameščenega iskanega vtičnika. Nekateri vtičniki niso privzeto nameščeni v učilnici, ampak ga mora namestiti skrbnik.
Svetujem vam, da se v tem primeru dogovorite s skrbnikom spletnih učilnic za namestitev.
1. možnost: z uporabo redovalnice oz. ocen ter kategorij in postavk – preko ocen pridete do zavihka oz. strani Kategorije in postavke, kjer lahko za vsako posamezno aktivnost določite v katero kategorijo spada. Na naslednji povezavi smo pripravili kratek prikaz premikanja kviza v določeno kategorijo: https://www.screencast.com/t/TDd4InO6s2ko.
2. možnost: preko nastavitev v aktivnosti – pri posamezni aktivnosti lahko v nastavitvah spremenite kategorijo, kateri aktivnost priprada. Na naslednji povezavi smo pripravili kratek prikaz spreminjanja kategorije pri obstoječemu kvizu: https://www.screencast.com/t/yVZqVamx9C.

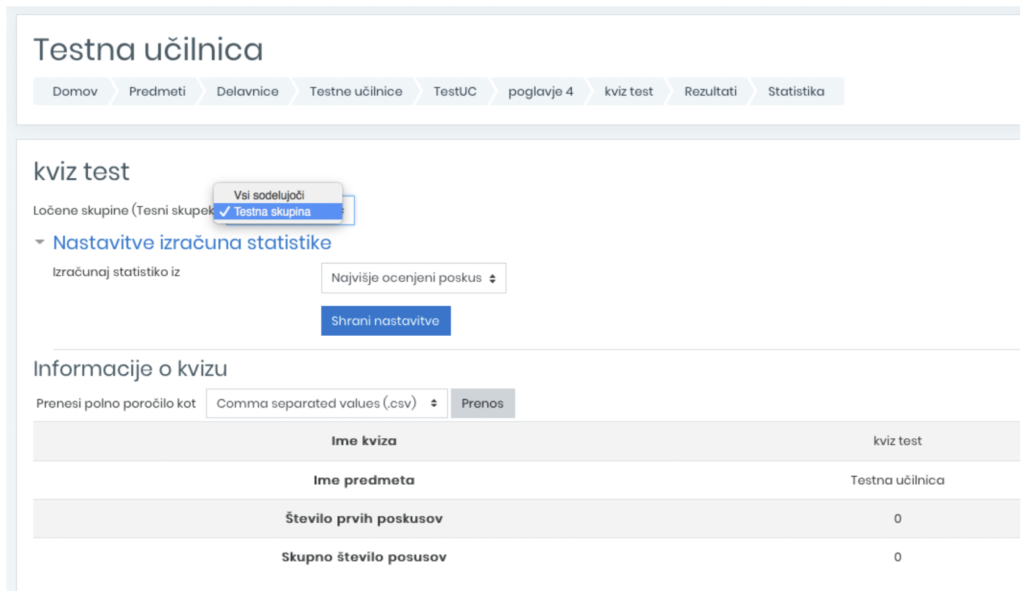
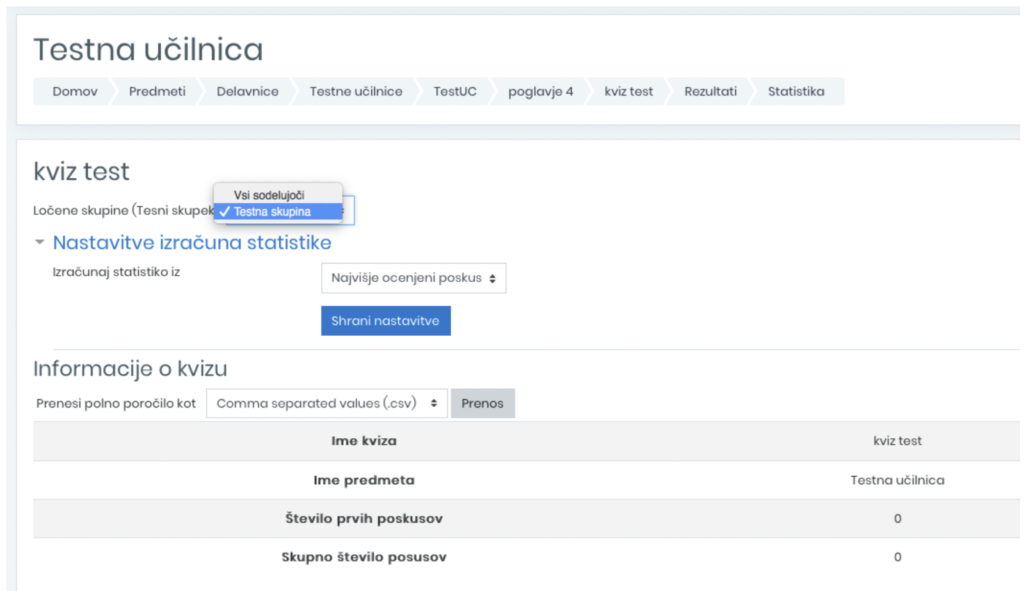



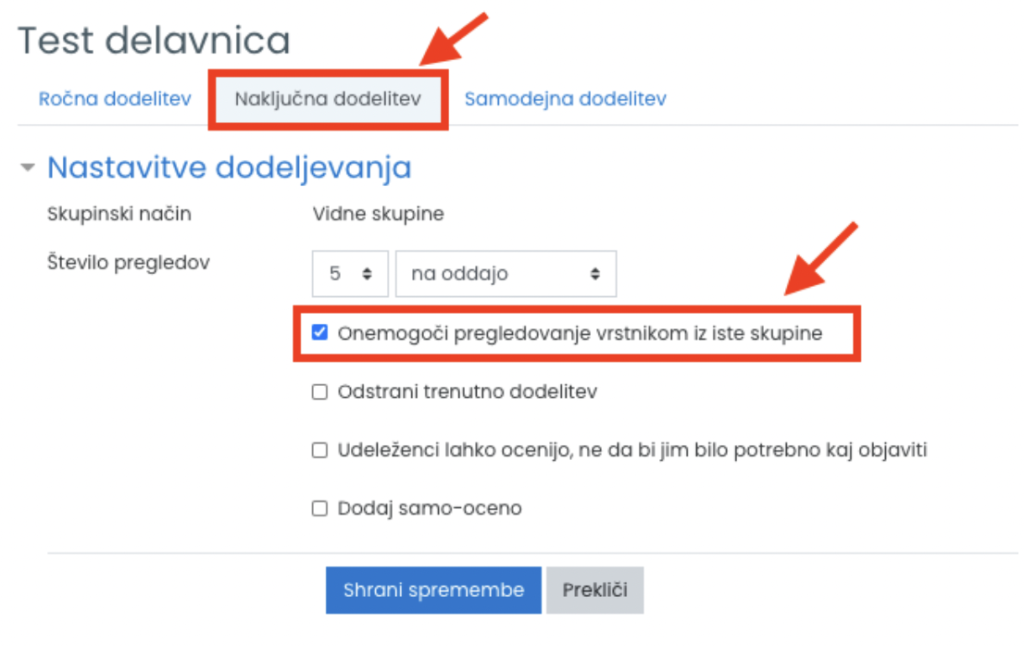
Nagradite lahko posamezne aktivnosti, vendar morate pri njih omogočiti sledenje zaključevanju. Na povezavi https://www.screencast.com/t/rS3opn0RTD8z je kratek vodič kako uredimo aktivnost Knjiga, da ji lahko dodelimo značko. Podobno velja tudi za druge aktivnosti. Če omogočimo zaključevanje aktivnosti (ali ročno zaključevanje aktivnosti ali zaključevanje aktivnosti, ko so izpolnjeni pogoji), se nam bo aktivnost kazala na seznamu aktivnosti, ki jim lahko dodelimo značko.
Wiki (in tudi ostale aktivnosti) lahko uvozimo v drugo spletno učilnico s pomočjo varnostnega kopiranja, kjer določimo, da se v varnostni kopiji ohranijo obstoječi vnosi. Podatke o udeležencih, ki so v wiki prispevali vnose, pa lahko anonimiziramo.
Privzeto je v sistemu Moodle nastavljeno, da varnostno kopijo s podatki udeležencev in možnostjo anonimiziranja lahko ustvarijo samo administratorji spletne učilnice. V primeru prenosa, vam svetujemo posvetovanje z administratorjem, ki lahko izvede varnostno kopiranje.
Tudi zbirke vprašanj lahko prenašamo med predmeti z uvozom/izvozom vprašanj. Na naslednji povezavi http://ior.ad/7eLB smo pripravili kratek prikaz (korak-za-korakom) kako to lahko storimo.
Najlažje bo, če vam skupine in skupke iz enega predmeta v drugi predmet prenese skrbnik spletne učilnice, ki ima za to ustrezne pravice (npr. z varnostnim kopiranjem ali kakšno drugo metodo, odvisno je tudi od tega, kako imate nastavljen vpis udeležencev v nov predmet).
Rešene kvize študentov lahko natisnete tako, da za posameznega študenta odprete poskus reševanja (odprite kviz –> kliknite na poskusi –> v razpredelnici ob posameznem imenu študenta kliknete na preglej poskus) ter nato, ko se vam odpre novo okno, z desnim klikom miške odprite možnosti, med katerimi izberite print (ali pa uporabite bližnjico na tipkovnici ctrl + p oziroma cmd + p, v kolikor uporabljate maca), da vam odpre urejevalnik za tiskanje. Na takšen način lahko natisnete kviz posameznega študenta, bolj elegantne rešitve za tiskanje žal ni.
Vam pa predlagam, da v tem primeru uporabljate ročno ocenjevanje kvizov kar znotraj spletne učilnice Moodle in vam ne bo potrebno tiskati posameznega kviza. Do ročnega ocenjevanja dostopate tako, da odprete kviz in zgoraj desno izberete ikono zobnika, kjer boste imeli možnost ročnega ocenjevanja. Pri tem si lahko pomagate z vodičem na povezavi: http://ior.ad/7oU1.
V tem primeru lahko za ocenjevanje oddanih nalog uporabimo ocenjevalne razpredelnice znotraj dejavnosti Moodle naloga.
Pri uporabi ocenjevalne razpredelnice je potrebno:
- Pri ocenjevanju naloge za postopek ocenjevanja izberemo Prejmi ocenjevalno razpredelnico, s čimer se na naš računalnik naloži datoteka oblike .csv.
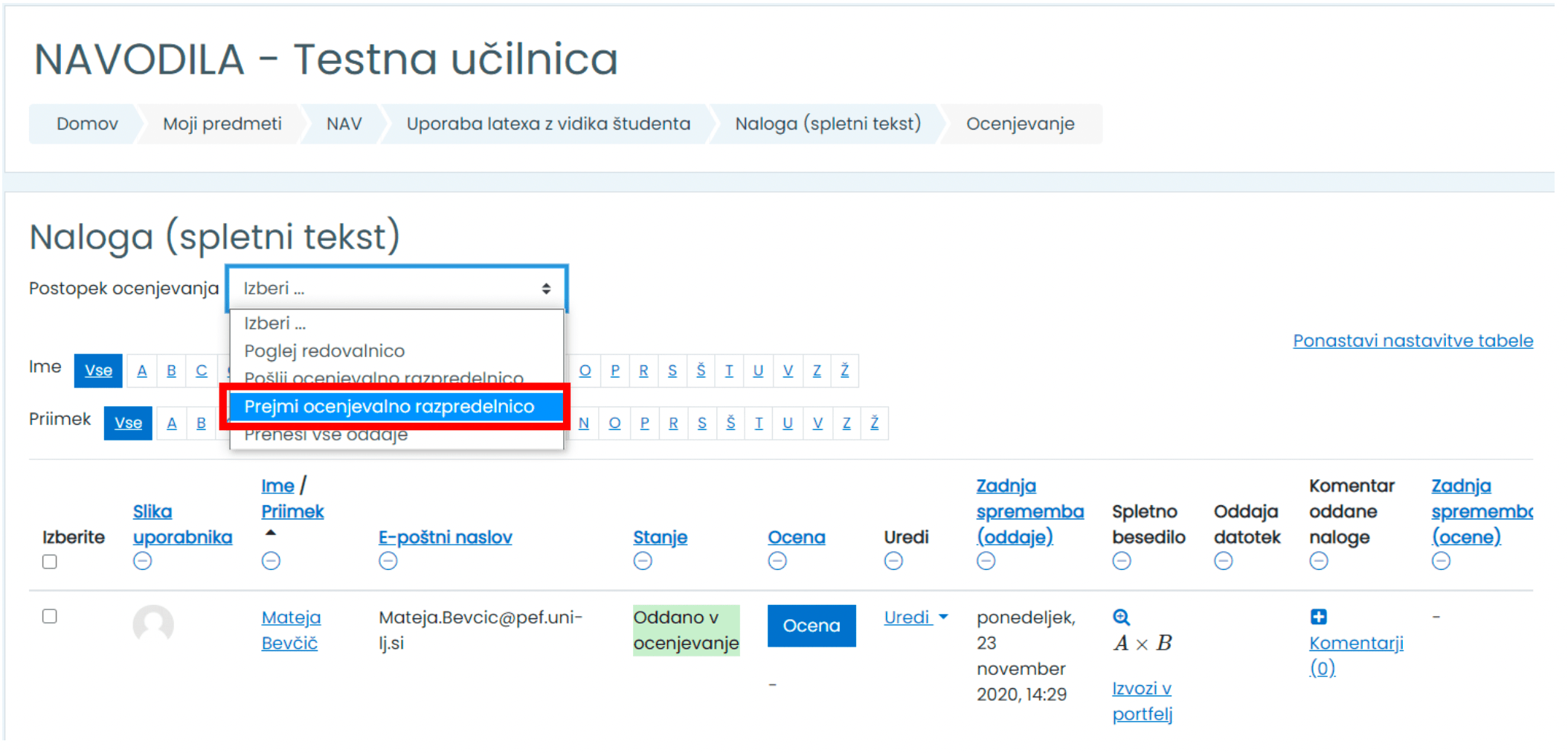
- Najbolje je, da datoteko oblike .csv odpremo tako, da najprej odpremo Excel, kliknemo na Data – From Text/CSV file, izberemo datoteko, kliknemo na Import, v naslednjem koraku pa na Load.
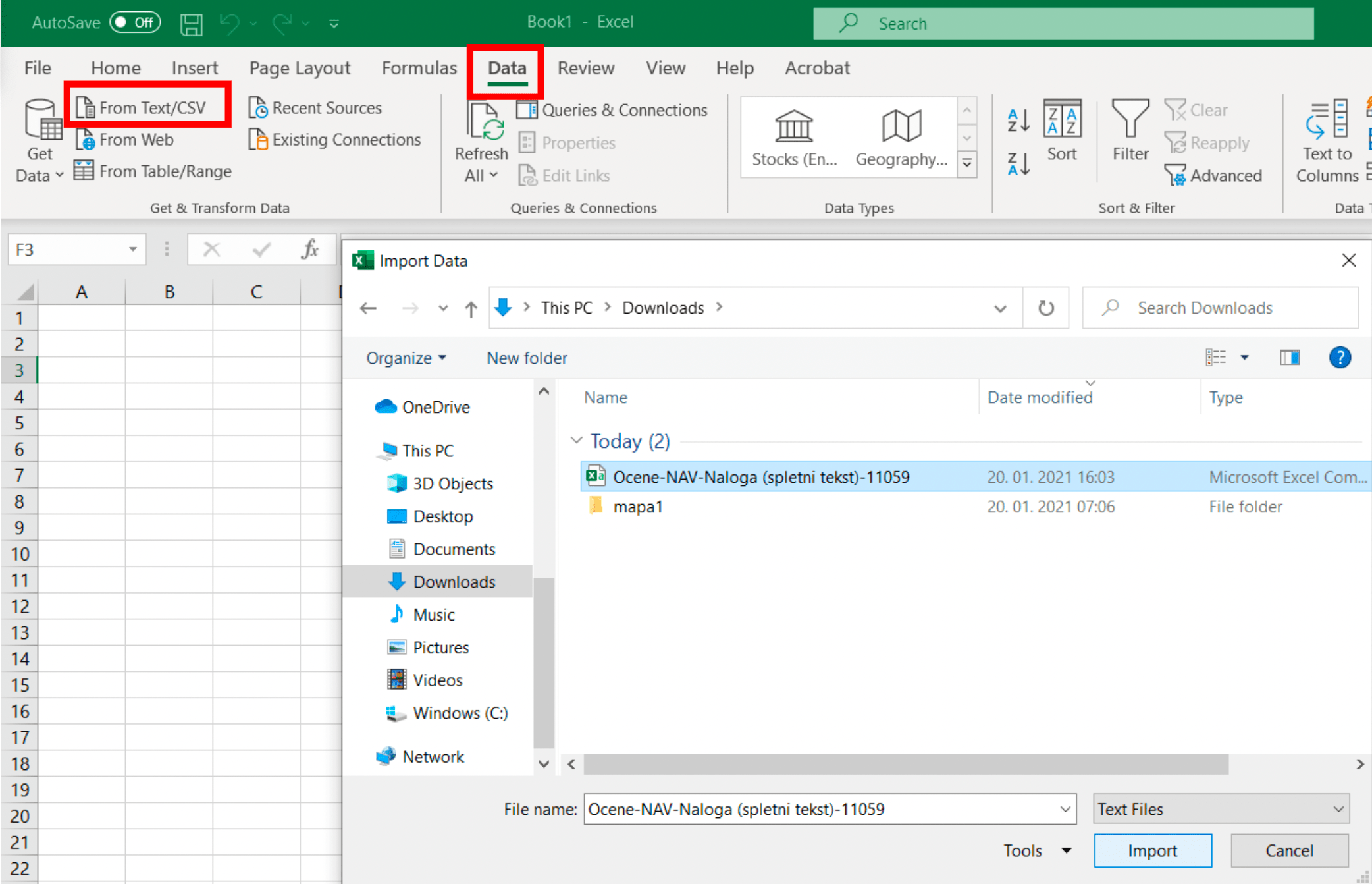
- Podatki se nam prenesejo v tabeli, kjer lahko npr. vnesemo ali pa posodobimo oceno, dodamo pripombe ipd.

- Datoteko na koncu shranimo v obliki .csv.
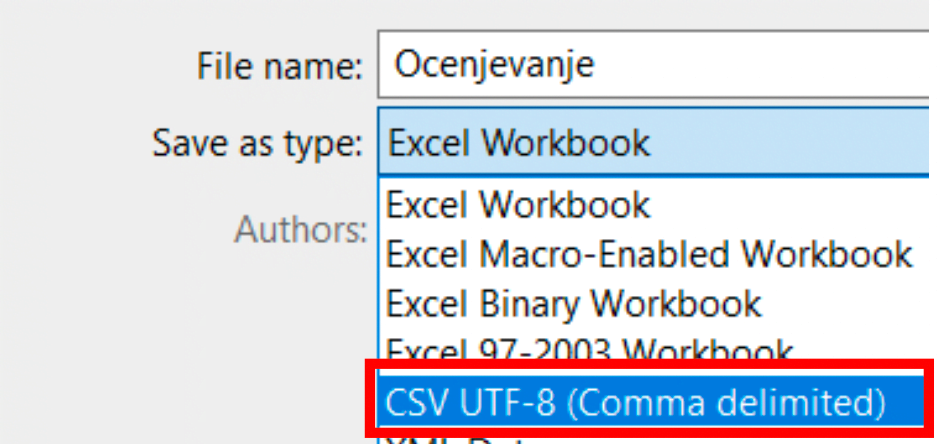
- Vrnemo se na spletno učilnico in sedaj izberemo možnost Pošlji ocenjevalno razpredelnico.
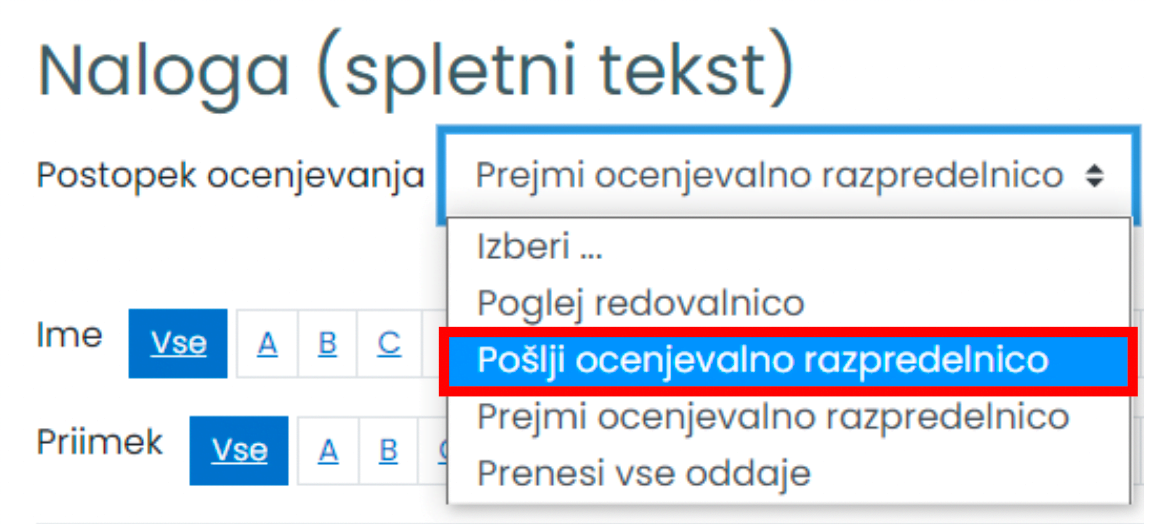
- Datoteko naložimo, izberemo ločilo (Podpičje), dovolimo posodobitev zapisov ter kliknemo na pošlji.
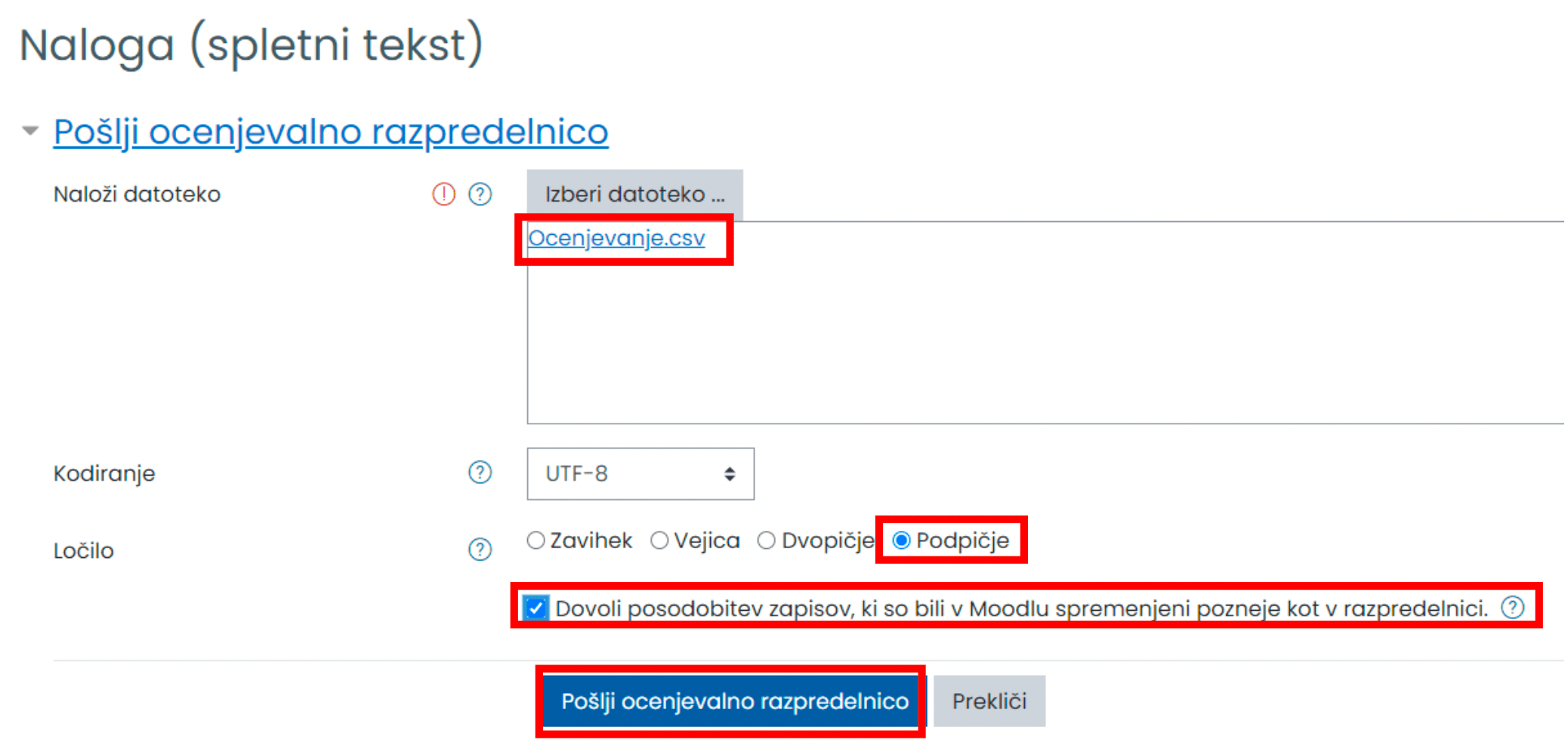
Nato moramo še spremembe v ocenjevalni lestvici in ocene so tako dodane/spremenjene, prav tako so dodane pripombe, ki smo jih vnesli v Excelovi tabeli.
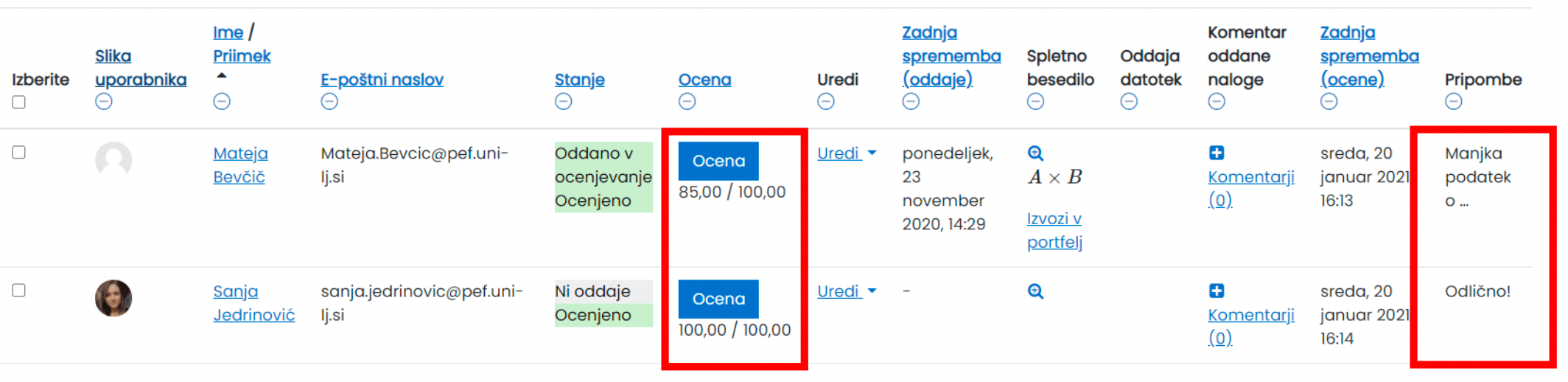
1. Brisanje komentarjev: Kliknemo na puščico, nato na komentar, izberemo označeno ikonico in nato kliknemo na možnost Izbriši komentar.
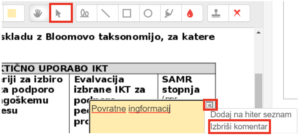
2. Brisanje označevanja s flomastrom/risanja z roko, risanja kvadratov ipd.: Tudi v tem primeru kliknemo najprej na puščico, nato na vnos, ki ga želimo izbrisati, in nato kliknemo na ikonico s košem.
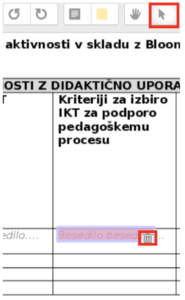
Spletna učilnica Moodle nam omogoča izvoz različnih podatkov iz kviza. Do rezultatov reševanja kviza in ocen lahko dostopamo tako, da odpremo kviz, za katerega nas zanimajo rezultati reševanja. S klikom na ikono zobnika desno zgoraj se pojavi več možnosti, tudi možnost »Rezultati« s podkategorijami »Ocene«, »Odgovori«, »Statistika«, »Ročno ocenjevanje« (slika spodaj). V nadaljevanju kratko predstavljam vsako izmed podkategorij. Če si želite izvoziti ocene v obliki, kjer za posameznega študenta ne bo zapisano število točk ampak vprašanje ter podan odgovor, vam bo najbolj prav prišel pregled v podkategoriji »Odgovori«.
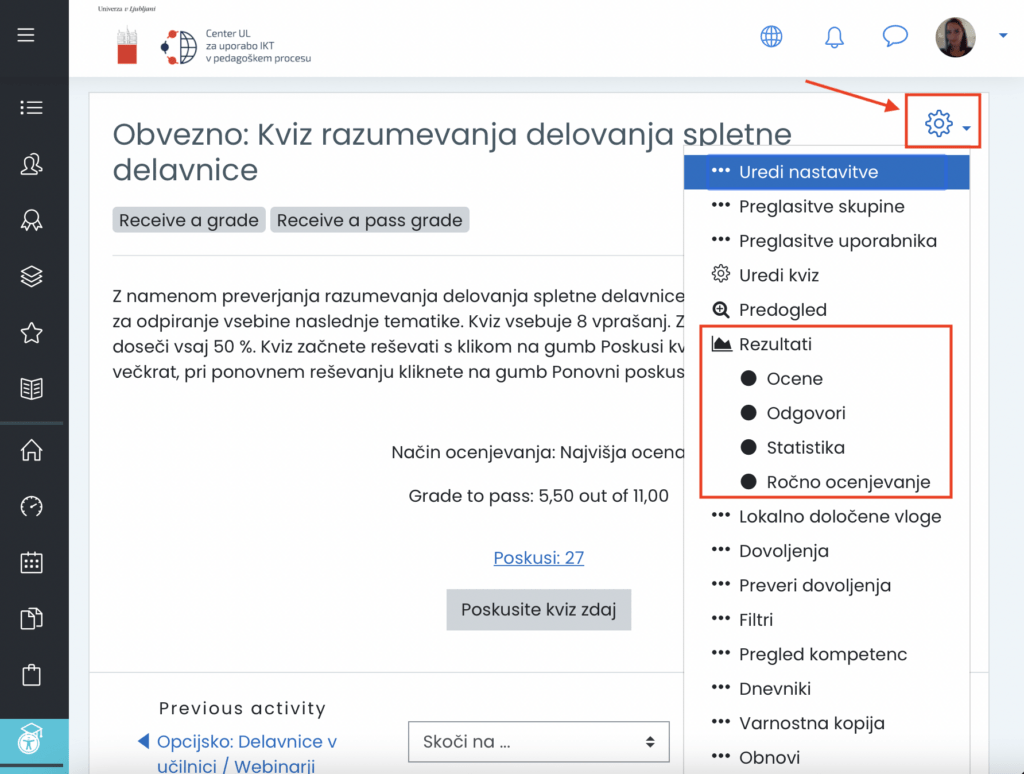
- V kategoriji »Ocene« lahko dostopamo do poročila (v obliki tabele, kot ste jo priložili v e-sporočilu), ki poleg osnovnih podatkov vsebuje tudi podatek o doseženih točkah pri posameznem vprašanju za posameznega študenta. Tabelo s podatki lahko izvozimo v različnih formatih. Poleg tega pa lahko s klikom na “Preglej poskus” ob imenu posameznega študenta dostopamo do rešenega kviza izbranega študenta, ki ga lahko izvozimo v pdf obliki (poročilo, kot ste ga dodali v prilogi). Z uporabo dodatnih vtičnikov si lahko olajšamo izvoz poročil v pdf obliki (a tega žal privzeto v spletni učilnici nimamo omogočeno).
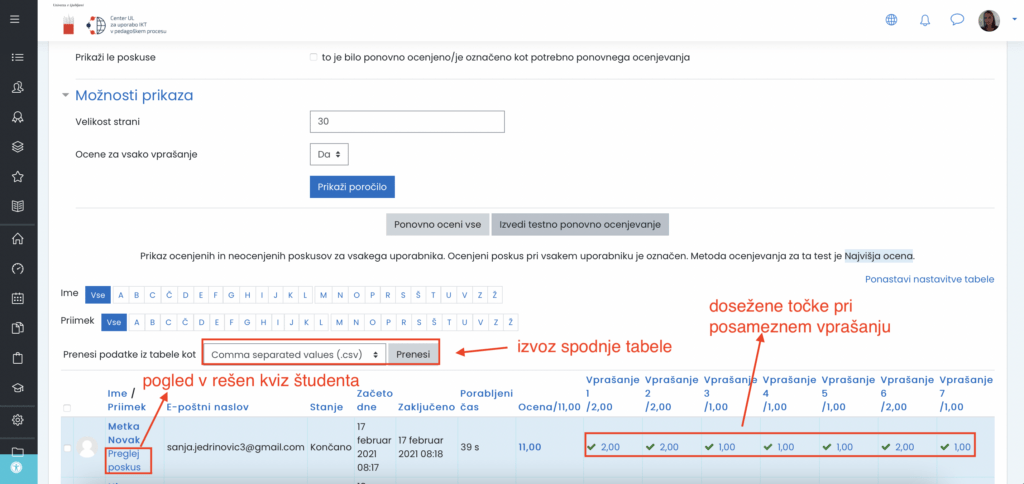
2. V kategoriji »Odgovori« pa lahko dostopamo do podobnega poročila (v obliki tabele), le da ta namesto števila doseženih točk pri posameznem vprašanju za posameznega študenta vsebuje besedilo vprašanja ter odgovore, ki so jih podali študenti ter pravilne odgovore (pri čemer lahko sami določimo, kateri od omenjenih podatkov naj se nam izpišejo v poročilu v obliki tabele). Tabelo lahko izvozimo na enak način, kot v prejšnjem primeru (1. ocene). Prav tako lahko s klikom na »Preglej poskus« ob imenu posameznega študenta dostopamo do enakega poročila, kot pri primeru prej (1. ocene).
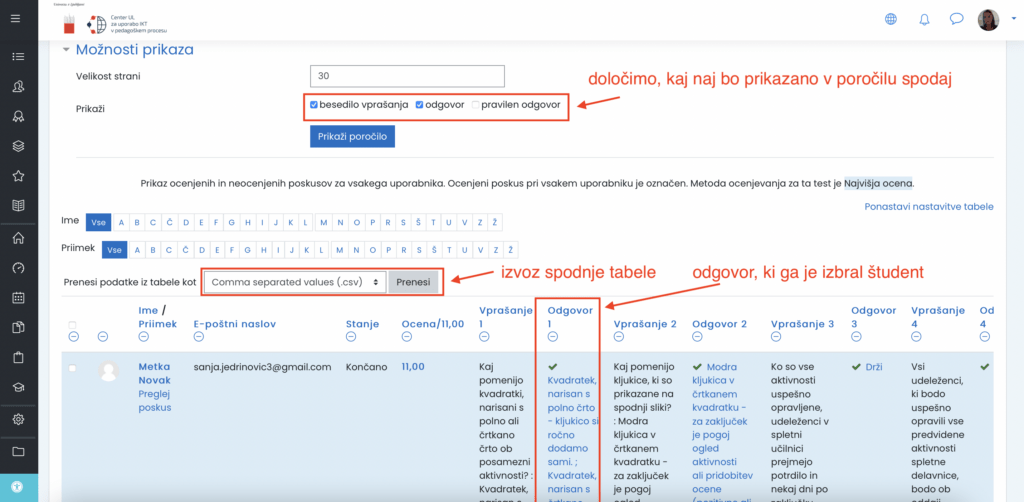
V kategoriji »Statistika« lahko dostopamo do statistike reševanja kviza, ki jo pripravi sistem, v kategoriji »Ročno ocenjevanje« pa lahko ročno ovrednotimo odgovore študentov oz. povozimo dosežene točke, ki jih je sistem avtomatsko dodelil.
Pri pregledu možnosti rezultatov vam je lahko v pomoč vodič korak-za-korakom na povezavi: https://ior.ad/6TzQ?iframeHash=trysteps-1.