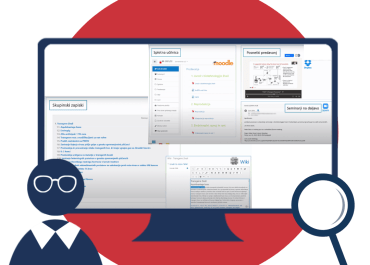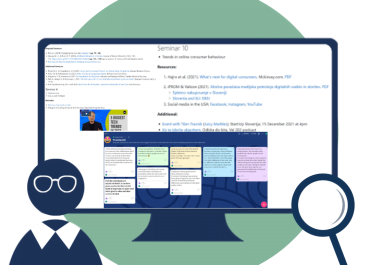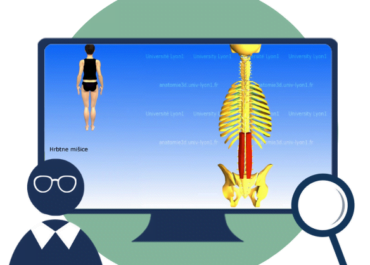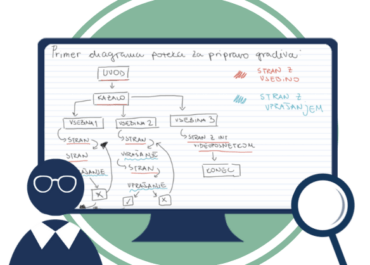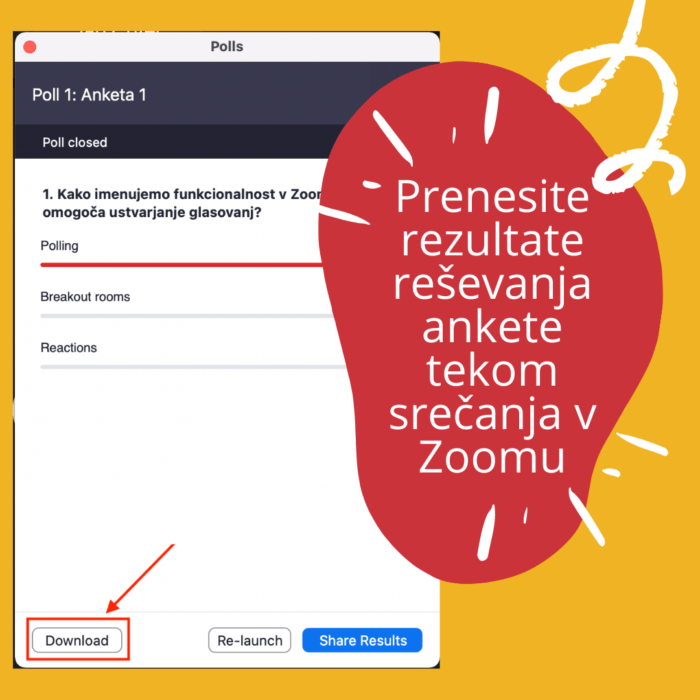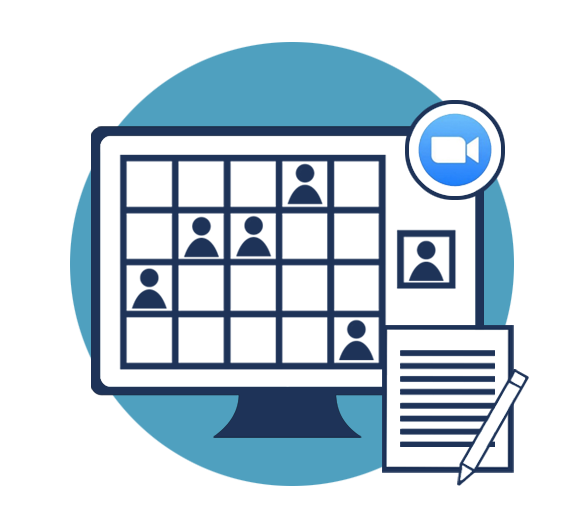
Zoom je videokonferenčno okolje, ki nam omogoča sinhrono komunikacijo s študenti v spletnem prostoru. Poleg osnovnih funkcionalnosti, ki nam jih ponujajo običajna videokonferečna srečanja (npr. pričetek srečanja, klepet, izmenjava datotek ipd.), Zoom omogoča še nekatere napredne funkcionalnosti kot so ankete in sodelovalne sobe, ki nam omogočajo nekaj več aktivnega vključevanja študentov v pedagoški proces.
Videokonferenčni sistem je vsem uporabnikom na razpolago v brezplačni različici, ki ponuja omejen nabor možnosti. Za uporabo brezplačne različice orodja je potrebno urediti uporabniški račun, s katerim lahko nato organiziramo videosrečanja, ki pa so časovno omejena na 40 minut in največ 100 udeležencev.
Vsi zaposleni in vpisani študenti na Univerzi v Ljubljani lahko uporabljamo licenčno različico orodja, ki ponuja veliko več možnosti in funkcionalnosti, ki jih predstavljamo spodaj v videovodičih. Univerzitetna licenca orodja je omejena na načrtovanje videosrečanja z največ 300 udeleženci. Za uporabo licenčne različice orodja potrebujemo univerzitetno digitalno identiteto. Več o tem v nadaljevanju.
V nadaljevanju predstavljamo funkcionalnosti orodja po področjih, ki so obravnavana v Evropskem okvirju digitalnih kompetenc za učitelje (DigCompEdu) ter so razširjeno predstavljena v orodju za samorefleksijo digitalnih kompetenc SELFIE for teachers.
1. Področje strokovnega razvoja
Področje zajema orodja, ki omogočajo učiteljem dostop do novih informacij in nadgradnjo njihove pedagoške prakse. Prav tako orodja omogočajo interakcijo in sodelovanje tako s študenti kot tudi s sodelavci in zunanjimi sodelujočimi. Skozi orodja, ki podpirajo razvoj kompetenc s področja strokovnega razvoja, učitelji lahko nadgradijo svoj strokovni razvoj in podprejo skupno dobro na njihovi instituciji zaposlitve oz. strokovnem področju. Pri pregledu orodja podajamo odgovore na vprašanja, ki sovpadajo z digitalnimi kompetencami področja:
Na spletni strani Zooma lahko dostopamo do videovodičev (https://learn-zoom.us/show-me), ponujajo pa tudi številne webinarje in dogodke, odgovore na pogosta vprašanja, blog ipd., kar nam je lahko v pomoč pri uporabi orodja.
Ne, orodje ne omogoča sprotne podpore med uporabo orodja.
Znotraj aplikacije Zoom lahko za komuniciranje in sodelovanje uporabljamo klepet, kjer lahko komuniciramo z določeno osebo in/ali s skupino ljudi. Poleg tega lahko sodelujemo tudi preko videosrečanja, ki nam omogoča številne druge možnosti za sodelovanje, kot so klepet, sodelovalne sobe, bela tabla, interakcije ipd.
Znotraj videosrečanja lahko sodelovalno ustvarjamo gradiva z uporabo bele table, na kateri lahko vsak udeleženec doda lastno vsebino, mnenje, ideje ali izkušnje.
Znotraj videosrečanja lahko udeležencem podamo v reševanje anketo, ki jo predpripravimo ali ustvarimo kar tekom srečanja. Udeleženci na takšen način učitelju podajo takojšno povratno informacijo na izvedbo pedagoškega procesa.
2. Področje dela z digitalnimi viri:
Področje zajema orodja, ki učiteljem omogočajo učinkovito izbiro ustreznih študijskih virov ter zadoščajo njihovim potrebam in stilu poučevanja ter tudi študentom, ki jih poučujejo. Sem spadajo tudi orodja, ki jim omogočajo spreminjanje in prilagoditev obstoječih študijskih virov tako, da ustrezajo njihovim zahtevam, ali pa tudi orodja, ki omogočajo ustvarjanje novih študijskih virov. Ob tem spodbujajo odgovorno rabo in deljenje študijskih virov, ki nastajajo, z upoštevanjem občutljivih podatkov, etičnih načel in avtorskih pravic. Pri pregledu orodja podajamo odgovore na vprašanja, ki sovpadajo z digitalnimi kompetencami področja:
Orodje ni namenjeno iskanju in izbiranju virov, zato to tudi ne omogoča.
Orodje v osnovi ni namenjeno ustvarjanju virov, lahko pa z njim pripravimo videovodič ali posnamemo dodatno razlago, izvedbo eksperimentov in/ali postopke vaj z možnostjo deljenja vsebine iz tretje naprave (npr. dodatne kamere). Videoposnetke lahko shranimo na računalnik ali na oblačni sistem, ki ga nam ponuja Zoom ter povezavo delimo s študenti. Prav tako nam omogoča ustvarjanje vsebin z uporabo bele table, ki jo lahko prav tako izvozimo in shranimo na računalnik ter delimo s študenti preko različnih komunikacijskih kanalih (npr. Zoom klepet).
Orodje ni namenjeno modificiranju ustvarjenih virov, lahko pa vsebine, omenjene pri prejšnjem vprašanju, poljubno uredimo z uporabo druge IKT (npr. urejevalniki videoposnetkov, slik) in jih ponovno uporabimo ter delimo s študenti kadarkoli.
Orodje omogoča kar nekaj možnosti zaščite videosrečanja in s tem tudi omejitev dostopa do gradiv, ustvarjenih in deljenih znotraj srečanja, ter do podatkov udeležencev (npr. ime in priimek, slika, e-naslov). Dostop do videosrečanja lahko omejimo na določene osebe (npr. glede na e-naslov, način prijave v orodje, državo, iz katere prihaja udeleženec), dodatno pa ga lahko zaščitimo še z Meeting ID in ključem, ki ga mora udeleženec vnesti pred vstopom v videosrečanje. Uporabimo lahko tudi čakalnico (ang. Waiting Room), v katero so udeleženci usmerjeni preden jih učitelj sprejme v glavno srečanje. Na takšen način lahko učitelj določi, katerega udeleženca sprejme v videosrečanje in katerega ne.
Preko Zoom klepeta v aplikaciji lahko z določenim uporabnikom ali s skupino uporabnikov delimo različne vsebine, datoteke in druge priloge. Prav tako lahko gradiva delimo preko klepeta znotraj videosrečanja. Poleg tega lahko vsebine delimo vizualno z možnostjo deljenja zaslona računalnika, deljenja določene aplikacije ali orodja, deljenja vsebine iz tretje naprave (npr. telefon, računalniška/grafična tablica, dodatna kamera), zvočne in videoposnetke ipd. Zoom omogoča tudi uporabo Zoom oblaka, kjer lahko shranjujemo posneta videosrečanja, katera lahko tudi delimo naprej preko spletne povezave.
3. Področje poučevanja in učenja
Področje zajema orodja, ki omogočajo nadgradnjo pedagoške prakse na različne načine. Glavna karakteristika teh orodij je, da omogočajo učitelju načrtovanje študijskega procesa, kjer so orodja uporabljena v podporo aktivnemu vključevanju študentov v avtentične študijske situacije ter na prehod iz na učitelja osredinjenega študijskega procesa na na študenta osredinjen študijski proces (npr. vpeljava sodelovalnega učenja, projektnega učnega dela, samoregulativnega učenja). Pri pregledu orodja podajamo odgovore na vprašanja, ki sovpadajo z digitalnimi kompetencami področja:
Z orodjem Zoom lahko podpremo izvedbo inovativnih oblik poučevanja, saj ga lahko vključimo z namenom komuniciranja, izmenjave idej in mnenj, vodenja, sodelovalnega dela v okviru problemskega učenja, učenja z raziskovanjem, projektnega učnega dela ali drugega učnega pristopa.
Z uporabo Zooma lahko študentom ponudimo dodatno podporo ali vodenje pri opravljanju določene naloge ali reševanju problema. Pri tem lahko uporabimo deljenje zaslona ali določene aplikacije za prikazovanje določenega postopka, klepet za deljenje dodatnega gradiva in informacij, možnost anotacije za opozarjanje morebitnih napak ipd.
V Zoom videosrečanju lahko organiziramo sodelovalno delo z uporabo sodelovalnih sob, v katerih lahko študenti sodelovalno ustvarjajo gradiva na beli tabli, med seboj komunicirajo, si delijo vsebine ipd.
Zoom v osnovi ni namenjen in ne omogoča samoregulativnega učenja.
4. Področje vrednotenja
Področje zajema orodja, ki omogočajo nadgradnjo obstoječih strategij vrednotenja ter omogočajo ustvarjanje novih in inovativnih načinov spremljanja znanja med študenti. Orodja učitelju omogočajo zbiranje podatkov z namenom boljše podpore in vrednotenja znanja študentov ter za omogočanje refleksije lastnega poučevanja in prilagajanje poučevanja glede na informacije o napredku študentov. Pri pregledu orodja podajamo odgovore na vprašanja, ki sovpadajo s poučevanjem in učenjem:
Zoom lahko uporabimo za izvajanje ustnega izpita na daljavo ali kot nadzorni sistem pri opravljanju pisnega izpita, pri čemer študent opravlja izpit od doma z vklopljeno kamero in zvokom.
Zoom ni namenjen analizi dokazov učenja, nam pa generira listo prisotnih študentov na videosrečanju, kjer je razviden priimek in ime, e-naslov in čas prihoda ter odhoda iz srečanja.
S strani študentov lahko z uporabo ankete znotraj Zoom srečanja pridobimo povratno informacijo o izvedbi pedagoškega procesa, ki jo upoštevamo pri načrtovanju nadaljnjega študijskega procesa.
5. Področje opolnomočenja študentov
Področje zajema orodja, ki omogočajo učiteljem ustvarjanje inovativnih študijskih situacij preko aktivnega vključevanja študentov. Orodja omogočajo tudi lažjo personalizacijo učenja glede na nivoje doseganja znanja med študenti, njihove interese in potrebe. Orodja spodbujajo vključevanje vseh študentov, tudi študentov s posebnim statusom. Pri pregledu orodja podajamo odgovore na vprašanja, ki sovpadajo s področjem vrednotenja:
Zoom omogoča kar nekaj možnosti za spodbujanje dostopnosti. Ena izmed možnosti je dodajanje govorca med videosrečanjem v ospredje, poljubno lahko povečamo govorca ali vsebino, ki jo deli z udeleženci. Vključimo lahko tudi podnapise, katerim lahko nastavimo tudi velikost prikazovanja. Zoom podpira tudi upravljanje z tipkovnico in uporabo bralnika.
V osnovi Zoom s svojimi funkcionalnostmi ne spodbuja diferenciacije in personalizacije.
Z uporabo Zooma lahko študente aktivno vklučimo v pedagoški proces. Preko Zooma lahko študente povabimo k reševanju ankete, podajanju hitre povratne informacije z uporabo ikonic (npr. všečki, smejkoti, čas za odmor, počasnejša/hitrejša razlaga), deljenju mnenj in idej v klepetu ali na beli tabli, sodelovanju z vrstniki v sodelovalnih sobah, deljenju vsebin ipd.
Orodje Zoom podpira tako kombiniran kot tudi študij na daljavo. V obeh primerih ga lahko uporabimo za kontaktne ure s študenti, kjer jim lahko ponudimo dodatno razlago ali vodenje pri reševanju določenih problemov ali pa ga uporabimo za predstavitev dela s strani študentov in podajanje povratne informacije.
6. Področje spodbujanje razvoja digitalnih kompetenc pri študentih
Področje zajema orodja, ki učitelju omogočajo spodbujanje razvoja digitalnih kompetenc med študenti (npr. študente z orodjem spodbudimo k razvoju informacijske in medijske pismenosti, sodelovanju in komunikaciji, ustvarjanju digitalnih vsebin, odgovorni rabi orodij ter reševanju problemskih situacij). Pri pregledu orodja podajamo odgovore na vprašanja, ki spodbujajo razvoj digitalnih kompetenc pri študentih:
V osnovi orodje ne omogoča razvoj informacijske in medijske pismenosti pri študentih.
Orodje spodbuja razvoj komunikacijskih in sodelovalnih spretnosti pri študentih, saj omogoča vizualno in zvočno komuniciranje, komuniciranje preko klepeta, sodelovanje v sobah, sodelovalno ustvarjanje vsebin na beli tabli, skupinsko deljenje vsebin ipd.
Orodje v osnovi ni namenjen za spodbujanje razvoja vsebin pri študenti, a kljub temu omogoča nekatere možnosti, kot so soustvarjanje vsebin na beli tabli, dopolnjevanje deljene vsebine z uporabo anotacij, snemanje zvoka in slike ipd.
V kolikor je študentom interes, da videosrečanje poteka nemoteno in se zaključi v dogovorjenem časovnem roku, morajo upoštevati osnovni boton komuniciranja, spoštujejo druge udeležence, jih ne prekinjajo med govorjenjem ali deljenjem vsebin, primerno komunicirajo, sprejemajo druge ideje in mnenja ter s tem tudi poskrbijo za dobro počutje vseh udeleženih.
Študenti pri uporabi orodja poskrbijo, da imajo izključen zvok med tem, ko govori nekdo drug, počaka z deljenjem vsebine dokler predhodni govorec ne zaključi svoje predstavitve in s tem poskrbi, da ne prekine deljenja drugim, vklopi sliko medtem, ko se pogovarja z drugimi ali postavlja vprašanja, vpiše pravo ime in priimek, da ga drugi prepoznajo in vedo, s katero osebo se pogovarjajo ipd.
Orodje v osnovi ni namenjeno reševanju problemov, lahko ga pa uporabimo v eni izmed faz reševanja problemov, kjer komuniciramo z učiteljem in vrstniki, skupaj diskutiramo in delimo ideje.
Prevzem licence
Univerza v Ljubljani je za vse zaposlene omogočila uporabo licenčne aplikacije Zoom, ki nam omogoča uporabo številnih funkcionalnosti. Za uporabo licenčne aplikacije potrebujemo le svojo digitalno identiteto. Kako pričeti z uporabo licenčne aplikacije, si lahko ogledate v spodnjem videogradivu.
Nameščanje aplikacije
V kolikor želimo uporabljati namizno verzijo aplikacije Zoom, jo je potrebno namestiti na računalnik in/ali na kakšno drugo napravo (npr. računalniška tablica, pametni telefon). Spodnji videoposnetek naj vam bo v pomoč pri nameščanju aplikacije na računalnik.
Spletna vs. namizna aplikacija
Ne veste katero verzijo aplikacije uporabljati – namizno ali spletno? Spodaj v videoposnetku si lahko ogledate primerjavo obeh verzij – katere funkcionalnosti omogoča namizna verzija, med tem ko jih spletna verzija onemogoča, in obratno.
Uporabniški vmesnik namizne aplikacija
Kaj narediti, ko odprete namizno aplikacijo? Za seznanjanje s tem, kaj vse nam omogoča uporabniški vmesnik namizne aplikacije Zoom si oglejte spodnji videoposnetek.
Posodobitev aplikacije
Videokonferenčni sistem se redno posodablja in s tem odpravlja napake in nadgrajuje aplikacijo z dodatnimi možnostmi in funkcijami. Svetujemo vam, da aplikacijo redno posodabljate. Enako svetujemo, da na posodabljanje aplikacije opozorite tudi vaše študente. S tem poskrbite, da pri poučevanju na daljavo uporabljate enake verzije Zoom-a in se izognete številnim nepotrebnim tehničnim težavam, povezanih z nedelovanjem določenih funkcij znotraj Zoom videosrečanja. Več o tem si lahko ogledate v videoposnetku.Pred pričetkom srečanja je priporočljivo urediti določene nastavitve. Nastavitve uredimo v namizni aplikaciji in v spletnem okolju, nekatere pa lahko tekom srečanja tudi spreminjamo (npr. katere pravice imajo udeleženci). Za več informacij si poglejte spodnje gradivo in videogradivi. Podrobnejše nastavitve pa so prikazane v naslednjih poglavjih.
Srečanje lahko začnemo takoj ali pa ga vnaprej načrtujemo. Lahko ga začnemo / načrtujemo prek namizne aplikacije ali prek spletnega okolja. Za delo s študenti predlagamo načrtovanje srečanja znotraj spletnega okolja, saj nam to omogoča največ možnosti. Za več podrobnosti si oglejte spodnja gradiva in videoposnetek.
V srečanju imamo različne vloge in vsaka vloga ima določene pravice. Podrobnejše pravice gostitelja, sogostiteljev, alternativnih gostiteljev ter udeležencev si lahko ogledate v spodnjem gradivu.
Hiter pregled pogostih vprašanj in odgovorov
V srečanju imamo različne vloge in vsaka vloga ima določene pravice. Podrobnejše pravice gostitelja, sogostiteljev, alternativnih gostiteljev ter udeležencev si lahko ogledate v spodnjem gradivu.
Zvok v srečanju
Zvok je element, ki je vsekakor zelo pomemben del srečanja in želimo si, da bi med srečanjem imeli čim manj motenj pri prenosu zvoka. V spodnjem videoposnetku je predstavljenih nekaj možnosti upravljanja z zvokom tekom srečanja.
Kamera tekom srečanja
Ali ste kdaj imeli težave z vklopom/izklopom kamere v srečanju? V naslednjem vodiču predstavljamo nekaj možnosti upravljanja s kamero tekom srečanja.
Videokonfrenčni sistem Zoom ponuja nekaj varnsotnih nastavitev, ki jih lahko nastavimo pred srečanjem, nekatere pa lahko omogočimo/onemogočimo tudi tekom srečanja. Ogledali si bomo kako nastavimo in uredimo čakalnico, nastavljanje gesel, kako med srečanjem udeležence sprejemamo iz čakalnice (in jih vrnemo v čakalnico) ter vidik študenta.
Hiter pregled pogostih vprašanj in odgovorov:
Znotraj videosrečanja lahko dostopamo do seznama pristonih udeležencev, seznam pa si lahko po končanem srečanju v spletni aplikaciji tudi izvozimo. Znotraj videosrečanja lahko z udeleženci uporabljamo neverbalne komunikacije, jim omogočamo ali omejimo uporabo nekaterih funkcionalnostih, kot so:
- NEVERBALNE POVRATNE INFORMACIJE (ang. Nonverbal feedback)
- REAKCIJE (ang. Meeting reactions)
- SPREJEMANJE UDELEŽENCEV V VIDEOSREČANJE (ang. Admit)
- POŠILJANJE PROŠNJE ZA VKLOP KAMERE (ang. Ask to start video)
- IZKLOP ZVOKA VSEM UDELEŽENCEV (ang. Mute All)
- DODELJEVANJE VLOG UDELEŽENCEM (ang. Make Host, Make Co-Host)
- PREIMENOVANJE UDELEŽENCEV (ang. Rename)
- ODSTRANJEVANJE UDELEŽENCEV (ang. Remove)
- idr.
Primeri upravljanja z udeleženci v pedagoškem procesu:
Dostop do liste prisotnosti po končanem srečanju (v kolikor vam spodaj ne prikaže interaktivnega gradiva, si ga lahko ogledate tudi na: http://ior.ad/7ry0):
34 STEPS
1. V tem gradivu si bomo pogledali, kako v Zoomu dostopamo do seznama udeležencev po končanem srečanju.
Do seznama lahko dostopa gostitelj (host), torej tisti, ki je srečanje ustvaril.
2. Najprej odpremo spletno aplikacijo Zooma na naslovu uni-lj-si.zoom.us in se prijavimo s svojo UL ID.
3. Nato kliknemo v Reports v meniju na levi strani
4. in izberemo Usage.
5. S klikom na koledar
6. izberemo časovni okvir, v katerem se je odvijalo srečanje,
7. ter kliknemo Search.
8. Dostopamo lahko do poročil srečanj tudi za več mesecev nazaj.
Do seznama udeležencev lahko dostopamo po približno 15. minutah po končanem srečanju.
9. Izpiše se nam seznam vseh naših srečanj v izbranem časovnem okviru.
10. Nato se pomaknemo do želenega srečanja in kliknemo na številko v zadnjem stolpcu, ki prijazuje število udeležencev na srečanju.
11. Obkljukamo lahko, da se v seznamu prikažejo podatki srečanja (Export with meeting data),
12. kar izgleda tako,
13. z izbiro Show unique users pa
14. poskrbimo, da v poročilu določenega uporabnika ne izpiše večkrat,
15. ampak le enkrat.
16. V poročilu bo zabeležen ID srečanja, ime srečanja in e-mail gostitelja, trajanje srečanja, začetek in konec srečanja z datumom, število udeležencev ter tudi
17. seznam udeležencev, njihov e-mail (v kolikor so v Zoom registrirani), koliko časa so bili na srečanju ter ali so bili na srečanju kot gostje.
18. S klikom na Export seznam naložimo na računalnik.
19. Do datoteke lahko dostopamo s klikom nanjo v spodnji vrstici ali pa do nje dostopamo preko mape Downloads/Prenosi.
20. Izvožena datoteka je v formatu CSV, zato si bomo pogledali še, kako jo odpremo v Excelu.
Najprej kliknemo na DATA
21. izberemo Get External Data
22. in nato From Text
23. ter na računalniku poiščemo datoteko, ki jo želimo odpreti.
24.
25. V tem koraku nam ni potrebno ničesar spreminjati.
26. Tu pa moramo določiti, s katerim znakom so naši stolpci ločeni.
27. Ločeni so z vejico, kar lahko vidimo tukaj,
28. zato tu odznačimo Tabs in izberemo Comma (vejica) ter
29. kliknemo Next
30. in nato Finish.
31. Tu še izberemo, kam želimo podatke uvoziti (ponudi nam označeno polje)
32. in kliknemo OK.
33. Seznam udeležencev je sedaj uvožen in urejen po stolpcih.
34. That’s it. You’re done.
Here’s an interactive tutorial
Znotraj srečanja lahko z udeleženci klepetamo. Klepet v Zoomu nam ponuja kar nekaj možnosti kako vzpostaviti interkacijo z udeleženci tekom srečanja. Udeleženci se lahko pogovarjajo medseboj ali z izvajalcem srečanja, delijo lahko datoteke in si po koncu srečanja tudi klepet shranijo. Kako vse te možnosti upravljamo in urejamo je predstavljeno v spodnjem vodiču.
V videosrečanju deljenje zaslona uporabljamo za deljenje gradiv, prikazovanje eksperimentov, sodelovalno delo ipd. Delimo lahko zaslon, določeno aplikacijo ali le del zaslona, po deljeni vsebini lahko rišemo ali pa ustvarimo belo tablo. Kako vsebino delimo, kdo ima pravice deljenja in kdo risanja po zaslonu ter kako nastavitve uredimo si lahko ogledate v spodnjih gradivih.
Hiter pregled pogostih vprašanj in odgovorov:
Ena izmed aktivnosti, ki nam jih ponuja videokonferenčni sistem Zoom, je bela tabla oz. Whiteboard. Gre za deljenje bele table, s katero lahko v pedagoški proces aktivno vključimo študente. V kolikor jim omogočimo, lahko vsi prisotni študenti pišejo po beli tabli in tako sodelovalno ustvarjajo gradiva. Kako aktivirati belo tablo in študentom omogočiti sodelovanje, si lahko ogledate v spodnjem videoposnetku.
Primer uporabe bele table (ang. Whiteboard) v pedagoškem procesu:
Ankete so funkcionalnost, ki nam omogočajo nov način interakcije z udeleženci tekom srečanja. Poskrbijo, da lahko s sprotnimi vprašanji preverjamo ali znanje, razumevanje, počutje naših udeležencev, kar nam omogoča prilagajanje našega srečanja.
V spodnjih vodičih si lahko ogledate:
1. omogočanje anket v nastavitvah v spletnem portalu Zoom
ustvarjanje anket tekom in pred srečanjam
pregled nad rezultati anket po srečanju
kopiranje anket med srečanji
Sodelovalne sobe so funkcionalnost, ki nam omogoča, da udeležence tekom srečanja za določen čas razdelimo v manjše skupine, kjer lahko ob sodelovanju s člani skupine uporabljajo vse funkcionalosti, ki so jih bile na voljo tudi v glavnem srečanju. Udeležencem lahko v skupinah omogočimo klepetanje, deljenje zaslona, sodelovalno pisanje po beli tabli ipd. V spodnjih vodičih si lahko ogledate:
- kako omogočimo Breakout rooms v nastavitvah v spletnem portalu Zoom
2. kako ustvarimo Breakout rooms tekom srečanja ter kako lahko upravljamo s študenti v Breakout Rooms
kako se premikamo po sobah
kako lahko udeležence razdelimo v Breakout Rooms že ob načrtovanju srečanja
Videokonferenčni sistem Zoom nam omogoča snemanje tekom videosrečanja. Lahko snemamo posamezne segmente predavanj ali vaj, ali celotno videosrečanje, s vključenim predavateljem in deljenim ekranom, klepetom ipd. Posnetek lahko shranimo na svoj računalnik ali pa v oblak, ki ga lahko uporabljamo z licenčno aplikacijo Zoom in nam ponuja 0.5 GB prostora. Kako pričnemo s snemanjem, kako posnetek shraniti in ga nato deliti s svojimi študenti, si lahko podrobno ogledate v spodnjem videoposnetku.
Primeri snemanja videosrečanja v pedagoškem procesu:
1. Ureditev registracije
Registracijo omogočimo ob načrtovanju videosrečanja. Kot boste lahko opazili, obrazec za načrtovanje videosrečanja v namizni aplikaciji Zoom ne vključuje nastavitve povezane z registracijo, kar pa ne pomeni, da videosrečanja ne boste mogli izvesti z namizno verzijo Zooma. Zato v tem primeru, ko želimo uporabljati registracijo udeležencev, le to omogočimo ob načrtovanju videosrečanja v spletnem uporabniškem vmesniku Zoom. Obrazec za registracijo lahko uredimo po svoje, dodamo mu svoja polja, s katerimi definiramo, katere podatke potrebujemo o udeležencih, ki se želijo priključiti na naše videosrečanje. Pri tem pa lahko določimo kdaj in na kakšen način bodo registrirani udeleženci prejeli povezavo do videosrečanja. Celoten postopek ureditve registracije si lahko ogledate v spodnjem vodiču.43 STEPS
1. V vodiču vam predstavljamo kako omogočiti in urediti registracijo udeležencev pred izvedbo videosrečanja v videokonferenčnem sistemu Zoom.
2. Registracijo lahko uredimo v spletnem uporabniškem vmesniku Zoom-a znotraj načrtovanja videosrečanja, kar pa na namizni verziji Zoom-a ni mogoče.
3. V levi navigaciji preko zavihka Meetings lahko dostopamo do naših videosrečanj, kjer lahko videosrečanja tudi načrtujemo.
4. Na desni strani kliknemo na gumb Schedule a Meeting.
5. Odpre se urejevalnik za načrtovanje videosrečanja, kjer lahko najdemo tudi možnost Registration.
6. V kolikor si želimo uporabiti registracijo je potrebno na tem mestu označiti možnost Required.
7. Nato, ko uredimo še ostale nastavitve videosrečanja, jih shranimo s klikom na gumb Save na dnu strani.
8. Sedaj smo načrtovali videosrečanje, pri katerem zahtevamo registracijo udeležencev.
9. Tu lahko dostopamo do povezave za registracijo na videosrečanje.
10. Novem zavihku se odpre obrazec za registracijo, ki se bo na enak način prikazal tudi ostalim udeležencem, ki se želijo registrirati na naše videosrečanje.
11. S klikom na povezavo Copy Invitation dostopamo do vseh potrebnih podatkov o izvedbi videosrečanja, ki jih lahko kopiramo in delimo naprej kot vabilo k udeležbi na videosrečanje.
12. Odpre se dodatno okno z vabilom, katerega lahko potem, ko ga kopiramo in prilepimo v izbrano komunikacijsko orodje tudi preuredimo.
13. Vabilo kopiramo s klikom na gumb Copy Meeting Invitation. Vabilo lahko delimo preko e-pošte, spletne učilnice ali kakšnega drugega komunikacijskega kanala.
14. Po kopiranju vabila, zapremo okno s klikom na gumb Cancel.
15. Na dnu strani lahko dostopamo do zavihka Registration, znotraj katerega lahko urejamo dodatne nastavitve registracije in spremljamo registrirane udeležence.
16. V kolikor z obrazcem za registracijo nismo zadovoljni, ga lahko uredimo in spremenimo preko povezave Edit na desni strani.
17. V zavihku Registration lahko uredimo nekatere nastavitve registracije.
18. V primeru, ko želimo samodejno potrditev registracije, izberemo možnost Automatically Approve. V tem primeru se bo udeležencem po registraciji izpisala povezava do videosrečanja, prav tako jo bodo prejeli po e-pošt.
19. V našem primeru imamo izbrano možnost Manually Approve, pri čemer mora organizator videosrečanja sam ročno potrditi registracijo udeležencev. V tem primeru udeleženci prejmejo povezavo do videosrečanja šele po tem, ko organizator potrdi registracijo.
20. V kolikor želimo biti kot organizator videosrečanja preko e-pošte obveščeni o vsaki registraciji, označimo ponujeno možnost.
21. Omogočimo lahko še naslednje tri možnosti.
22. Prva možnost nam omogoča, da se registracija po izvedenem videosrečanju zaključi. S tem omogočimo, da se udeleženci ne morajo registrirati po videosrečanju zgolj z namenom, da bodo zabeleženi na seznamu registriranih.
23. Druga možnost označimo, v primeru, da udeležencem dovolimo priključitev k videosrečanju iz več naprav (računalnik, telefon, tablica).
24. V kolikor označimo tretjo možnost, bodo v obrazcu za registracijo prikazane ikone za družbena omrežja, preko katerih bodo lahko udeleženci naprej delili vabilo na videosrečanje.
25. V zavihku Questions lahko izberemo, katera polja želimo vključiti v obrazec za registracijo.
26. V levem stolpcu označimo tista polja, ki jih želimo vključiti v obrazec za registracijo.
27. V desnem stolpcu pa označimo ali želimo to polje označiti kot obvezno, kar pomeni, da bodo mogli udeleženci ob registraciji obvezno izpolniti izbrano polje.
28. V zavihku Custom Questions lahko ustvarimo svoja polja, ki jih bi želeli dodati v obrazec za registracijo.
29. Novo polje dodamo tako, da kliknemo na gumb New Question.
30. Izberemo tip vprašanja, Short Answer ali Single answer.
31. Nato označimo možnost Required, če želimo polje označiti kot obvezno.
32. V polje Question pa v tem primeru vpišemo vprašanje tipa kratki odgovor (Short Answer), na katerega bodo odgovorili udeleženci ob registraciji na videosrečanje.
33. S klikom Create dodamo ustvarjeno polje.
34. Ustvarjeno polje se shrani.
35. S klikom na gumb New Question lahko dodamo še več polj.
36. Dodamo lahko vprašanje izbirnega tipa.
37. V polje Question dodamo vprašanje.
38. V naslednja polja Answer pa možne odgovore, med katerimi bodo lahko udeleženci izbirali.
39. S klikom na Add another answer lahko dodamo še več možnih odgovorov.
40. S klikom na gumb Create shranimo ustvarjeno polje.
41. Izbrano polje lahko tudi izbrišemo s klikom na gumb Delete.
42. Ko smo zadovoljni z vsemi nastavitvami, jih shranimo s klikom na gumb Save All.
43. Ko uredimo vse nastavive, lahko delimo vabilo na videosrečanje, na način, ki smo ga spoznali v koraku 10.
Here’s an interactive tutorial
https://www.iorad.com/player/1774141/Ureditev-Zoom-registracije
2. Registracija udeležencev
Potem, ko imano načrtovano videosrečanje in s tem tudi urejeno registracijo lahko povezavo, ki jo generira Zoom delimo naprej po različnih komunikacijskih kanalih. Povezava udeležence usmeri na obrazec za registracijo. Udeleženci izpolnejo vsa polja in šele nato pridobijo povezavo do videosrečanja. V tem primeru imamo dva načina podajanja povezave, ki sta odvisna od nastavitve iz prve točke. Tako se lahko udeležencem povezava izpiše takoj po registraciji in jo tudi takoj prejme na e-naslov ali pa jo prejme na e-naslov po tem, ko organizator potrdi registracijo udeleženca. Oba načina registracij sta prikazana v spodnjem vodiču.14 STEPS
1. V vodiču predstavljamo postopek, kako se udeleženci registrirajo na videosrečanje v Zoomu in na kakšen način lahko pridobijo povezavo, preko katere se lahko nato udeležijo srečanja.
2. Udeleženec do obrazca za registracijo dostopa preko povezave, ki mu jo posredujemo kot organizatorji videosrečanja.
3. V kolikor smo omogočili, se na vrhu obrazca za registracijo prikažejo ikone družbenih omrežjih. S klikom na posamezno ikono lahko udeleženec preko izbranega družbenega omrežja deli vabilo na videosrečanje.
4. V nadaljevanju so zapisani osnovni podatki o videosrečanju kot so naslov (Topic), opis (Description) in čas (Time) izvedbe videosrečanja.
5. Nato sledijo polja, ki smo jih izbrali iz seznama že ustvarjenih. Udeleženec mora obvezno izpolniti polja označena z rdečo zvezdico.
6. Na koncu pa se nahajajo še polja, ki smo jih sami ustvarili in dodali v obrazec.
7. Ko udeleženec izpolni vsa obvezna polja, klikne na gumb Register.
8. Registracija z ročnim potrjevanjem udeležencev
Registriranemu udeležencu se prikaže stran z osnovnimi podatki o videosrečanju.9. V kolikor smo v nastavitvah registracije omogočili ročno potrjevanje registracije, se udeležencev prikaže obvestilo, da morajo počakati na potrditev organizatorja in šele nato po e-pošti prejmejo povezavo do videosrečanja.
10. Udeleženec lahko svojo registracijo tudi odstrani tako, da klikne na povezavo cancel.
11. Registracija s samodejnim potrjevanjem udeležencev Tudi v primeru samodejnega potrjevanja se udeležencem prikažejo osnovni podatki o videosrečanju.
12. V tem primeru lahko videosrečanje shranijo v koledar s klikom na Add to calendar. Tako bodo imeli dogodek in povezavo zabeleženo v koledarju, ki jih bo na dogodek tudi opomnil.
13. V primeru samodejnega potrjevanja udeleženci takoj po registraciji prejmejo povezavo do videosrečanja.
14. Tudi v tem primeru lahko udeleženci odstranijo svojo registracijo.
Here’s an interactive tutorial
https://www.iorad.com/player/1774165/Registracija-udele-encev
3. Spremljanje registriranih udeležencev
Med tem ko je registracija za videosrečanje aktivna, lahko v spletnem uporabniškem vmesniku Zoom registracijo tudi spremljamo. Spremljamo lahko število registriranih udeležencev, kdo vse se želi priključiti k videosrečanju, registracije izbranih udeležencev lahko sprejmemo ali zavrnemo. Dostopamo lahko tudi do vabil s povezavo do videosrečanja, ki so generirana za posameznega registriranega udeleženca glede na podatke, ki jih je udeleženec podal v obrazcu za registracijo. Vse to je predstavljeno v spodnjem vodiču.22 STEPS
1. V vodiču predstavljamo, kako lahko v spletnem uporabniškem vmesniku Zooma spremljamo število registriranih udeležencev.
2. Kdo vse se je že registriral na naše videosrečanje lahko spremljamo znotraj zavihka Meetings v levi navigaciji.
3. Kliknemo na ime videosrečanja, za katerega si želimo ogledati seznam že registriranih udeležencev.
4. V novoodprti strani se spustimo na dno strani, kjer izberemo zavihek Registration.
5. V tem zavihku lahko vidimo, koliko udeležencev se je že registriralo (Registrants) in koliko registracij je že potrjenih (Approved).
6. S klikom na povezavo Edit lahko dostopamo do več podatkov o registriranih udelžencih.
7. V zavihku Pending Approval je seznam udeležencev, ki še čakajo na potrditev registracije. V kolikor smo v nastavitvah registracije omogočili ročno potrjevanje, je potrebno na tem mestu ročno potrditi registracijo posameznega udeleženca.
8. Označimo udeležence, katerim želimo potrditi registracijo in kliknemo na gumb Approve.
9. Izpiše se obvestilo, koliko udeležencem smo potrdili registracijo.
10. Ti udeleženci se sedaj nahajajo v zavihku Approved. Gre za seznam vseh udeležencev, ki imajo potrjeno registracijo.
11. Sedaj lahko udeležencem na e-naslove pošljemo vse potrebne podatke in povezavo do videosrečanja. Udeležence označimo in kliknemo na gumb Resend Confirmation Email.
12. Izpiše se obvestilo, da je bila e-pošta uspešno razposlana na e-naslove, ki so jih udeleženci zapisali v obrazcu za registracijo.
13. Kako zgleda vabilo, ki smo ga razposlali, lahko pogledamo s klikom na gumb Copy ob posameznemu udeležencu, ki pa omogoča tudi kopiranje in pošiljanje vabila posameznemu udeležencu posebaj.
14. Vabilo lahko kopiramo in prilepimo na primerno mesto, ga lahko preuredimo po svoje (lahko ga tudi prevedemo) in ga pošljemo po izbranem komunikacijskem kanalu izbranemu udeležencu.
15. Tukaj moramo biti pazljivi, saj je vabilo namenjeno le izbranemu udeležencu in ga ne smemo razposlat vsem registriranim. V vabilu se nahaja povezava, ki je generirana na podlagi podatkov udeleženca. Ko vabilo kopiramo, kliknemo na gumb Back.
16. Če se vrnemo nazaj v zavihek Pending Approval, lahko registracijo izbranih udeležencev tudi zavrnemo. To storimo tako, da označimo udeležence in kliknemo na gumb Deny.
17. V tem primeru je potrebno udeležencu poslati obrazložitev zakaj je bila njegova registracija zavrnjena.
18. Izpiše se obvestilo, da smo enemu izmed udeležencev zavrnili registracijo.
19. V zavihku Denied lahko sedaj vidimo seznam vseh udeležencev, katerim smo zavrnili registracijo.
20. Registracijo udeleženca lahko še vedno potrdimo in sprejmemo. To naredimo tako, da ga označimo in kliknemo na gumb Approve.
21. Sedaj se udeleženec, kateremu smo najprej registracijo zavrnili in potem mu registracijo iz nekega razloga sprejeli in potrdili, nahaja v seznamu potrjenih registracij, v zavihku Approved.
22. Ko zaključimo s pregledom registriranih udeležencev, kliknemo na križec in se kadarkoli vrnemo nazaj in preverimo ali je kdo registriran na novo.
Here’s an interactive tutorial
https://www.iorad.com/player/1774172/Spremljanje-registriranih-udele-encev
4. Dostop do poročil registracije
Potem, ko videosrečanje, v katerem smo zahtevali registracijo udeležencev, zaključimo, lahko dostopamo do poročila registracije. Poročilo registracije vsebuje seznam vseh registriranih udeležencev, s podatki, ki so jih vpisali v obrazec za registracijo. Prav tako imamo vpogled v to, kateremu od udeležencev smo registracijo sprejeli in kateremu zavrnili. Kako dostopamo do poročila registracije, si lahko ogledate v spodnjem vodiču.15 STEPS
1. V vodiču si bomo ogledali, kako dostopati do liste registriranih udeležencev na videosrečanje v Zoomu.
2. Za dostop do liste registriranih udeležencev lahko dostopamo preko spletnega uporabniškega vmesnika Zoom. Na strani https://uni-lj-si.zoom.us/ se je potrebno vpisati s svojo digitalno identiteto.
3. Nato v levi navigaciji izberemo možnost Reports.
4. V kolikor želimo poiskati listo registriranih udeležencev za izbrano srečanje, izberemo možnost Meeting.
5. V naslednjem koraku izberemo tip poročila Registration Report.
6. Nato pa izberemo na kakšen način želimo brskati po poročilih. V našem primeru smo izbrali iskanje po časovnem okviru – Search by time range.
7. Izberemo časovni okvir, znotraj katerega smo izvedli videosrečanje z možnostjo registracije. Poročila lahko brskamo v okviru največ enega mesca.
8. Za izpis seznama vseh poročil registracij v izbranem časovnem okviru, kliknemo na gumb Search.
9. Izpišejo se vsa poročila registracij, ki smo jih izvedli v izbranem časovnem okviru. Pri izbranem videosrečanju, za katerega si želimo ogledati listo registriranih udeležencev, kliknemo možnost Generate.
10. Odpre se dodatno okno, v katerem izberemo, katere registrirane udeležence želimo vključiti v poročilo: vse (All Registrants), samo potrjene (Approved Registrants) ali samo zavrnjene (Denied Registrants).
11. Ko izberemo eno izmed možnosti, nadaljujemo s klikom na gumb Continue.
12. V naslednjem koraku se nam prikažejo vsa generirana poročila, glede na nastavitve, ki smo jih predhodno uredili.
13. Ob videosrečanju, za katere želimo pridobiti seznam registriranih udeležencev, kliknemo na možnost Download.
14. Ko nam datoteko v obliki csv. naloži na računalnik, jo odpremo.
15. V tabeli lahko sedaj dostopamo do vseh podatkov, ki so jih udeleženci vnesli v obrazec za registracijo na videosrečanje.
Here’s an interactive tutorial
https://www.iorad.com/player/1789852/Lista-registriranih-udele-encev
Zoom Rooms je programska oprema za vzpostavitev spletnega mesta v podporo hibridnemu načinu izvedbe študija. Z orodjem se lahko z enim samim klikom priključimo videosrečanju in tako študentom, prisotnim v predavalnici, kot tudi študentom, priključenim na videosrečanju, omogočimo medsebojno sodelovanje ter interakcijo v realnem času. Poleg tega nam orodje omogoča, da predhodno rezerviramo spletni prostor in preko orodja brezžično delimo vsebine iz katerekoli naprave (npr. mobilne naprave, tablice, računalnika) v katerikoli prostor – pisarno, predavalnico ali doma.
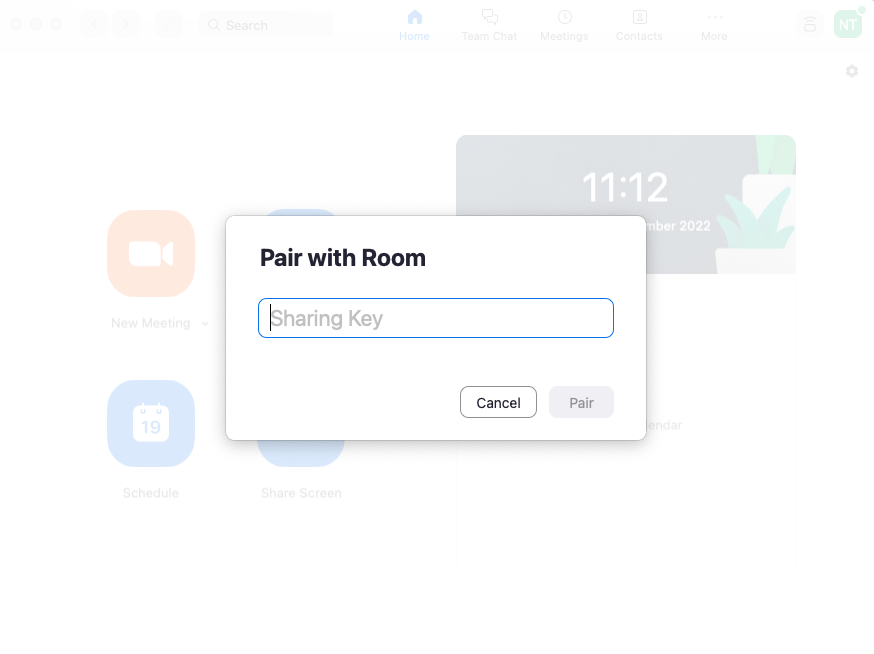
Razvijalci orodja nam ponujajo breplačno 30-dnevno testiranje orodja. Za nadaljno uporabo orodaj pa nato izbremo eno izmed plačljivih licenc. Več o licencah si lahko ogledamo na spletni strani: https://zoom.us/pricing/zoom-rooms.
Zoom Rooms nam lahko prav pride v primeru, ko izvajamo študij na hibridni način. Z uporabo orodja lahko tako povečamo interakcijo med študenti v predavalnici in študenti, ki so prisotni preko videosrečanja, ter med študenti in pedagogom. Neodvisno od prostora lahko študentom omogočimo sodelovalno delo in tudi podpremo druge učne pristope (npr. projektno učno delo, problemsko učenje, učenje z raziskovanjem) ter vse študente na takšen način aktivno vključimo v pedagoški proces.