Kako z možnostjo "Apps" v Zoom videosrečanje vključiti dodatne aplikacije in s tem spodbuditi sodelovanje študentov?
V namigu predstavljamo, kako z videokonferenčnim sistemom Zoom povezati dodatne aplikacije (ang. Apps), ki nam bi omogočile obogatitev predavanj, vaj in seminarjev, ki jih izvajamo na daljavo preko Zoom videosrečanja, ter spodbujanje študentov k sodelovanju.
Predstavljamo možnost Zoom Apps, ki jo lahko uporabljamo v licenčni (prijava z UL ID) in namizni različici (na računalniku) videokonferenčnega sistema Zoom. Gre za funkcionalnost, s katero lahko povežemo izbrano zunanje orodje z videokonferenčnim sistemom Zoom in nato zunanje orodje uporabljamo kar znotraj Zoom videosrečanja. Večina zunanjih orodij, ki jih želimo uporabiti znotraj Zoom videosrečanja, zahteva predhodno registracijo v orodje.
V kolikor se odločimo za uporabo možnosti »Apps«, je potrebno predhodno študente opozoriti, da se k Zoom videosrečanju prijavijo z univerzitetno digitalno identiteto preko namizne aplikacije Zoom na računalniku, namreč možnost »Apps« ni mogoče uporabljati v brezplačni in v spletni verziji aplikacije Zoom ter na mobilnih napravah. V primeru, da študenti ne izpolnjujejo omenjenih zahtev, lahko to težavo rešimo na način, da s študenti preko Zoom klepeta delimo spletno povezavo do aktivnosti, ki jo rešujejo neodvisno od videokonferenčnega sistema Zoom.
V nadaljevanju predstavljamo korake, kako izbrano orodje povezati in uporabljati znotraj videokonferenčnega sistema Zoom.
Prijavimo se v licenčno namizno aplikacijo Zoom
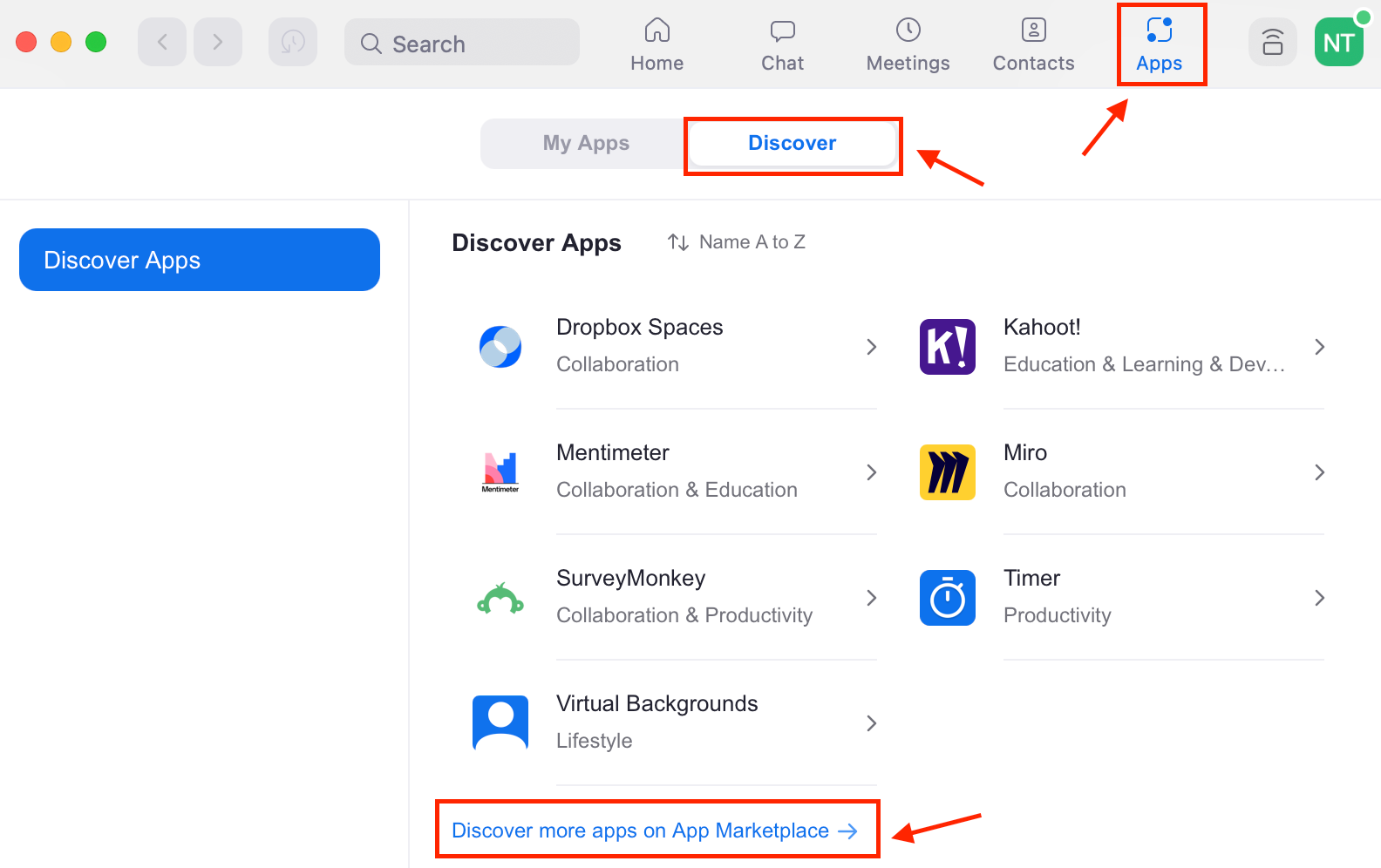
Za poljubno orodje preverimo ali omogoča povezovanje z aplikacijo Zoom
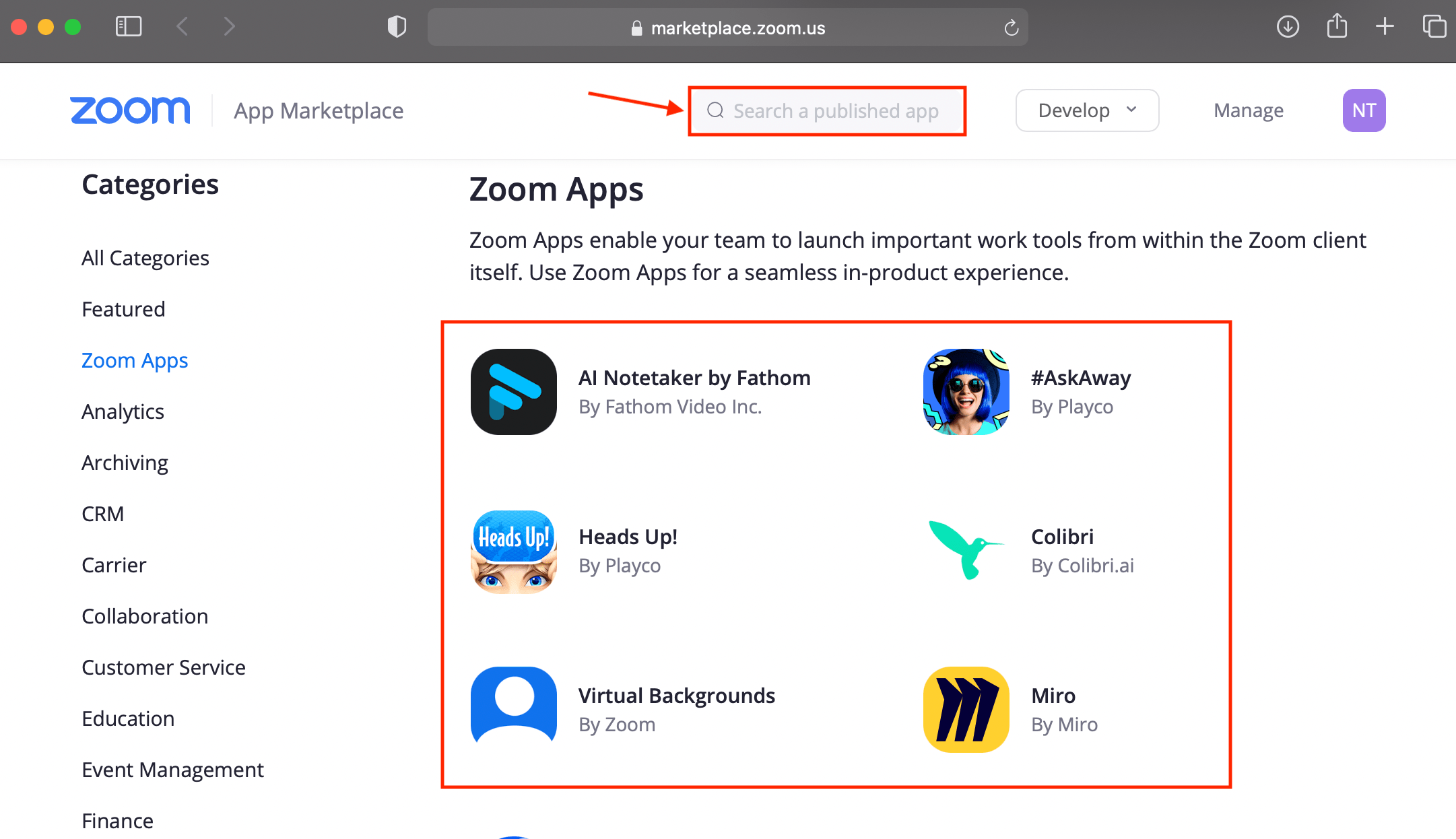
Izbrano orodje povežemo z aplikacijo Zoom
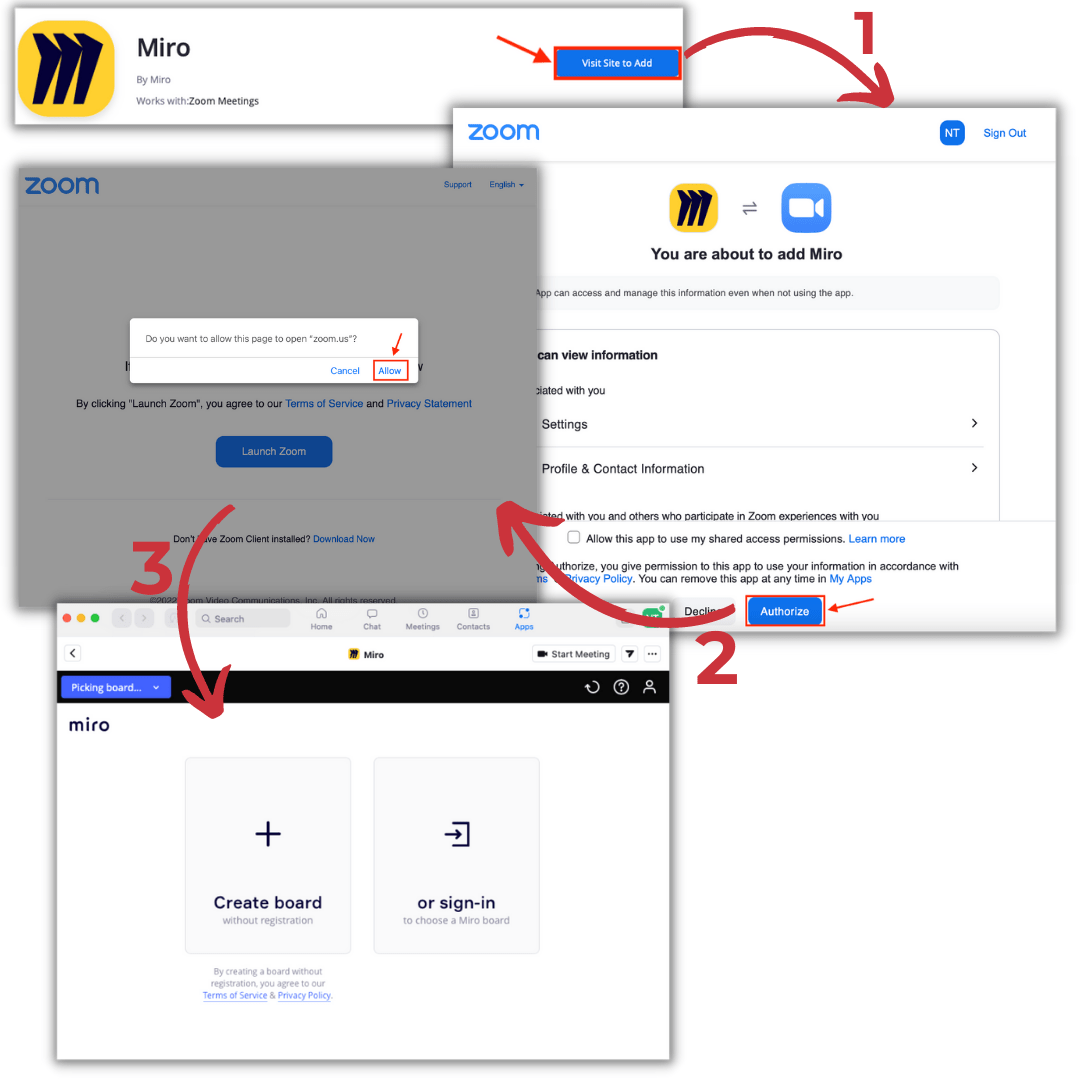
Preverimo ali je orodje uspešno povezano
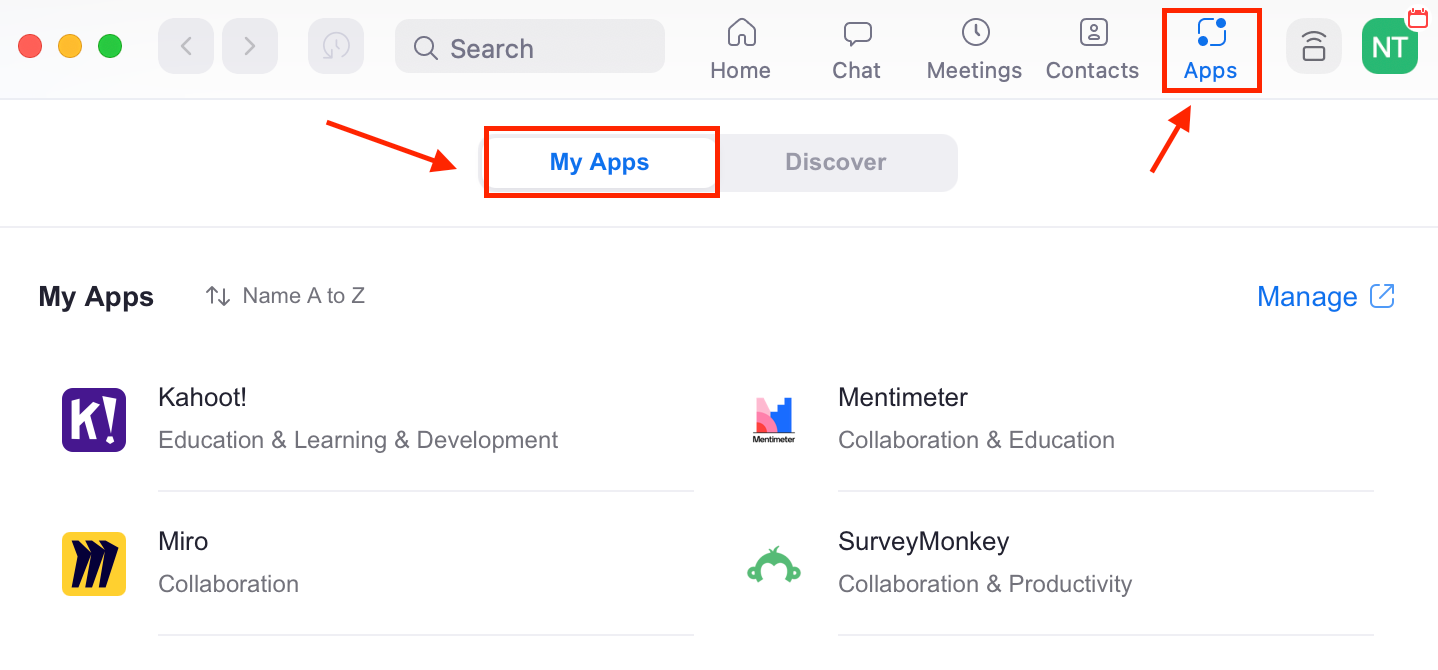
Pričnemo z Zoom videosrečanjem
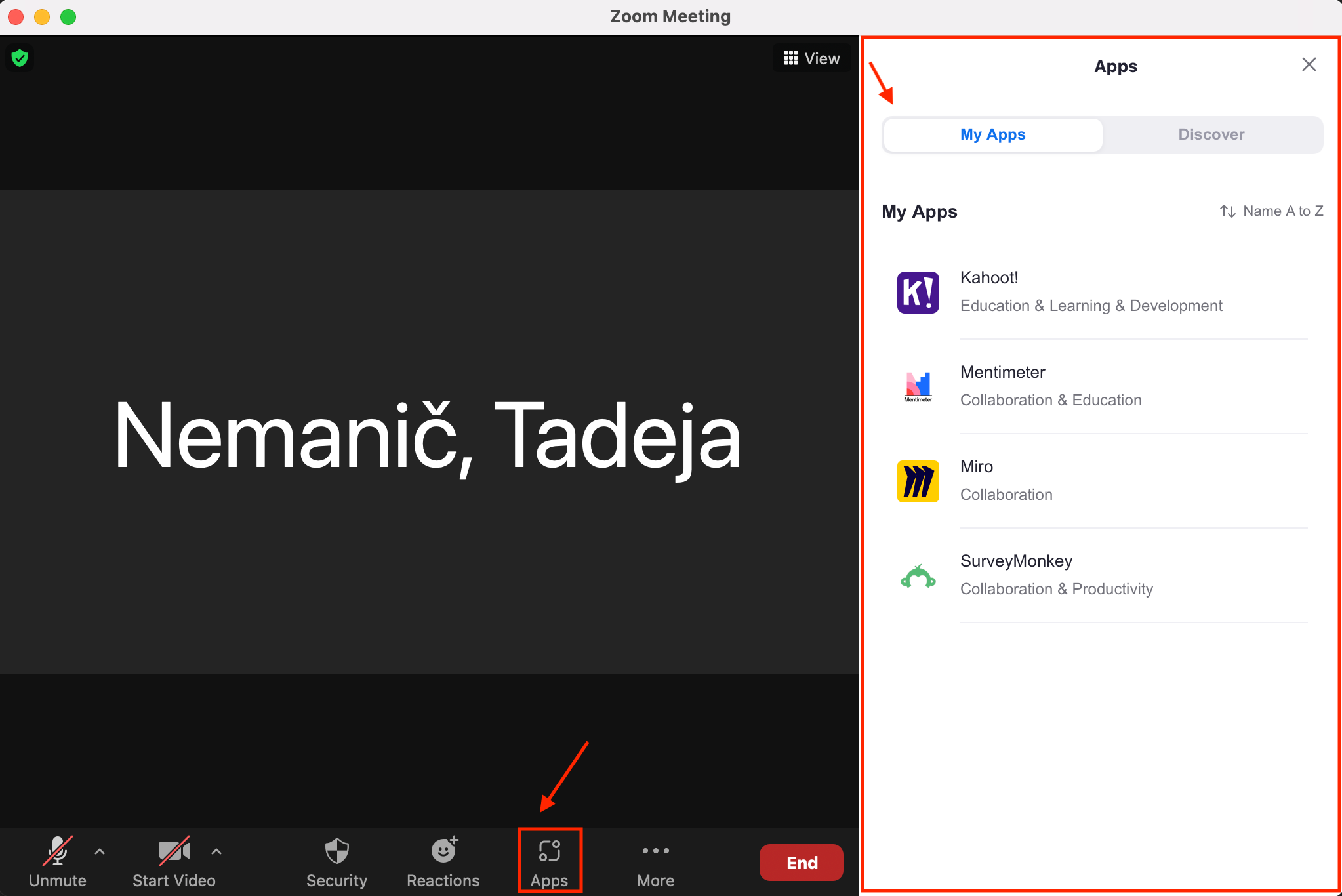
Deljenje aktivnosti s študenti
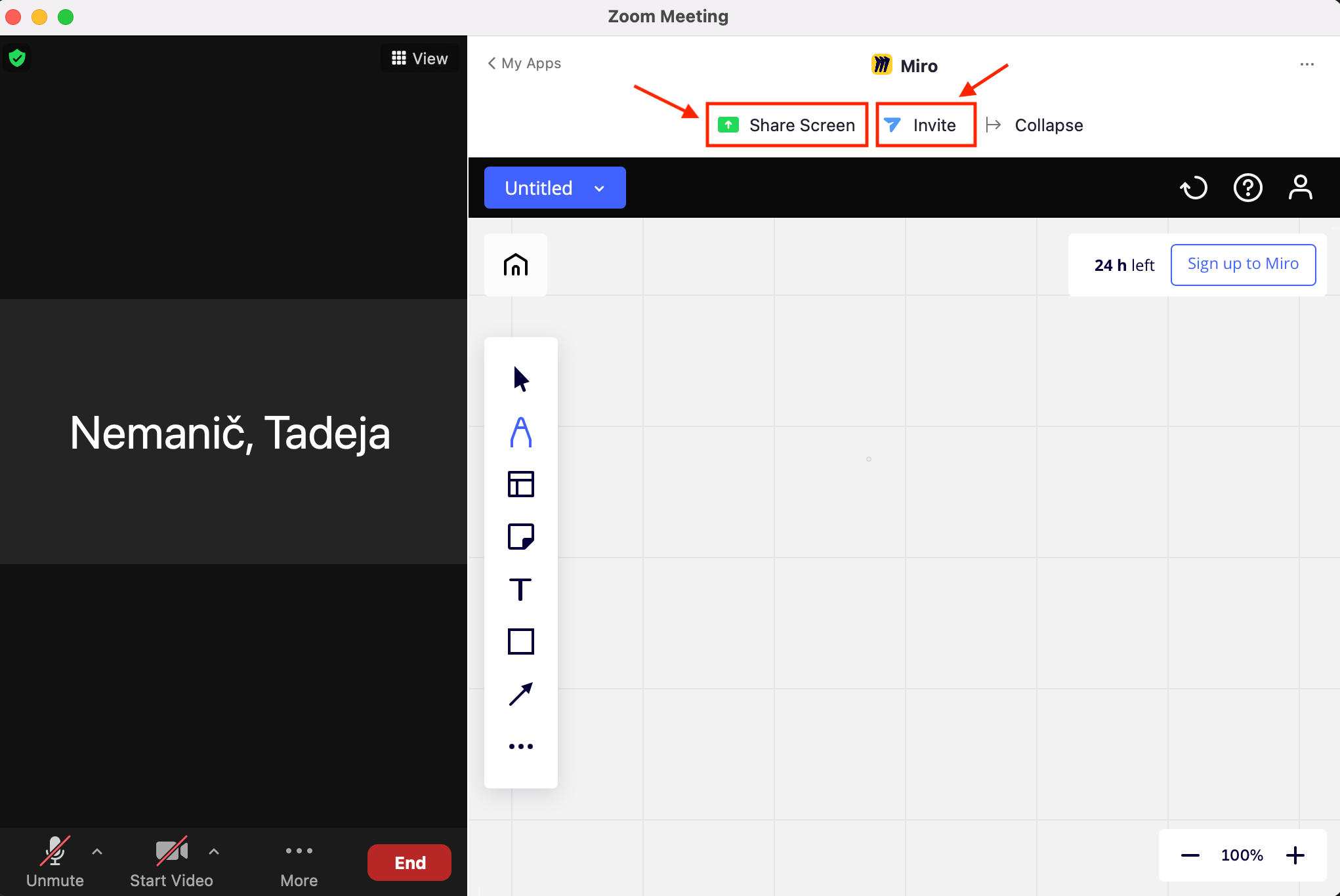
Na takšen način lahko preko Zoom videosrečanja študente aktivno vključimo v pedagoški proces in spodbudimo sodelovanje.
Nekaj primerov orodij, ki jih lahko povežemo z videokonferenčnim sistemom Zoom:
- Mentimeter za ustvarjanje interaktivnih predstavitev z vključevanjem vprašanj različnih tipov,
- Kahoot za ustvarjanje interaktivnih kvizov za sprotno preverjanje znanja,
- Miro za sodelovalno ustvarjanje tabelske slike ter mnoga druga,
- SurveyMonkey za ustvarjanje anket.
