Ali ste se v zadnjih mesecih posluževali orodij za (sodelovalno) ustvarjanje tabelske slike?
V času študija na daljavo smo se posluževali različnih orodij za različne namene. Nekatera izmed njih boste zagotovo lahko tudi v prihodnje uporabljali sami ali s svojimi študenti. Med takšna orodja med drugim v Centru UL za uporabo IKT v pedagoškem procesu uvrščamo tudi orodja za ustvarjanje tabelske slike oz. za (sodelovalno) pisanje po zaslonu. Ta orodja so poznana tudi pod imenom »Whiteboard tools« ali orodja za pisanje po beli tabli. Gre za orodja, katerih namen je med drugim tudi ustvarjanje tabelskih slik, torej simulacija pisanja po tabli – prenešena v digitalno okolje, sodelovalno ustvarjanje zapiskov, zbiranj idej ipd. Uporaba orodij je relativno enostavna, pridejo pa nam prav ne samo v času neposrednega stika s študenti, ampak jih lahko uporabimo tudi za spodbujanje samostojnega ali sodelovalnega ustvarjanja vsebin med študenti.
V nadaljevanju si bomo pogledali nekaj značilnosti orodij za sodelovalno pisanje po zaslonu ter primerjali različne (brezplačne) rešitve med seboj.
Pa se za začetek vprašajmo, kaj je tisto, kar bi si od orodja za pisanje po zaslonu želeli?
Sodelovanje
Verjetno smo vsi pomislili na možnost sodelovanja več deležnikov – torej želimo si, da se nam pri sodelovalnem ustvarjanju in pisanju pridružijo tudi študenti. Takšna funkcionalnost še dodatno podkrepi možnosti uporabe orodja v pedagoškem procesu – študenti lahko v skupinah, samostojno ali skupaj z učiteljem viharijo možgane, zbirajo ideje na enem mestu, ustvarjajo miselne vzorce in druge vsebine, ki so lahko izhodišče za nadaljnjo diskusijo ali delo. Še vedno pa se nam zdi dobrodošla prilagodljivost pri uporabi takšne funkcionalnosti – torej obstoj možnosti, kjer učitelj odloči o tem, ali bo sodelovanje študentov omogočil ali ne. Naslednje vprašanje, na katerega pomislimo pri možnosti sodelovanja, je na kakšen način se nam bodo pridružili študenti? Ali se morajo za sodelovalno ustvarjanje registrirati ali ne?
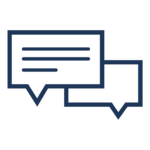
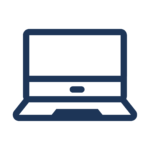
Shranjevanje
Po premisleku o možnostih sodelovalnega ustvarjanja v orodju se nam seveda porodi ideja o možnostih shranjevanja ustvarjenih izdelkov. Tako za učitelja kot tudi za študente je pomembno, da si lahko nastali izdelek prenesejo na svoje naprave. Učitelj lahko nastali izdelek potem deli s študenti npr. preko spletne učilnice Moodle, sodelovalnega učnega okolja MS Teams ali po kakšnem drugem komunikacijskem kanalu, ki ga uporablja s študenti. Po drugi strani lahko tudi študenti sami prenesejo izdelek, ki je rezultat sodelovalnega ali samostojnega dela, in ga delijo z učiteljem preko kakšnega izmed prej omenjenih komunikacijskih kanalov. Učitelj lahko prejeti izdelek uporabi kot rezultat dela študenta ter ga po potrebi tudi ovrednoti in študenta s povratnimi informacijami usmeri na nadaljnje korake pri usvajanju določene vsebine.
Dopolnjevanje
Verjetno je marsikdo ob zgornjih zapisih pomislil tudi na možnost naknadnega dopolnjevanja izdelka. Ta možnost nam lahko pride prav tudi v času neposrednega stika s študenti, saj lahko npr. tekom predavanj ustvarjamo tabelsko sliko, na naslednjem predavanju pa nadaljujemo tam, kjer smo ostali. Podobno je tudi za študente dobrodošlo, če imajo možnost naknadne in/ali ponovne priključitve k ustvarjanju na zaslonu. S tem lahko učinkovito podpremo delo v skupinah, dopolnjevanje študentov, delo na dalj časa trajajočih aktivnostih ter neodvisnost od časa in prostora med študenti.
Komentiranje
Hkrati z dopolnjevanjem pa nam pride na misel tudi možnost komentiranja izdelkov. Pri sodelovanju več oseb hkrati je vedno dobrodošlo imeti možnost komentiranja in deljenja idej med sodelujočimi, brez neposrednega vpliva na izdelek. Možnost komentiranja nastajajoče zaslonske slike nam tako lahko pride prav pri aktivnostih, kjer študenti samostojno ali v skupinah razvijajo ideje, mi pa si želimo nastajajoče izdelke sproti ogledati ter študente s komentarji tudi usmeriti na pravo pot.
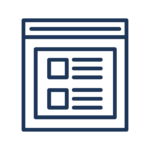

Raznolikost vsebin, ki jih lahko dodamo na zaslonsko sliko
Vsi se zavedamo pomembnosti naslavljanja različnih učnih stilov pri študentih in tako možnosti predstavitve vsebine na različne načine. Popolno orodje za (sodelovalno) pisanje po zaslonu bi nam omogočalo vstavljanje oz. dodajanje različnih večpredstavnih elementov na zaslon, ki bi omogočili predstavitev vsebine na različne načine ali omogočili študentom lažjo organizacijo in razločevanje vsebin, ki nastajajo. Orodja za pisanje po zaslonu nam npr. ponavadi omogočajo prostoročno pisanje (z različnimi svinčniki), a bi nam v določenih primerih prav prišla tudi možnost pisanja besedila preko tipkovnice. Dobrodošla je tudi možnost uporabe različnih barv in označevalcev, s katerimi lahko usmerimo pozornost študenta na bistvene vsebine. Za poudarjanje vsebine lahko ponavadi uporabimo tudi ti. »post-it« listke na zaslonu. Tisto, kar bi si od orodja za pisanje po zaslonu želeli, pa je tudi možnost dodajanja slik, morebiti videoposnetkov, PDF datotek ali drugih, npr. Office365 dokumentov, animacij, simulacij in drugih vrst gradiv, ki si jih lahko tako učitelj kot študenti ogledajo.
Urejanje obstoječih vsebin
V času študija na daljavo se je na podlagi povpraševanj učiteljev izkazalo, da je pri pisanju po zaslonu pomembna oziroma dobrodošla tudi funkcionalnost urejanja oz. posodabljanja obstoječe vsebine (npr. powerpoint predstavitve, slike, dokumenta), saj si pogosto želimo kakšno stvar dopisati, označiti, dodatno izpostaviti kar na vsebini, ki jo trenutno kažemo. Od orodij za pisanje po zaslonu bi tako pričakovali, da nam omogoča deljenje določene vsebine in pisanje oz. označevanje po le-tej. Ta možnost se na prvi pogled zdi samoumevna, a bomo v nadaljevanju videli, da ni vedno podprta v rešitvah, ki jih najdemo na spletu.
Sledenje spremembam
Če bi radi svojo tabelsko sliko delili z drugimi, se pojavi vprašanje sledljivosti nastalih sprememb. Zanimalo nas bo, kateri študent je prispeval kateri del skupnega izdelka. Zato bomo tudi možnost sledenja spremembam izpostavili kot možnost, ki je pri orodjih za pisanje po zaslonu precej dobrodošla. Z vidika nadzora nad spremembami pa bi si v orodjih za pisanje po zaslonu želeli tudi možnost moderiranja sprememb ali pa sledljivost nad različicami in možnost obnovitve ali izbrisa različice, ki ni ustrezna.
Velikost table, po kateri pišemo
Eden izmed vidikov, ki se nam zdi pomemben pri izbiri orodja za pisanje po zaslonu, je tudi vidik velikosti zaslona, po katerem lahko pišemo. Verjetno ste se že vsi srečali s kakšno »belo tablo«, ki je bila omejena na eno stran ali »drsnico«, je omogočala ustvarjanje novih belih strani oz. »drsnic« ali pa je bila zgrajena kot ena sama neskončna površina, po kateri smo lahko prosto pisali. Vsaka izmed oblik ima svoje prednosti in slabosti, zato se je že pred uporabo orodja dobro zavedati, katere oblike so nam na voljo, da izberemo tisto, ki našemu namenu najbolj ustreza.
Zdaj, ko smo si ogledali različne primere funkcionalnosti, si oglejmo še konkretne opise orodij, ki jih lahko za ustvarjanje tabelske slike uporabimo ter konkretne primere izdelkov (tam, kjer je to mogoče), h katerim se lahko tudi sami priključite in v vlogi študenta preizkusite delovanje.
Microsoft Whiteboard
V času študija na daljavo so se marsikateri visokošolski učitelji in sodelavci UL, ki uporabljajo MS Teams, odločili tudi za uporabo »bele table«, ki jo ponuja Microsoft. Aplikacija se imenuje Microsoft Whiteboard in nam je na voljo med aplikacijami, ki se prikažejo ob pričetku deljenja vsebin tekom videosrečanja v MS Teams. Aplikacijo lahko uporabljamo tudi neodvisno od uporabe MS Teams okolja, omogoča pa nam nekaj osnovnih funkcionalnosti, npr. pisanje z različnimi svinčniki, risanje različnih likov, dodajanje »post-it« listkov z opombami. Nastalo tabelsko sliko lahko shranimo v PNG formatu na svojo napravo. K sodelovanju pa lahko povabimo tudi študente in možnost sodelovalnega dela tekom uporabe tudi kadarkoli onemogočimo. To lahko storimo kar tekom predavanj v času srečanja v živo s študenti ali pa jim omogočimo dostop do table neodvisno od časa. Uporabniki z operacijskim sistemom Windows 10 ali IOS si lahko na svoje računalnike prenesejo tudi namizno aplikacijo in uporabljajo le-to namesto spletne različice, saj ima namizna različica še nekaj dodatnih funkcionalnosti (uporaba ravnila, pametno zaznavanje oblik, uporaba predlog ipd.). Za sodelovanje oz. ustvarjanje na beli tabli morajo imeti tako študenti kot tudi učitelj Microsoftov račun (osebni ali službeni).
- Omogoča sodelovanje
- Omogoča shranjevanje izdelka na računalnik
- Uporaba neodvisna od časa in prostora
- Potrebna registracija oz. prijava tako učitelja kot študentov
- Omejen nabor vsebin, ki jih lahko dodamo
- Omejene možnosti sledenja sprememb v spletni različici
- Neomejena velikost prostora za ustvarjanje (v obliki neskočne table)
- Povezava do aplikacije (kliknite)
- Primer izdelka (kliknite)

Whiteboard in možnost anotacije v Zoomu
V prejšnjem primeru smo se odločili za predstavitev možnosti pisanja po zaslonu, ki nam je na voljo v MS Teams v času videosrečanja s študenti. Zdaj pa se bomo osredotočili še na možnosti bele table in anotacije v videokonferenčnem okolju Zoom. Zoom nam omogoča, da tekom srečanja s študenti delimo cel zaslon, posamezna okna različnih aplikacij in tudi belo tablo. V kolikor izberemo možnost bele table, se nam v Zoomu pokaže bela stran, po kateri lahko pišemo tako učitelji kot tudi študenti. V osnovi smo pri pisanju omejeni na velikost ene strani, po potrebi pa lahko ustvarimo nove oz. dodatne strani, po katerih lahko pišemo hkrati s študenti. V Zoomu pisanje po beli tabli deluje tako, da študenti vidijo tisto stran, ki jo ima odprto učitelj. Omogočena pa nam je uporaba osnovnih funkcionalnosti za pisanje po zaslonu (npr. prostoročno pisanje, pisanje preko tipkovnice, risanje likov, dodajanje oznak, dodajanje oz. uporaba elementov za usmerjanje pozornosti). Žal pa nimamo možnosti dodajanja slik ali kakšnih drugih večpredstavnih elementov. Pisanje po beli tabli v Zoomu nam je omogočeno zaradi funkcionalnosti anotacija. Možnost anotacije lahko v nastavitvah Zooma tudi izključimo ali pa tekom srečanja anotacijo onemogočimo/omogočimo za študente. S tem nam orodje omogoča prilagodljivost do te mere, da učitelj sam odloča, kdo bo lahko pisal po tabelski sliki in kdo ne. Omejitev, da na belo tablo ne moremo dodati različnih večpredstavnih elementov, lahko do določene mere zaobidemo s pomočjo možnosti anotacije po katerem koli deljenem zaslonu. Tako lahko učitelj omogoči pisanje po deljeni powerpoint predstavitvi, office dokumentu ali spletni strani – a pozor – pri pisanju oz. anotaciji zapiske dodajamo na zaslon in ne v samo gradivo, zato moramo ob prehajanju na npr. novo spleto stran ali novo drsnico v predstavitvi obstoječe zapiske shraniti ter jih izbrisati, da lahko na novi vsebini pričnemo s pisanjem od začetka. Izdelek, ki nastane na beli tabli ali pri pisanju po deljenem zaslonu, lahko shranimo v PDF ali PNG formatu.
- Omogoča sodelovanje
- Omogoča shranjevanje izdelka na računalnik
- Omejenost na uporabo tekom srečanja v živo
- Dostop omogočen hkrati z dostopom v Zoom srečanje
- Omejen nabor vsebin, ki jih lahko dodamo
- Omejene možnosti sledenja sprememb v spletni različici
- Neomejena velikost prostora za ustvarjanje (v obliki drsnic)
- Povezava do navodil za uporabo bele table v Zoomu (kliknite)
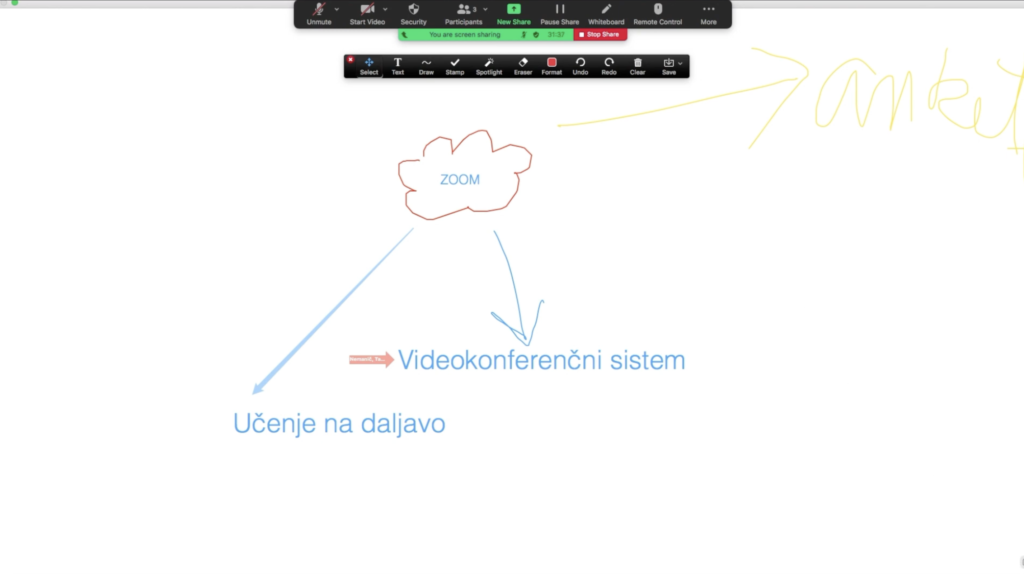
Jamboard Google:
Gre za aplikacijo, ki jo ponuja Google. Omogoča nam ustvarjanje različnih drsnic, na katere lahko dodajamo različne vsebine (npr. »post-it« listke z opombami, prostoročno pisanje, slike, besedilo). Elemente lahko na posamezni drsnici tudi premikamo. Orodje omogoča soustvarjanje, tako da lahko vsebine enostavno delimo s študenti. Izdelek lahko shranimo v PDF ali PNG formatu. Omogočeno je tudi osnovno sledenje spremembam. Za prijavo za učitelja zadošča Googlov račun, študentom pa lahko omogočimo tudi dostop brez prijave oz. registracije. Za boljšo sledljivost nad spremembami je priporočljivo študente pozvati k prijavi z Google računom.
- Omogoča sodelovanje
- Omogoča shranjevanje izdelka na računalnik
- Uporaba neodvisna od časa in prostora
- Potrebna registracija oz. prijava učitelja, študenti lahko dostopajo kot gosti
- Omejen nabor vsebin, ki jih lahko dodamo
- Sledenje spremembam na tabelski sliki
- Neomejena velikost prostora za ustvarjanje (v obliki možnosti dodajanja novih drsnic)
- Povezava do aplikacije (kliknite)
- Primer izdelka (kliknite)
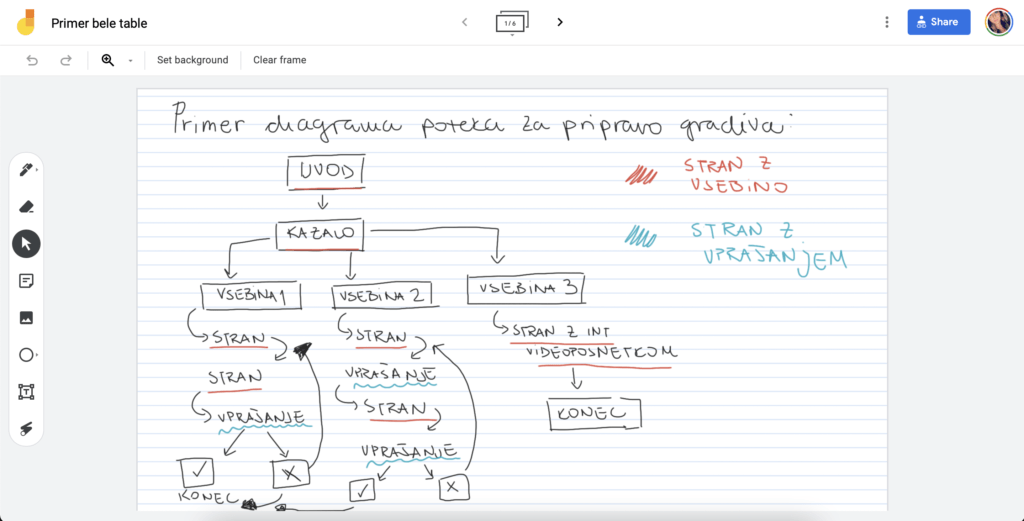
Miro
Aplikacija Miro nam omogoča ustvarjanje sodelovalnega okolja, kjer si lahko sodelujoči izmenjujejo vsebine v obliki prispevkov na sodelovalni tabli. Gre za orodje, ki nam za potrebe pisanja po zaslonu omogoča ustvarjanje »neskončne« bele table. Z neskončno belo tablo imamo v mislih prostor, ki vsaj navidezno deluje neomejen v dolžino in širino. Uporabniki lahko na tablo dodajajo različne elemente, si tablo približajo ali oddaljijo ter si vsebine po potrebi samostojno razdelijo na segmente (ti. okvirje oz. »Frames«). Pri uporabi orodja nismo omejeni s številom študentov, ki se nam lahko priključijo pri ustvarjanju, v samih nastavitvah posamezne table, ki jo ustvarimo, pa definiramo pravice oz. vloge sodelujočih študentov (njihov dostop do table lahko omejimo na samo ogled ali pa jim omogočimo tudi urejanje). Aplikacija je na voljo tako v brezplačni kot tudi v plačljivi različici. V slednji imamo na voljo nekaj več pravic zasebnega ustvarjanja skupin in deljenja različnih tabel med uporabniki, ki so del naše skupine. Študenti se morajo za dostop do table in možnost dodajanja vsebin v aplikacijo prijaviti, samo za ogled vsebin pa prijava v aplikacijo ni potrebna.
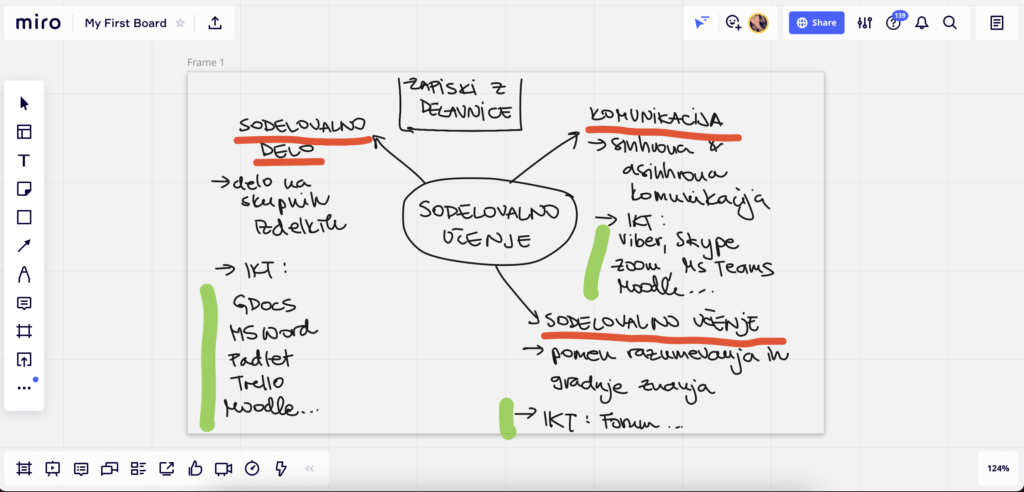
- Omogoča sodelovanje
- Omogoča shranjevanje izdelka na računalnik
- Uporaba neodvisna od časa in prostora
- Potrebna registracija oz. prijava za učitelja, študentom ogled omogočen tudi v vlogi gosta
- Zelo širok nabor vsebin, ki jih lahko dodamo
- Omogočeno sledenje spremembam pri posameznem elementu na tabelski sliki
- Neomejena velikost prostora za ustvarjanje (v obliki možnosti dodajanja novih drsnic)
- Povezava do aplikacije (kliknite)
- Primer izdelka za ogled (kliknite)
Whiteboard.fi
Whiteboard.fi je ena izmed aplikacij, ki omogočajo ustvarjanje tabelske slike in je zelo enostavna za uporabo. Aplikacija obstaja v brezplačni in plačljivi (nadgrajeni) različici, zato se bomo v nadaljevanju osredotočili samo na predstavitev možnosti, ki jih orodje omogoča v brezplačni različici (v plačljivi različici nam je na voljo tudi podajanje povratnih informacij študentom, komentiranje ipd.). Kot učitelji lahko ustvarimo svoj razred ter povabimo študente k priključitvi (to lahko naredimo tudi brez registracije oz. prijave kot učitelj) in v tem primeru se nam (v brezplačni različici) vsi podatki na tabelski sliki po 2 urah neaktivnosti izbrišejo. Uporaba bele table deluje tako, da dobi vsak študent svojo kopijo bele table, ki jo ima učitelj. Tako lahko študenti individualno rišejo in pišejo po tabli, kot učitelji pa dobimo vpogled v vse izdelke študentov. V vlogi učitelja lahko urejamo svojo tablo, »vsilimo« študentom naš »slide«, hkrati pa ves čas vidimo, kaj po svojih kopijah tabelskih slik počnejo študenti. Študenti lahko vidijo samo svojo tablo in tablo učitelja. Izdelke lahko sproti (ali na koncu) shranimo na svoj računalnik. Študentom se za sodelovanje ni potrebno prijaviti v aplikacijo. V brezplačni različici je orodje namenjeno uporabi v času srečanj s študenti, saj se v primeru neaktivnosti tabelska slika in povezava do le-te izbriše.
- Omogoča sodelovanje v smislu enotnega pogleda na učiteljev zaslon in skupnega razreda, kjer vsi študenti ustvarjajo na lastnih tabelskih slikah
- Omogoča shranjevanje izdelka na računalnik
- Uporaba neodvisna od časa in prostora (brez plačljive različice tabelska slika aktivna v času uporabe oz. do 2 ure po prenehanju uporabe)
- Dostop je možen tudi brez registracije oz. prijave tako za učitelje kot študente
- Omejen nabor vsebin, ki jih lahko dodamo
- Učitelj lahko sledi tabelski sliki posameznega študenta
- Velikost prostora za ustvarjanje je omejena
- Povezava do aplikacije (kliknite)
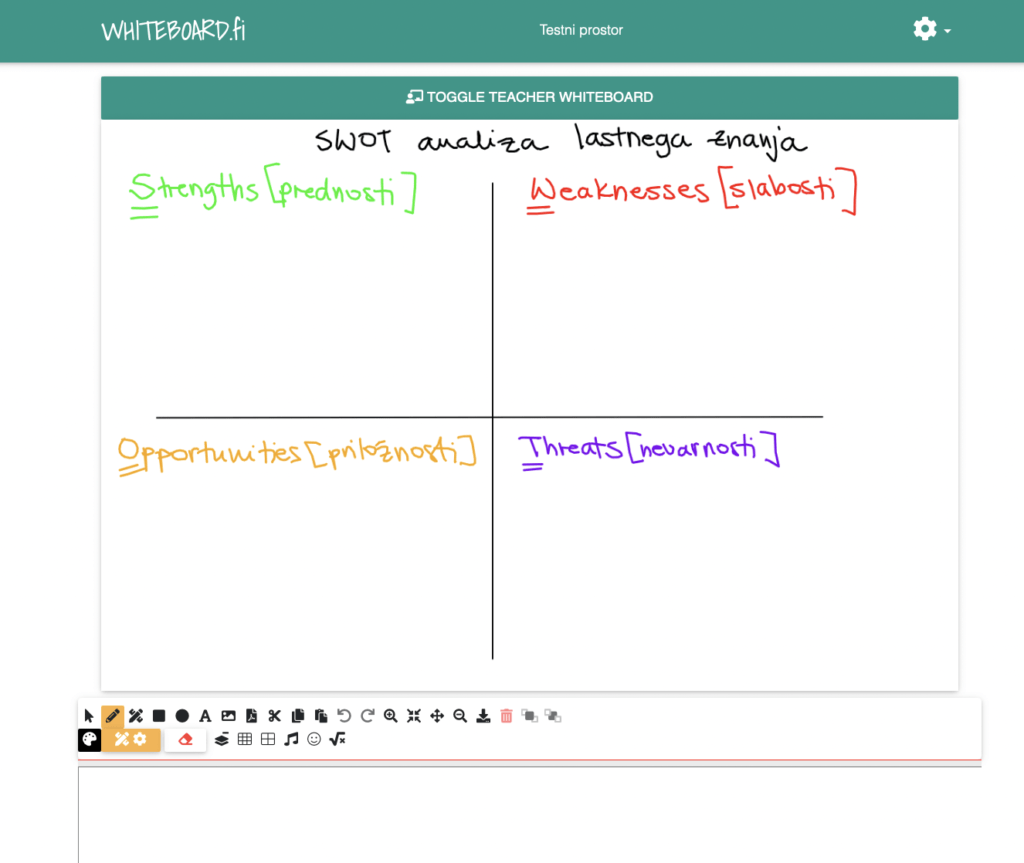
Whiteboard chat:
Gre za še eno brezplačno aplikacijo, ki omogoča (sodelovalno) ustvarjanje tabelske slike z veliko različnimi funkcionalnostmi. Aplikacija nam omogoča dodajanje besedila, matematičnih enačb, slik, ozadij, spletnih vsebin, animacij ipd. Na tablo se lahko v brezplačni različici poveže 100 oseb, ki lahko vsebino gledajo ali pa urejajo. Vsebine lahko ustvarjamo v obliki »slidov«. Izdelke lahko prenesemo na svoj računalnik v PDF obliki. Prav tako nam je omogočen prenos tabelskih slik, ki jih urejajo posamezni študenti, in prikaz osnovne analitike oz. poročila o aktivnosti študentov na tabli. Učitelju je omogočeno tudi kreiranje enostavnih glasovanj. Vse funkcionalnosti so učitelju na voljo brez registracije. Če pa želimo do vsebin in tabelskih slik dostopati kadarkoli, pa se moramo v okolje registrirati in v brezplačni različici po določenem času dostop do tabelskih slik tudi podaljšati ob izteku. Študenti do sodelovalnega prostora dostopajo kar preko povezave, ki jo deli učitelj.
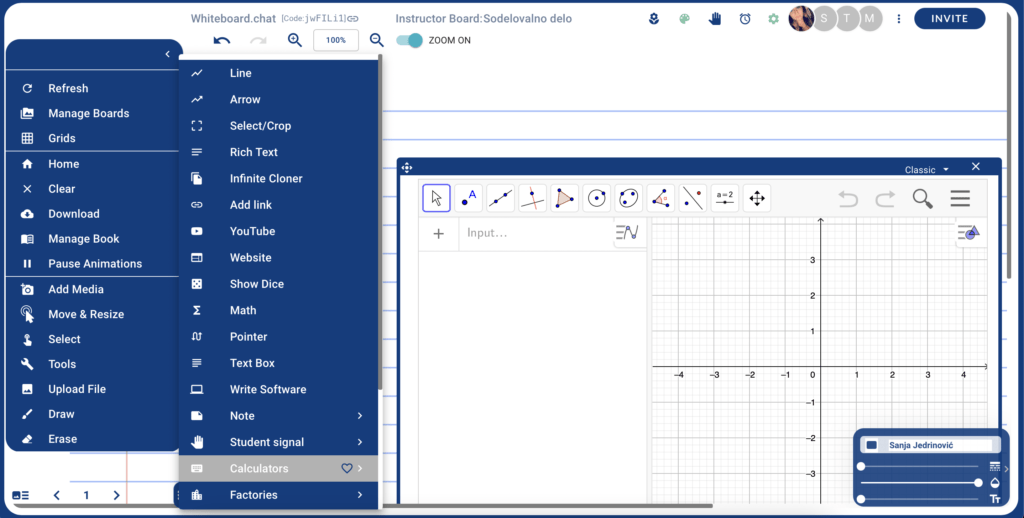
- Omogoča tako sodelovanje, kot tudi možnost, kjer vsak študent ustvarja svojo tabelsko sliko
- Omogoča shranjevanje izdelka na računalnik
- Uporaba neodvisna od časa in prostora
- Registracija oz. prijava za učitelja potrebna, če želimo shraniti rezultate
- Zelo širok nabor vsebin, ki jih lahko dodamo
- Nekaj možnosti sledenja spremembam v skupni tabelski sliki, pri individualnem delu več možnosti spremljanja
- Neomejena velikost prostora za ustvarjanje (v obliki možnosti dodajanja novih drsnic)
- Povezava do aplikacije (kliknite)
- Primer izdelka (kliknite)
OneNote:
One Note je še ena Microsoftova aplikacija, ki je med drugim tudi del Office 365 paketa. Gre za aplikacijo, ki nam omogoča ustvarjanje zapiskov. Ti so lahko »narisani« ali natipkani in lahko vsebujejo različne večpredstavne elemente. K soustvarjanju lahko povabimo tudi študente. Ti lahko ustvarjajo skupaj z nami ter preostalimi študenti, lahko pa jim omogočimo tudi ustvarjanje na lastnih straneh. OneNote nam je kot zavihek na voljo tudi v aplikaciji MS Teams v posamezni skupini. Zavihek Class Notebook/Zapiski s predavanj predstavljajo zvezek v aplikaciji OneNote, prilagojen uporabi v skupini v MS Teams (sestavljen je iz zasebnega prostora učitelja; prostora za učitelja, kjer imajo študenti pravice za ogled; prostora za sodelovalno ustvarjanje; zasebnih prostorov študentov, do katerih ima dostop samo posamezen študent in učitelj).
- Omogoča sodelovanje
- Shranjevanje izdelka ni omogočeno
- Uporaba neodvisna od časa in prostora
- Potrebna registracija oz. prijava tako učitelja kot študentov (z MS računom)
- Širok nabor vsebin, ki jih lahko dodamo
- Dobre možnosti sledenja sprememb
- Neomejena velikost prostora za ustvarjanje (v obliki neskočnega zvezka)
- Povezava do aplikacije (kliknite)
- Primer izdelka (kliknite)
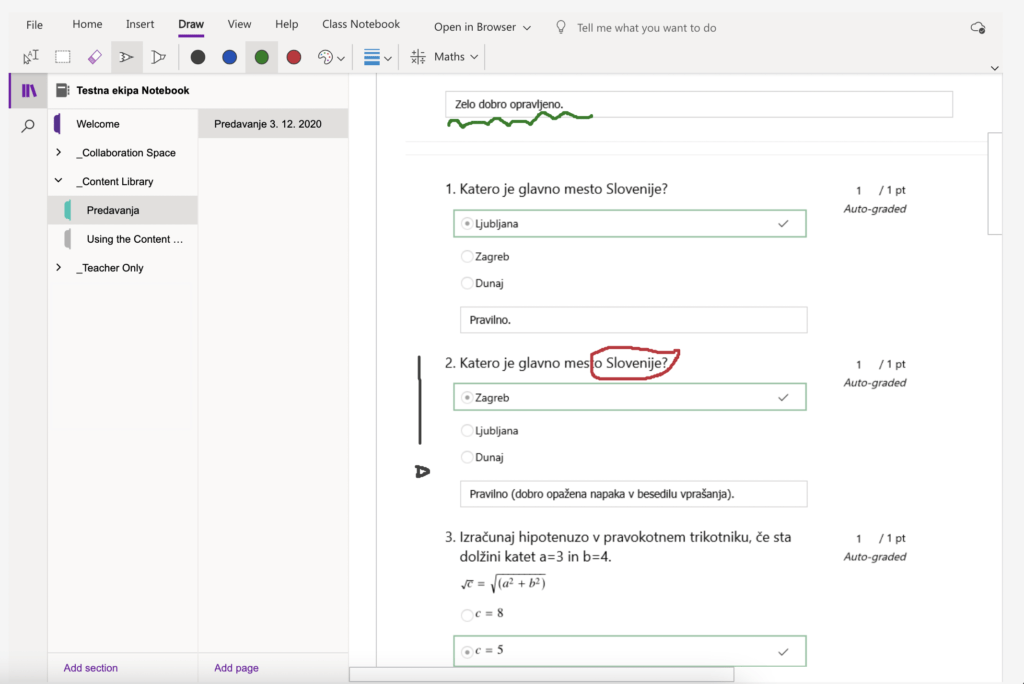
Možnosti ustvarjanja tabelske slike v spletnih učilnicah Moodle
V nadaljevanju pa bomo predstavili še nekaj možnosti ustvarjanja tabelskih slik v spletnih učilnicah Moodle. Vse možnosti, ki jih bomo predstavili, niso del osnovnega sistema spletnih učilnic Moodle, ampak nam jih mora za uporabo namestiti administrator.
- Atto Sketch
Tudi Atto Sketch predstavlja vtičnik, ki nam omogoča ustvarjanje tabelske slike. Atto Sketch pa se ne kaže kot samostojna aktivnost (kot v zgornjem primeru), ampak je del urejevalnika besedila, ki se kaže pri vseh aktivnostih v spletni učilnici Moodle. Tako lahko npr. ustvarimo novo stran v spletni učilnici (ali wiki stran) ter s pomočjo Atto Sketcha ustvarjamo tabelsko sliko. V kolikor se odločimo za ustvarjanje aktivnosti v obliki wiki strani, pa ustvarjanje tabelske slike omogočimo tudi našim študentom.
- Pisanje po oddanih nalogah študentov
Tisti, ki naše delo in spletno stran spremljate že dlje časa, pa se verjetno spomnite tudi možnosti vrednotenja oddanih izdelkov študentov v aktivnosti naloga s pomočjo risanja in komentiranja po oddanem izdelku. Glede na to, da v tem primeru govorimo bolj o vrednotenju znanja kot o ustvarjanju tabelske slike, se v podrobnosti te možnosti ne bomo spuščali, vas pa vabimo k ogledu več informacij o komentiranju nalog v spletni učilnici na naslednji povezavi: https://digitalna.uni-lj.si/2020/12/18/namig18/.
- PDF Annotation
Gre za vtičnik, ki nam omogoča sodelovalno pregledovanje in komentiranje PDF dokumentov neposredno v spletni učilnici Moodle. PDF Annotation se nam v spletni učilnici kaže kot ena izmed aktivnosti, ki jih lahko dodamo v naš predmet. Učitelj mora pred pričetkom sodelovalnega komentiranja in ustvarjanja izbrati PDF dokument, ki ga bo skupaj s študenti komentiral, ter urediti nekaj osnovnih nastavitev znotraj aktivnosti. Do naloženega dokumenta in možnosti komentiranja imajo dostop vsi sodelujoči pri predmetu v spletni učilnici, zato je tudi izmenjava mnenj, idej, vprašanj in morebitnih pomislekov ob pregledu PDF dokumentov veliko lažja.
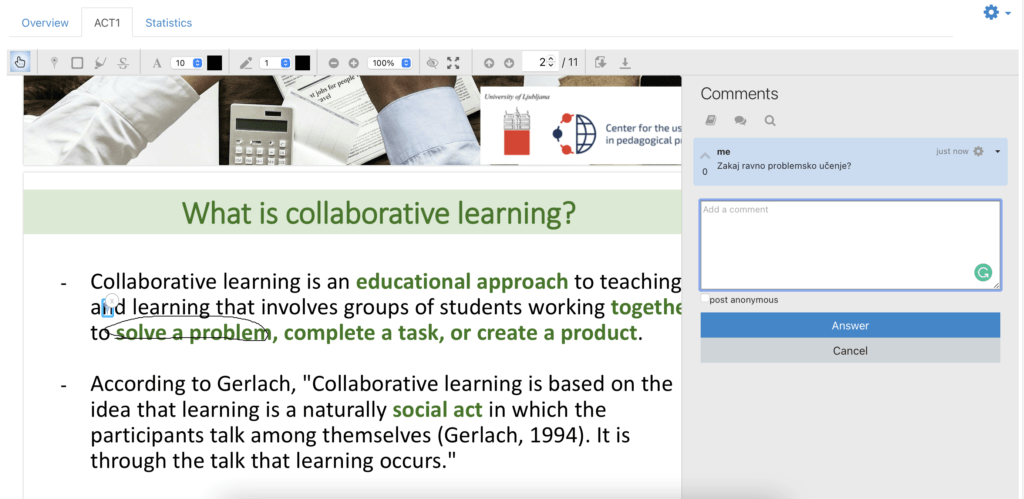
- Omogoča sodelovanje
- Omogoča shranjevanje izdelka na računalnik
- Uporaba neodvisna od časa in prostora
- Potrebna registracija oz. prijava tako učitelja kot študentov v okolje Moodle
- Omejen nabor vsebin, ki jih lahko dodamo na tabelsko sliko
- Možnost poimenskega in anonimnega sledenja spremembam in komentarjem
- Neomejena velikost prostora za ustvarjanje (odvisno od velikosti naloženega PDF dokumenta)
- Povezava do vtičnika PDF Annotation (kliknite)
Pisanje v Office aplikacijah
Želimo pa si izpostaviti še eno možnost pisanja po zaslonu oz. ustvarjanja tabelske slike kar znotraj Office dokumentov (Word, Powerpoint, Excel). V kolikor uporabljate Office 365 račun in ste si na svojo napravo prenesli zadnjo različico office orodij, boste med funkcionalnostmi, ki so na voljo v orodni vrstici, našli tudi možnost risanja. Zdaj lahko v vseh office dokumentih ustvarjate tudi prostoročne zapise ter jih obogatite z različnimi večpredstavnimi elementi, ki smo jih že tako vajeni (slike, videoposnetki, povezave, oblike, komentarji ipd.). V kolikor v okviru Office 365 licence uporabljate tudi One Drive, boste lahko svoj dokument delili tudi s študenti in ti se vam bodo lahko pridružili pri soustvarjanju office dokumentov.
Ne smemo pa pozabiti tudi na možnost pisanja po powerpoint predstavitvi tekom predstavljanja. Več o tej možnosti smo povedali v namigu na povezavi: https://digitalna.uni-lj.si/2020/12/04/namig4/.
- Omogoča sodelovanje (v primeru uporabe Office 365)
- Omogoča shranjevanje izdelka na računalnik
- Uporaba neodvisna od časa in prostora
- Potrebna registracija oz. prijava učitelja, dostop študenta odreja učitelj
- Zelo širok nabor vsebin, ki jih lahko dodamo
- Dobro podpro sledenje spremembam
- Neomejena velikost prostora za ustvarjanje (v bistvu ustvarjamo Office dokumente poljubne velikosti)
- Primer izdelka (kliknite)

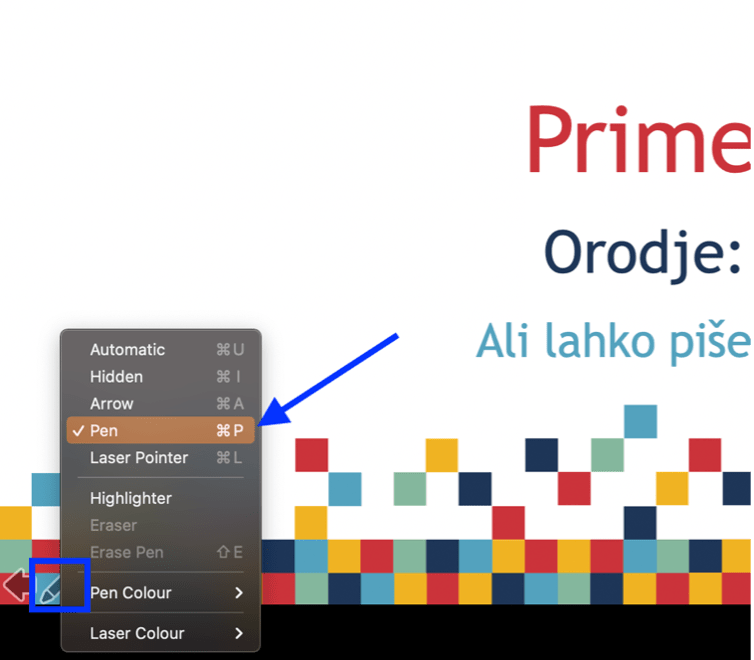
Nearpod live whiteboard
Tisti, ki v pedagoškem procesu že uporabljate orodje Nearpod, ki nam omogoča ustvarjanje interaktivnih predstavitev, ste verjetno že opazili novo funkcionalnost – Live Whiteboard. Tako lahko tudi v Nearpodu v času deljenja predstavitve s študenti zaženemo belo tablo in v realnem času ustvarjamo tabelsko sliko.
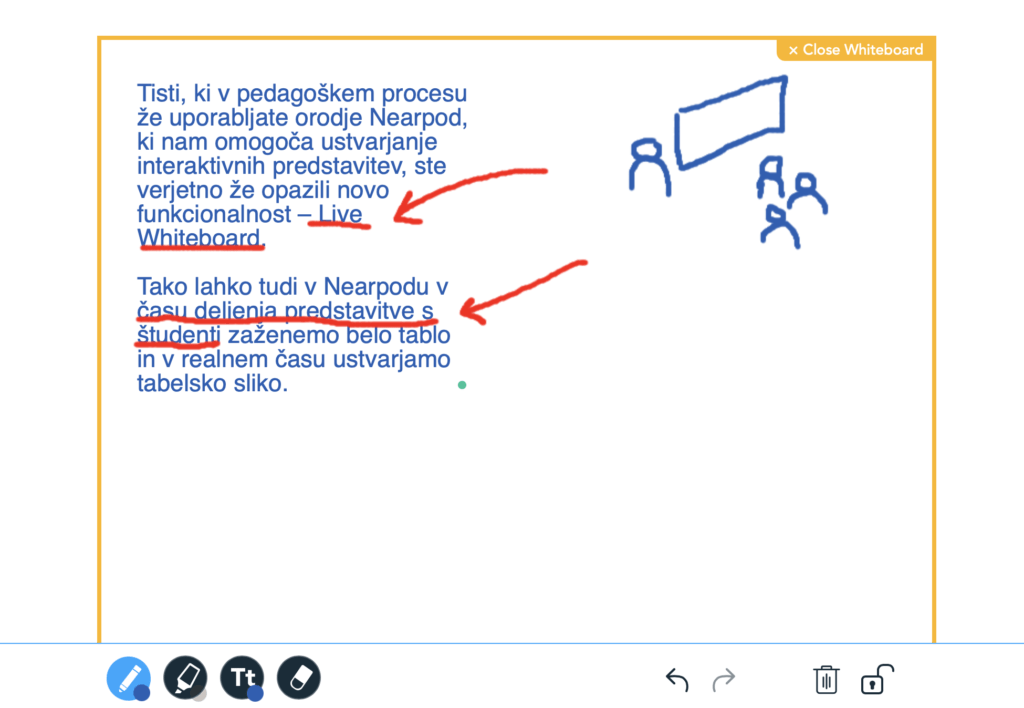
- Ne omogoča sodelovanja študentov
- Ne omogoča shranjevanja izdelkov na računalnik
- Uporaba omejena na čas deljenja predstavitve s študenti "v živo"
- Potrebna registracija oz. prijava učitelja za dostop do aplikacije
- Zelo omejen nabor vsebin, ki jih lahko dodamo
- Ni možnosti sledenja spremembam (razen z razveljavitvijo in uveljavitvijo akcij na tabelski sliki)
- Omejena velikost prostora za ustvarjanje (v obliki ene drsnice)
- Povezava do aplikacije (kliknite)
Upamo, da smo vam omogočili vpogled v svet orodij za ustvarjanje tabelskih slik. Obstaja še veliko drugih orodij, ki nam omogočajo podobne funkcionalnosti (npr. Mural, Explain Everything), katerim se bomo posvetili še v kakšnem izmed prihodnjih gradiv.
Do takrat pa lepo vabljeni na spletne delavnice na temo sodelovalnega učenja z uporabo IKT, kjer boste ravno tako spoznali kakšno zanimivo orodje in primere uporabe za sodelovalno ustvarjanje vsebin.
