Ali ste vedeli ...
... da lahko v spletni učilnici Moodle komentirate in pišete po nalogah, ki vam jih oddajo študenti?
Spletne učilnice Moodle nam ponujajo vtičnik, ki nam lahko precej olaša komentiranje oddanih izdelkov na spletni učilnici. V dejavnosti Naloga nam lahko skrbnik spletne učilnice omogoči pisanje in komentiranje po oddanih PDF datotekah ter z nekaj dodatnimi kliki tudi komentiranje po Wordovih izdelkih.
Spodaj predstavljamo urejevalnik besedila v nalogi in nekaj najbolj zanimivih možnosti komentiranja in označevanja po dokumentu.
Poskrbimo za nastavitve naloge
Preden bomo lahko pisali po nalogi, mormao urediti nekaj osnovnih nastavitev. Zato izberemo nalogo, pri kateri bi želeli omogočiti komentiranje oddanih izdelkov in odpremo nastavitve. Premaknemo se na segment nastavitev vezanih na oddajo nalog in odziv nanje.
Poskrbeti moramo, da imamo:
1. izbrano možnost Oddaja datotek pri sklopu nastavitev Vrste oddanih datotek (zato, da bodo študenti lahko oddali nalogo iz svojega računalnika) in
2. izbrano možnost Komentiraj PDF pri sklopu nastavitev Vrste odzivov (da se nam pokaže poseben urejevalnik za pisanjein označevanje po izdelkih).
* Če opcije KomentirajPDF ne vidite, je skrbnik spletnih učilnic ni omogočil.
1. izbrano možnost Oddaja datotek pri sklopu nastavitev Vrste oddanih datotek (zato, da bodo študenti lahko oddali nalogo iz svojega računalnika) in
2. izbrano možnost Komentiraj PDF pri sklopu nastavitev Vrste odzivov (da se nam pokaže poseben urejevalnik za pisanjein označevanje po izdelkih).
* Če opcije KomentirajPDF ne vidite, je skrbnik spletnih učilnic ni omogočil.
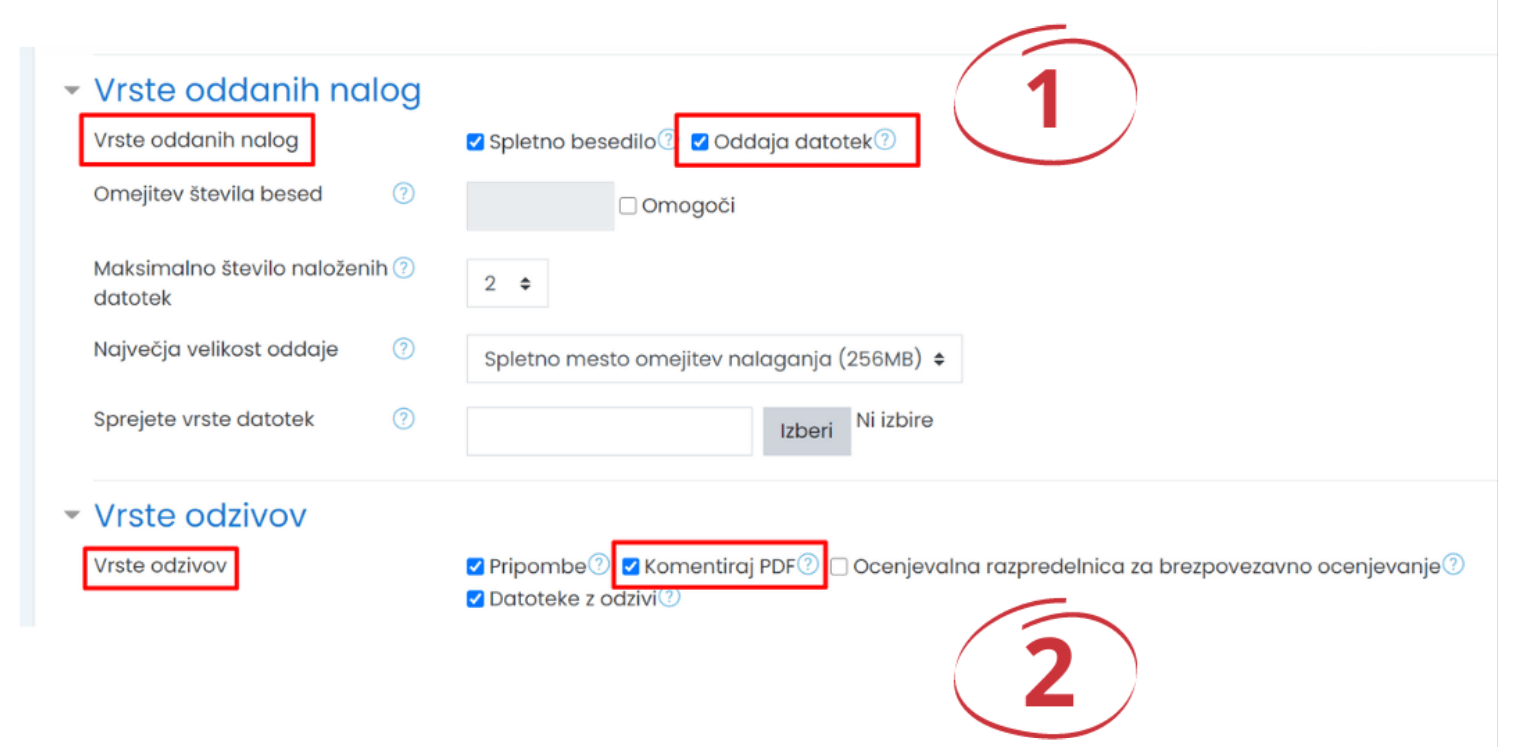
1
Odpremo oddano nalogo
Če so študenti nalogo oddali v PDF (ali Word) formatu, se vam bo na levi strani prikazal prostor, kjer lahko komentirate, pišete, označujete nalogo, ki jo pregledujete.
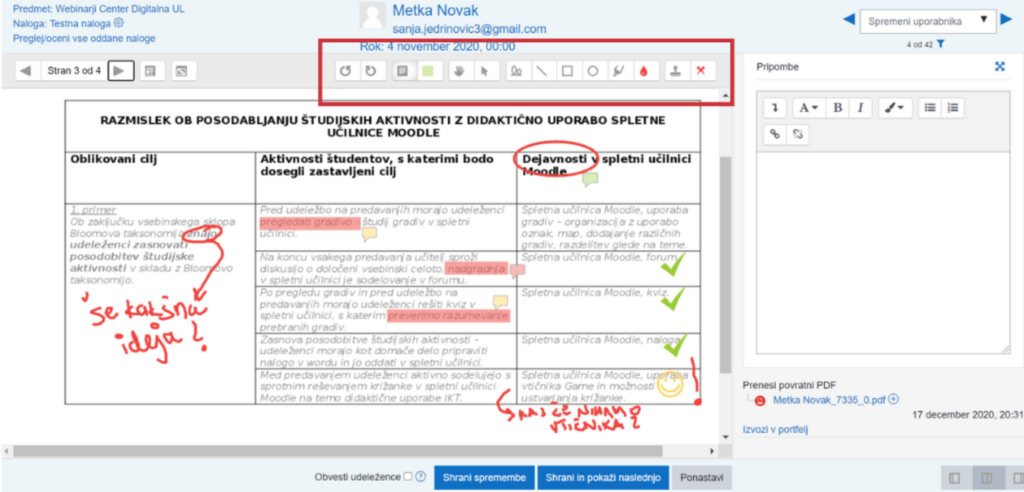
2
Oglejmo si nekaj osnovnih funkcionalnosti urejevalnika
Urejevalnik omogoča kar precej funkcionalnosti - izdelek oz. oddano nalogo si lahko prikažemo zarotirano, po dokumentu lahko pišemo komentarje in jih tudi označujemo z različnimi barvami, po nalogi se lahko premikamo oz. premikamo tudi elemente, ki smo jih ustvarili pri pregledu (npr. premaknemo lahko komentar iz enega mesta na drugo), po dokumentu lahko prosto rišem/pišemo ali pa ustvarimo črte, kvadrate, ovalne oblike in z njimi kakšen del naloge poudarimo. Uporabimo lahko tudi označevalec besedila in mu spremenimo barvo. Na koncu se nam prikaže tudi možnost dodajanja oznak, s katerimi lahko še dodatno usmerimo pozornost študentov.
Nekaj pogosto zastavljenih vprašanj:
Kako izbrišemo element, če smo se pri pregledovanju zmotili? Če se pri komentiranju zmotimo, moramo klikniti na element, ki nas moti in pojavila se nam bo ikona koša za izbris.
Kaj, če ne vidim urejevalnika? Najprej preverite ali je skrbnik vaše spletne učilnice omogočil komentiranje. Če je, potem bodite pozorni, da na levi strani zaslona nimate majhnega drsnika nad oddanim dokumentom, ki bi vam omogočal premik v naslednjo vrstico, kjer je urejevalnik skrit.
Nekaj pogosto zastavljenih vprašanj:
Kako izbrišemo element, če smo se pri pregledovanju zmotili? Če se pri komentiranju zmotimo, moramo klikniti na element, ki nas moti in pojavila se nam bo ikona koša za izbris.
Kaj, če ne vidim urejevalnika? Najprej preverite ali je skrbnik vaše spletne učilnice omogočil komentiranje. Če je, potem bodite pozorni, da na levi strani zaslona nimate majhnega drsnika nad oddanim dokumentom, ki bi vam omogočal premik v naslednjo vrstico, kjer je urejevalnik skrit.
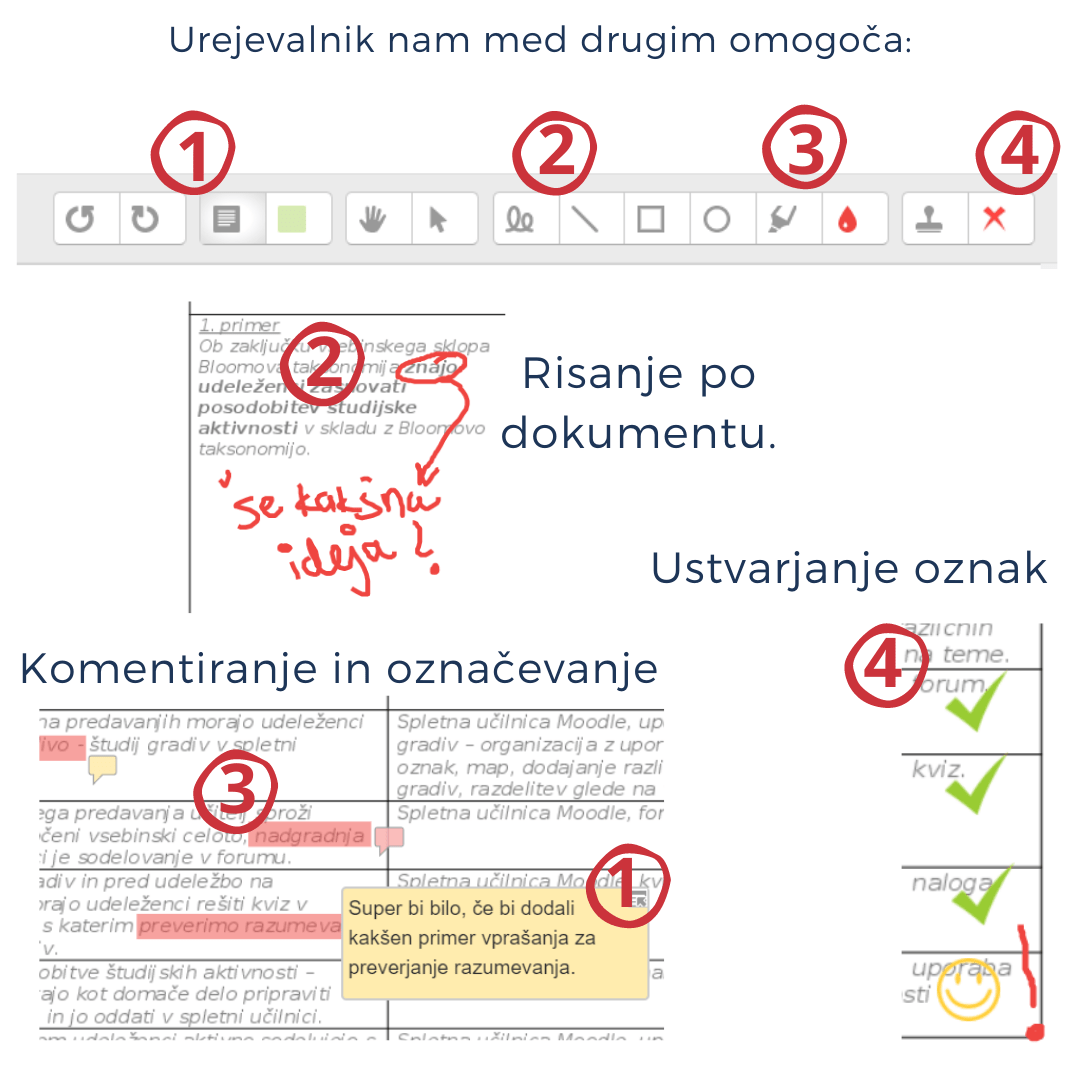
3
Kaj potem, ko končamo?
Ko smo s komentarji zadovoljni, moramo shraniti spremembe in študenti bodo dokument s komentarji videli kot prilogo oddani nalogi. Komentirano nalogo si lahko tako študenti, kot učitleji prenesejo na svoj računalnik.
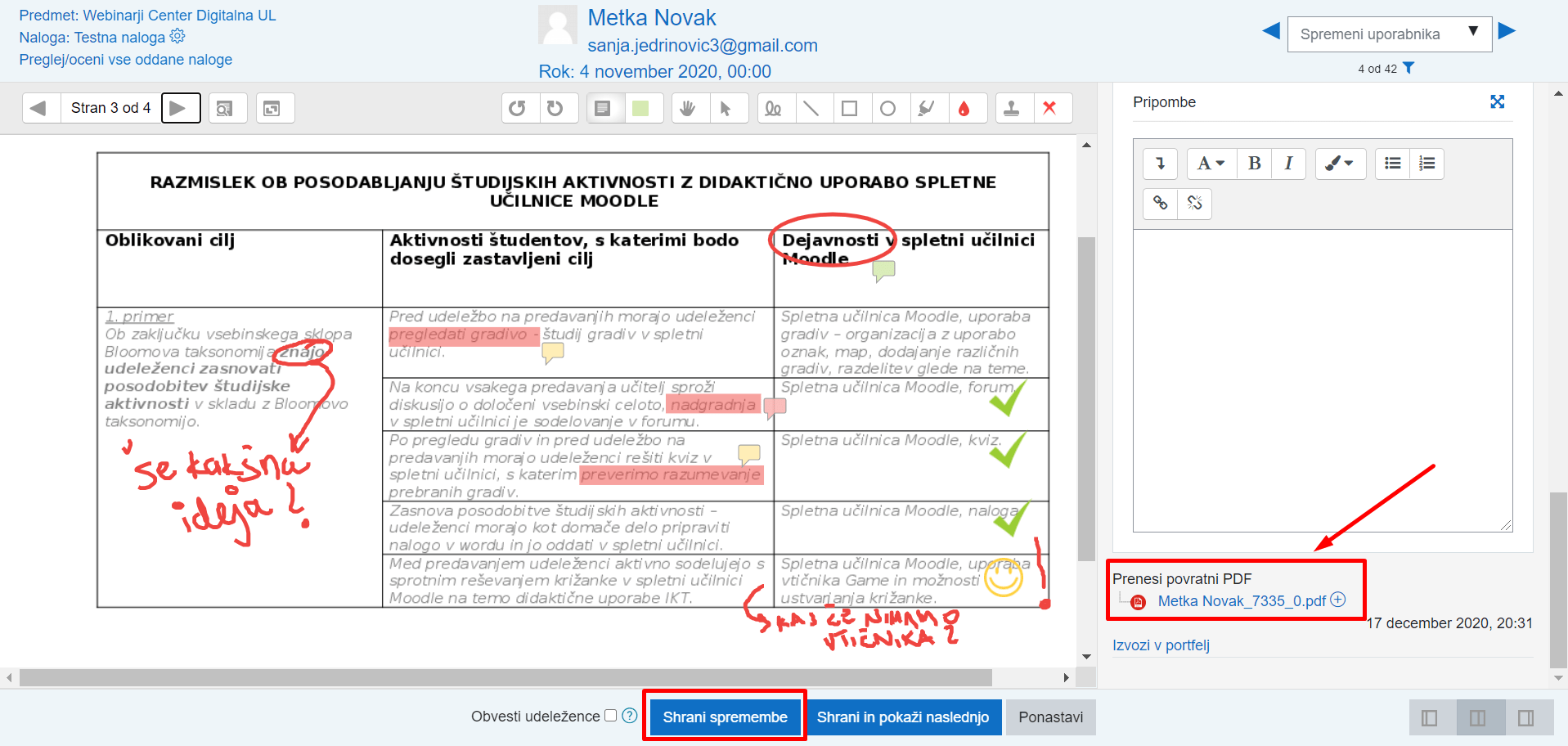
4
