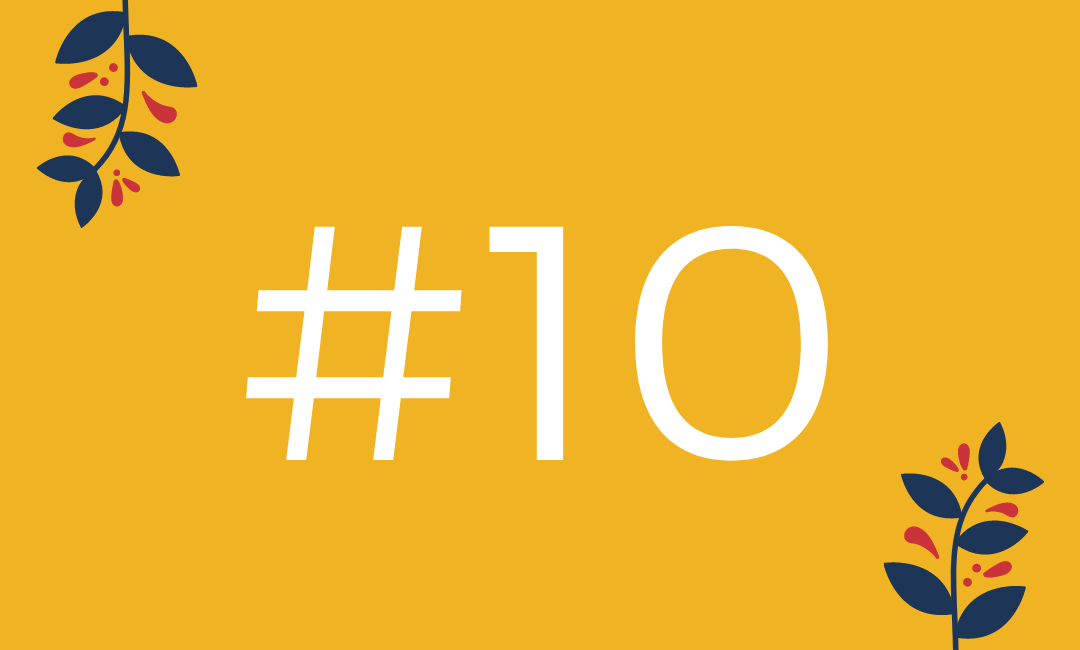Ali ste vedeli …
… da lahko z uporabo orodja Edpuzzle na enostaven način pripravite interaktivne videoposnetke?
Ali v pedagoškem procesu uporabljate videoposnetke? Pa se vam je že kdaj zgodilo, da študenti videposnetka niso podrobno pogledali in niso točno vedeli o čem govori? Popestrite svoje videoposnetke z interaktivnimi elementi. Dodajte mu vprašanja različnih tipov in tako omogočite, da študenti preverijo razumevanje predstavljene vsebine.
V nadaljevanju vam predstavljamo, kako na enostaven način pripraviti interaktivni videoposnetek z uporabo orodja Edpuzzle.
Registracija v orodje Edpuzzle
Za začetek se je potrebno registrirati v orodje Edpuzzle. Odprite stran edpuzzle.com in začnite z uporabo orodja tako, da kliknete na gumb Get started. V nadaljevanju vas sistem popelje po korakih prijave v orodje. Najprej imate na izbiro, v kakšni vlogi se želite prijaviti – kot učitelj ali študent. Izberite svojo vlogo in nadaljujte s prijavo. V orodje se lahko prijavite z Google računom, v kolikor ga imate že ustvarjenega ali pa na novo ustvarite uporabniški račun, ki ga boste lahko uporabljali le za prijavo v orodje Edpuzzle.
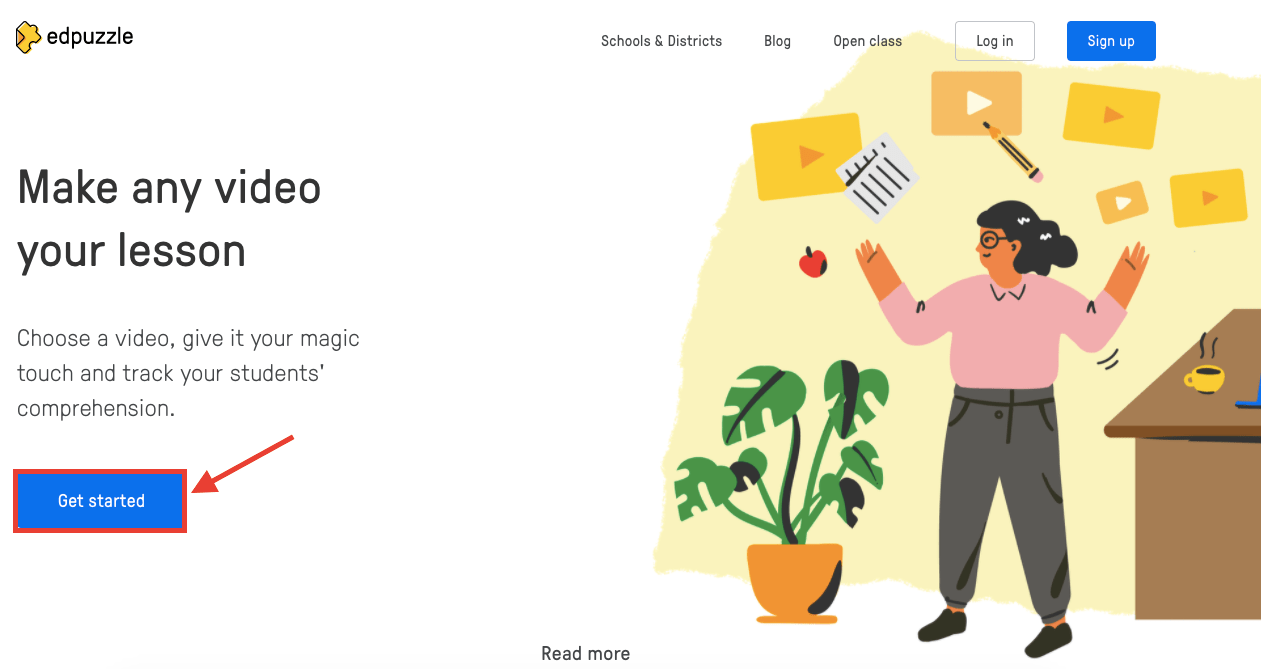
1
Izbira videoposnetka
Potem, ko se uspešno prijavite v orodje Edpuzzle, v zavihku My Content v levi navigaciji izberite videoposnetek, kateremu želite dodati interaktivne elemente. V kolikor ste kakšen videoposnetek že uporabljali pri pedagoškem procesu in ga želite nadgraditi z interaktivnimi elementi, ga enostavno uvozite v orodje tako, da kliknete na gumb Add Content na desni strani in izberite možnost Upload a video. Lahko pa videoposnetek poiščete v enem izmed ponujenih kanalov na levi strani in izberite tistega, ki se vam zdi primeren za vključitev v pedagoški proces.
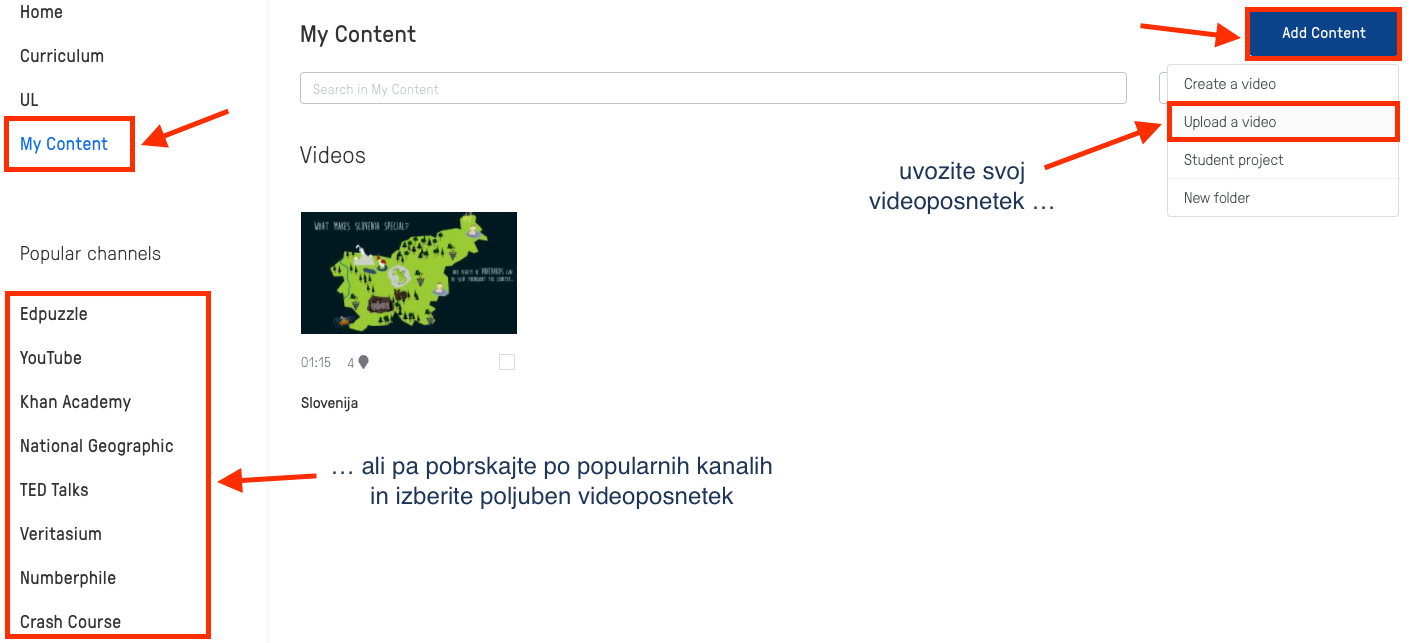
2
Dodajanje interaktivnih elementov
Potem, ko izberete videoposnetek, ga odprite in kliknite na možnost Edit desno spodaj za urejanje in dodajanje novih interaktivnih elementov. V naslednjem koraku se vam videoposnetek odpre v urejevalniku, kjer se navigirate s pomočjo zgornje vrstice (Cut, Voiceover, Questions). V zavihku Cut lahko izbran videposnetek poljubno skrajšate. V kolikor si želite videposnetku dodati svojo razlago, se lahko posnamete in zvočni posnetek dodate v zavihek Voiceover. V zavihku Questions lahko videoposnetku dodate vprašanja različni tipov. Izberite na katerem časovnem delu videoposnetka si želite dodati interaktivni element. To naredite tako, da kliknete na izbran del v časovnici pod videoposnetkom in videoposnetek ustavite. Izberite kateri interaktivni element si želite dodati. Na izbiro imate vprašanje izbirnega tipa (ang. multiple-choice question), odprto vprašanje (ang. open-ended question) in dodajanje besedila (ang. note). Ko zaključite z urejanje videoposnetka, kliknite na gumb Finish zgoraj desno.
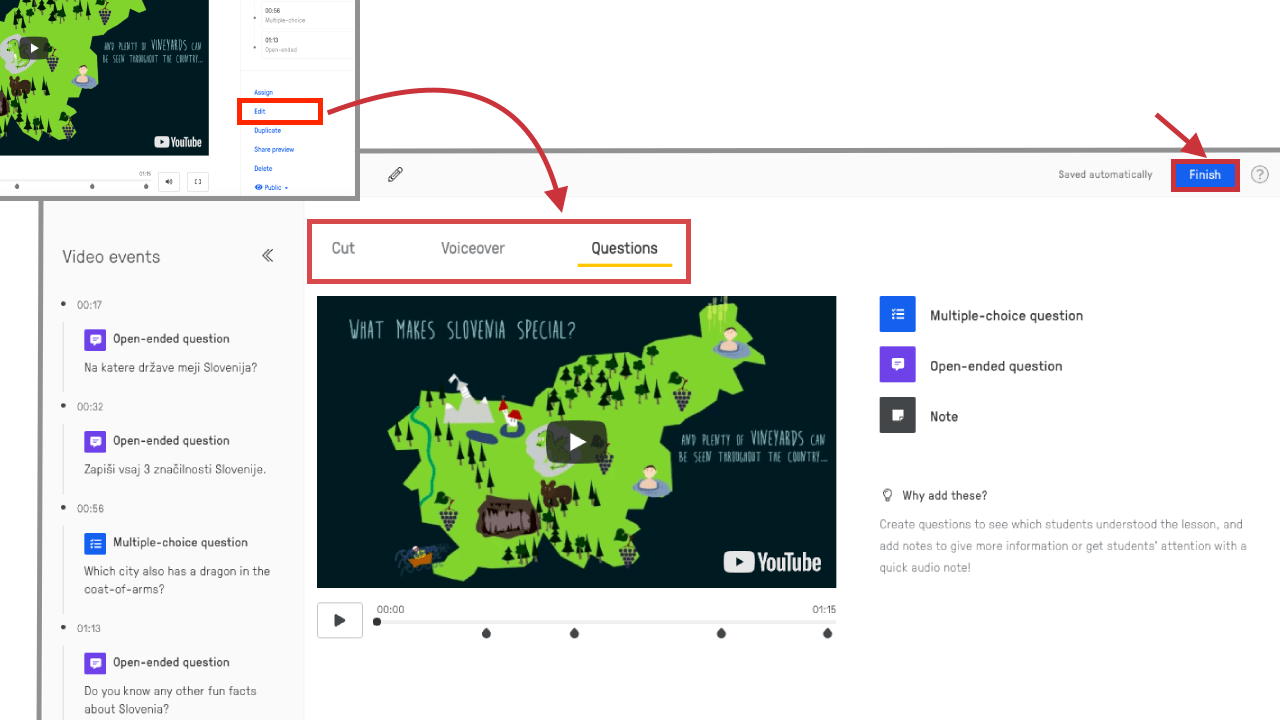
3
Deljenje interaktivnega videoposnetka
Potem, ko je interaktivni videoposnetek pripravljen, ga lahko delimo s študenti. Ob videoposnetku desno spodaj se nahaja gumb Share. S klikom nanj se odpre dodatno okno, kjer nam generira povezavo do videoposnetka in HTLM kodo za vdelavo videoposnetka na spletno stran. V obeh primerih gre za deljenje videoposnetka, kjer se odgovori študentov ne bodo beležili. V kolikor si želimo beleženje odgovorov za posameznega študenta, do katerih lahko dostopa tako študent kot učitelj, je potrebno uporabljati orodje Edpuzzle tudi kot učno okolje. V tem primeru se morajo študenti prijaviti v orodje v vlogi študenta. V primeru, če uporabljate spletno učilnico Moodle, pa lahko videoposnetek iz orodja Edpuzzle dodate kot zunanje orodje (ang. external tool) in tako se bojo odgovori študentov beležili v spletni učilnici ter pridobljene ocene se bodo zabeležile v Moodle redovalnico.
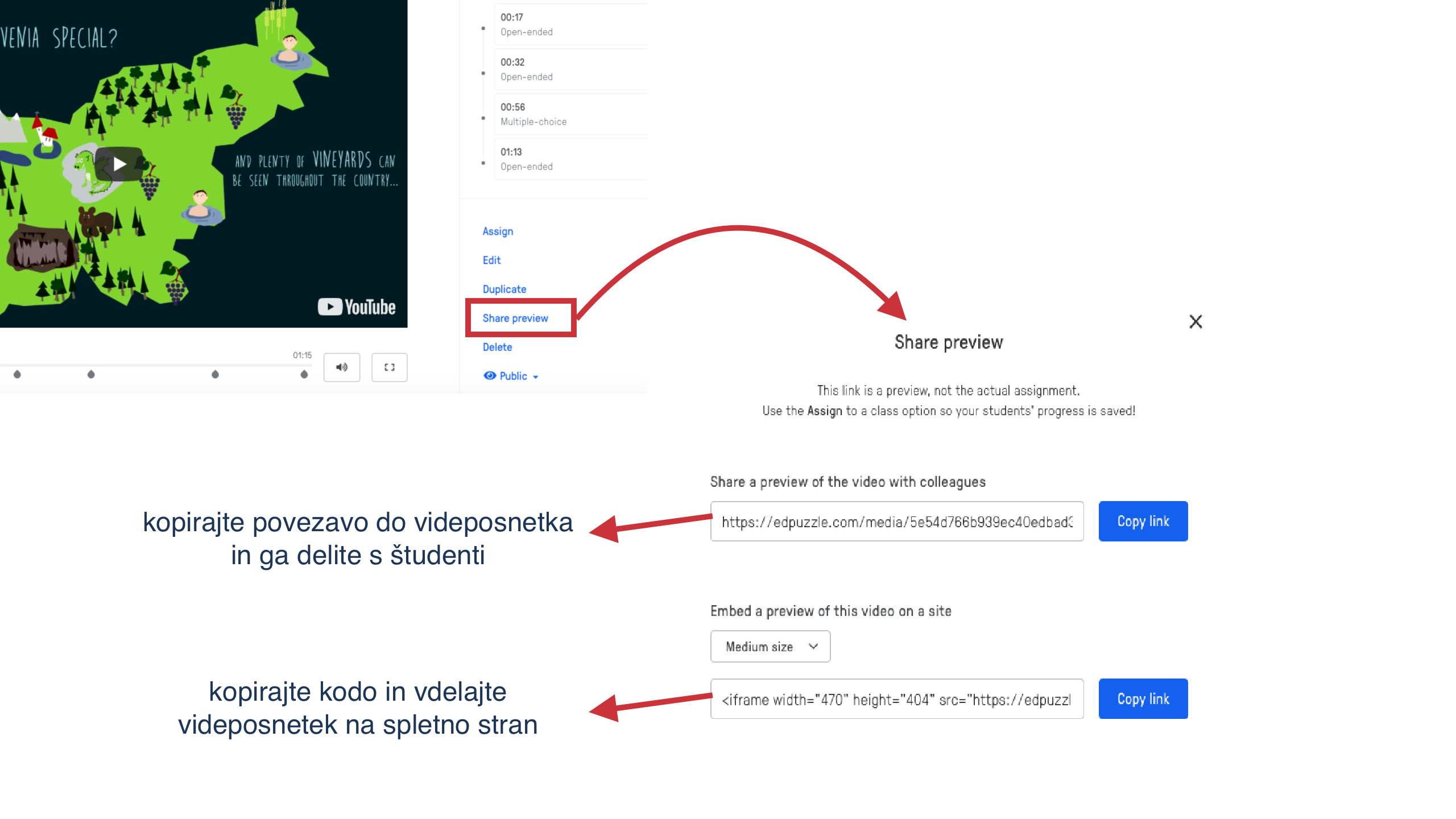
4