Ali ste vedeli ...
... da lahko CSV datoteke, ki jih ustvari Zoom in/ali MS Teams, v urejeni obliki odprete v Excelu?
Kolikokrat se vam je že zgodilo, da ste prenesli podatke iz Zooma, spletne učilnice Moodle ali MS Teams in so bili ti zelo nenavadno prikazani? Vsi podatki so bili zgoščeni v enem stolpcu v Excelu, ločeni samo z vejico.
Spodnji namig vas lahko reši te težave in vam pomaga, da si CSV datoteko, ki jo prenesete, odprete na pravilen način v Excelu.
Prej / potem
Na spodnji sliki je prikazana CSV datoteka, odprta v Excelu. Kakšna razlika v preglednosti podatkov, mar ne?
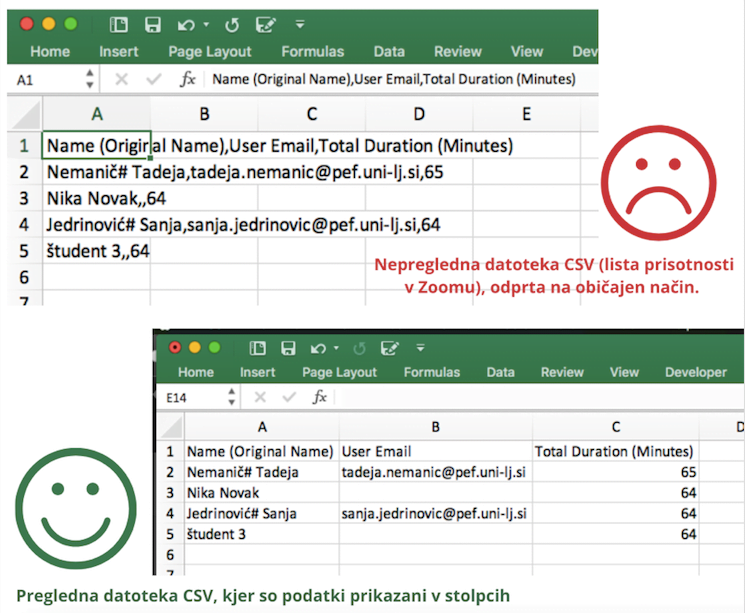
1
Najprej odpremo prazno datoteko v Excelu
Da CSV datoteko odpremo na ustrezen način, najprej odpremo Excel in sledimo korakom:
1 - da odpremo CSV kliknemo na zavihek Data, saj želimo uvoziti podatke, ki so v CSV datoteku.
2 - izberemo možnost From text
3 - v oknu, ki se nam odpre, poiščemo datoteko na svojem računalniku
4 - po izbiri datototeke v oknu kliknemo na gumb Get Data
1 - da odpremo CSV kliknemo na zavihek Data, saj želimo uvoziti podatke, ki so v CSV datoteku.
2 - izberemo možnost From text
3 - v oknu, ki se nam odpre, poiščemo datoteko na svojem računalniku
4 - po izbiri datototeke v oknu kliknemo na gumb Get Data
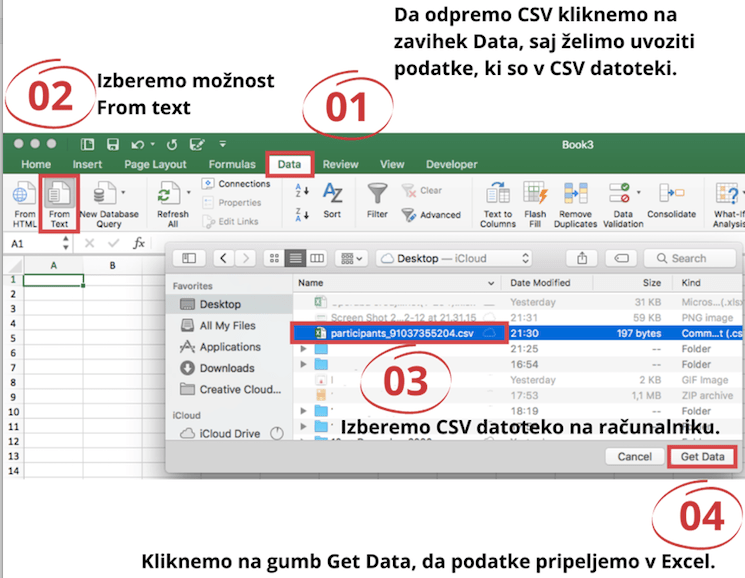
2
Uredimo podatke
Zdaj ko smo Excelu povedali iz kje naj črpa podatke, se nam odpre novo okno oz. obrazec, kjer moramo Excelu nekoliko pomagati pri določitvi podatkov. To fazo sestavlja več korakov. Najprej moramo izbrati ločilo s katerim so razmejeni naši podatki v CSV datoteki. Glede na to, da smo prenesli CSV datoteko (comma separeted values) nam že samo ime narekuje, da so podatki ločeni z vejico. Če niste prepričani, si v spodnjem delu okna oglejte predogled podatkov in videli boste katero ločilo ločuje vaše podatke. Glede na to, da so podatki ločeni z vejico in nimamo fiksno določene širine podatkov (npr. vsak podatek 20 znakov) izberemo na prvi strani obrazca za uvoz podatkov možnost Delimited. Po tem samo še shranimo naš korak oz. se premaknemo na naslednjo stran obrazca.

3
Ločimo podatke
V naslednjem koraku moramo samo določiti ločilo, ki razmejuje naše podatke. Po vsej verjetnosti bo to vejica.

4
Preverimo tipe podatkov v stolpcih
Če bi želeli, bi v naslednjem koraku za vsakega izmed razbranih stolpcev določili, kakšen tip podatkov se v njih nahaja - ali so v stolpcu datumi, besedilo ipd. Lahko bi se celo odločili, da kakšen stolpec, ki ga ne potrebujemo, pri uvozu izpustimo. Ko obrazec oz. uvoz zaključimo, vidimo stolpce lepo urejene. Na koncu ne pozabimo datoteko shraniti!
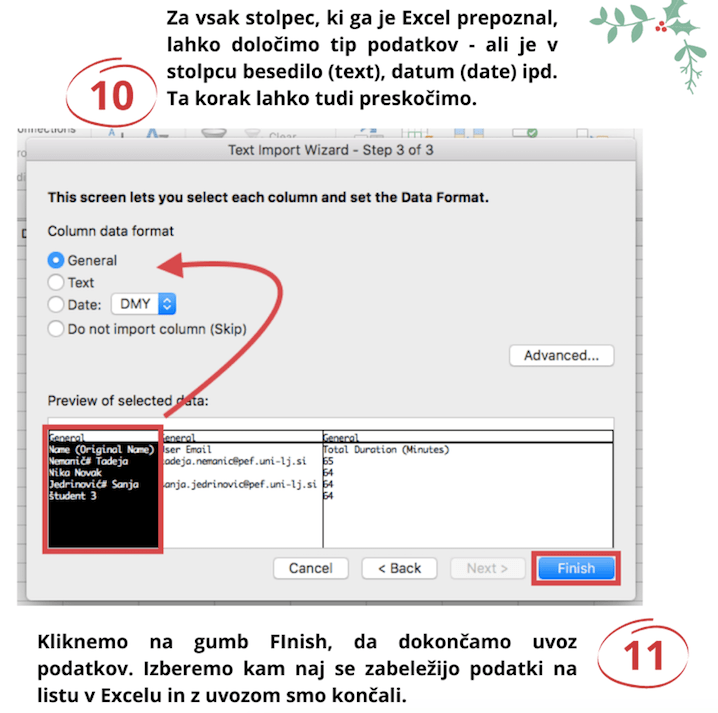
5
