Ustvarjanje oblaka besed v orodju Mentimeter
Današnje gradivo bomo posvetili ustvarjanju oblaka besed z orodjem Mentimeter. Verjetno smo že vsi bili vključeni v aktivnost ali na kakšni delavnici ali konferenci, kjer so predavatelji pridobili naše mnenje ter rezultate prikazali v obliki oblaka besed, kjer so bile nekatere besede zapisane z večjimi črkami, nekatere pa z manjšimi. Podobno, kot lahko to vidite na spodnji sliki:
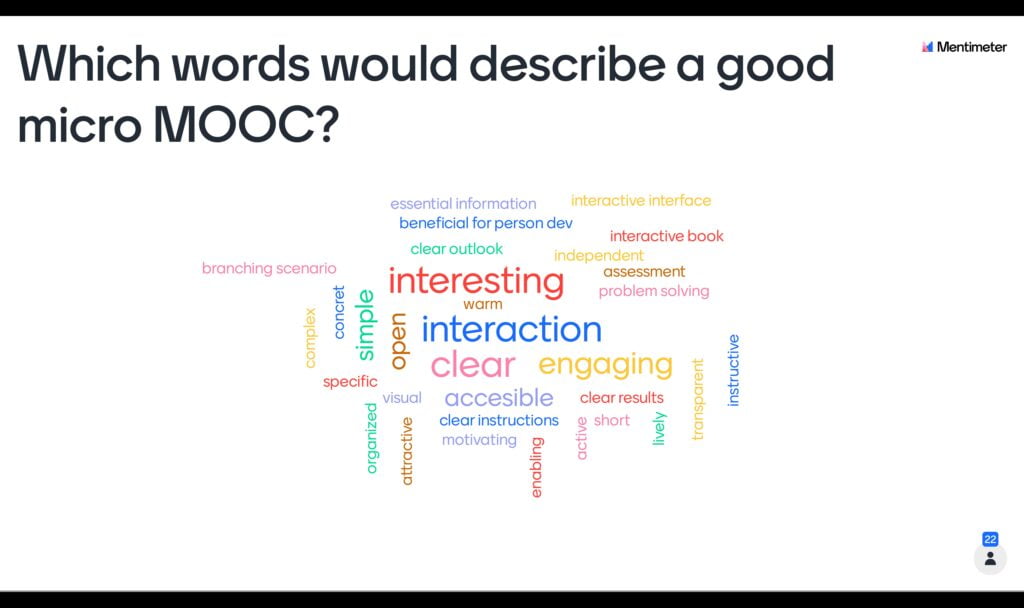
V tem primeru so študenti na predavanjih odgovorili na zastavljeno vprašanje v orodju Mentimeter. Preko svojiih mobilnih naprav so odgovorili na vprašanje in predavatelju so se na zaslonu sproti prikazali rezultati v obliki oblaka besed. Tiste besede, ki so se pojavile pri več študentih, so zapisane v večjem formatu (npr. interesting, interaction, clear), tiste, ki so se pojavile manjkrat, pa so zapisane v manjšem formatu (npr. specific, short, lively). Poznamo kar nekaj spletnih orodij, ki nam omogočajo izdelavo takšnega tipa aktivnosti (npr. Mentimeter, Vevox, Wordclouds, Wordle, WordArt). Nekatera orodja so takšna, da analizirajo odgovore študentov, spet druga pa takšna, da omogočajo učitelju vnos besed in nato kreiranje oblaka besed.
Danes si bomo ogledali kratek namig, kako s pomočjo Mentimetra ustvariti oblak besed. Če še niste vešči uporabe Mentimetra, vam za začetek svetujemo, da si ogledate nekaj osnovnih informacij o orodju na strani: https://digitalna.uni-lj.si/2021/08/24/mentimeter/.
Po registraciji oz. vpisu v orodje kliknemo na gumb za ustvarjanje nove predstavitve:
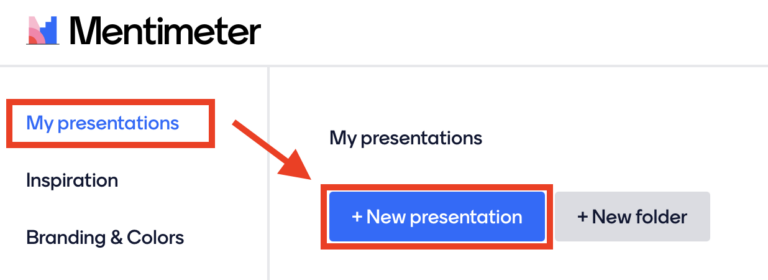
Pred pričetkom ustvarjanja določimo ime svoje predstavitve ter kliknemo na gumb Create presentation:
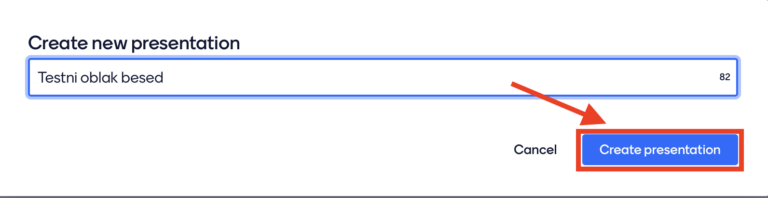
Odpre se nam urejevalnik, kjer najprej na desni strani izberemo tip naše predstavitve. Poskrbeti moramo, da imamo v desnem delu urejevalnika odprt zavihek Type. Nato med ponujenimi tipi vprašanj izberemo možnost Word Cloud. Videli boste, da se vam po izbiri tipa vprašanja posodobi tudi osrednji del urejevalnika, kjer lahko vidite predogled svojega vprašanja.

Po izbiri tipa vprašanja se premaknemo na drugi zavihek v desnem delu urejevalnika – Content. Odpre se nam obrazec, kjer lahko urejamo vsebino našega vprašanja:
- korak: najprej dodamo besedilo našega vprašanja. To storimo z vpisom besedila v okno, poimenovano Your question. S klikom na povezavo Add longer description si omogočimo vnos daljšega besedila vprašanja.
- korak: v naslednjem koraku določimo število vnosov (tipično vsak vnos predstavlja eno besedo, kvečjemu krajšo frazo), ki jih bo vnesel študent. Omejeni smo na možnost vnosa od 1 do 10 besed. V primeru, da to omejitev prekoračimo, bomo o tem tudi opozorjeni.
- korak: nadalje lahko določimo sliko, ki se bo prikazala ob vprašanju (ponavadi zamaknjena na desni rob drsnice, ki jo ustvarjamo).
- korak: nazadnje se še odločimo, ali bomo študentom omogočili večkratno odgovarjanje na isto vprašanje. V kolikor pričakujemo, da vsak študenti odgovori samo enkrat na vprašanje, to možnost odkljukamo. Če pa si želimo zbrati čim več odgovorov, idej in ni toliko pomembno, da vsak študent odgovarja samo enkrat, potem to možnost izberemo oz. obkljukamo.
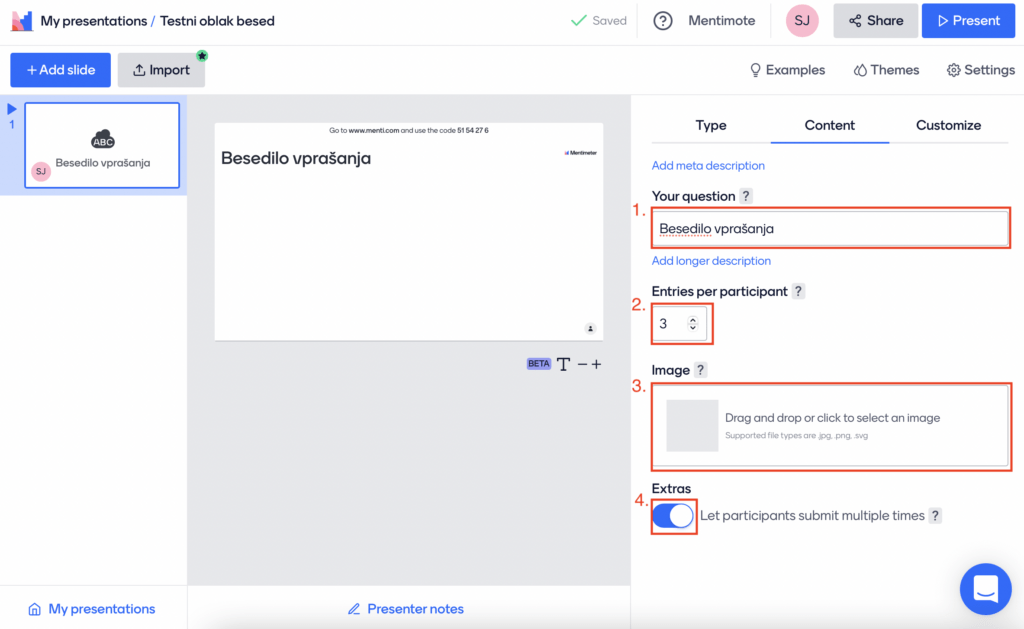
S tem smo svoje vprašanje pripravili. Zdaj nam preostane samo še to, da vprašanje delimo s študenti. To lahko storimo na več načinov. Za prikaz vseh možnosti deljenja kliknemo na gumb Share na vrhu strani, kjer je prikazana predstavitev. Odpre se nam novo okno:
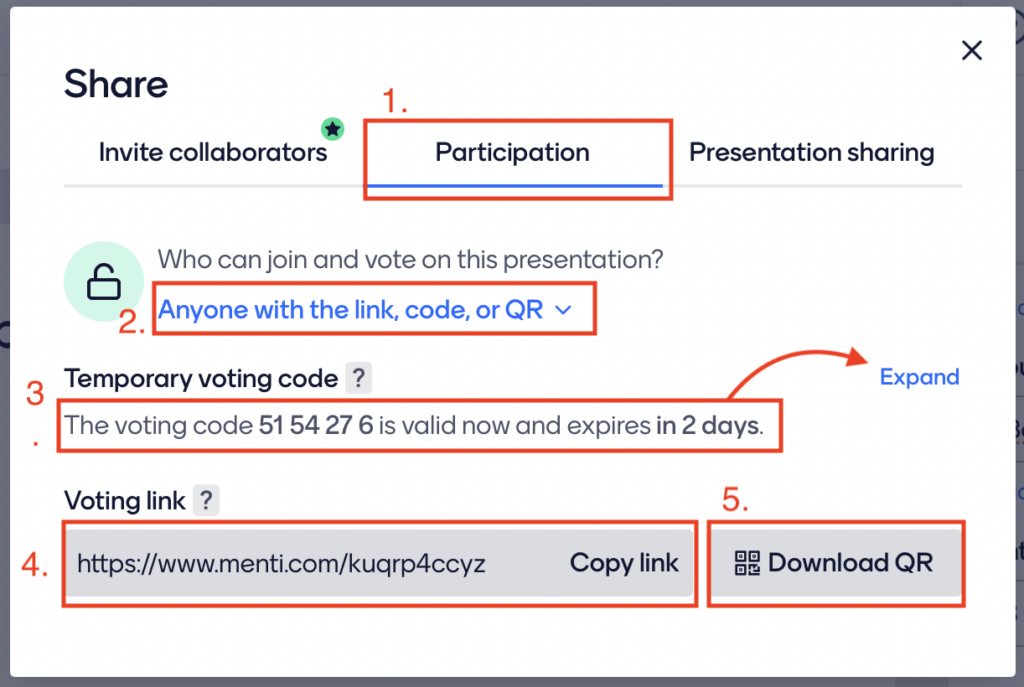
Privzeto bomo premeščeni na zavihek Participation, saj nam ta omogoča deljenje predstavitve za reševanje. V kolikor bi vas premaknilo na kakšen drug zavihek, poskrbite, da v 1. koraku sami kliknete na možnost Participation.
V nadaljevanju se odločimo glede vidnosti naše predstavitve. Privzeto se nam bo prikazala možnost, ki določa, da vsak, ki ima povezavo, kodo ali QR kodo do naše predstavitve, lahko glasuje oz. odgovori na zastavljeno vprašanje. V kolikor kliknemo na spustni seznam bomo videli, da lahko v 2. koraku svojo predstavitev tudi zaklenemo oz. zapremo in s tem onemogočimo nadaljnje odgovarjanje na vprašanje.
V 3. koraku dobimo dostop do kode, ki jo lahko delimo s svojimi študenti. Ti lahko kodo prepišejo oz. vnesejo na spletni strani https://www.menti.com in pričnejo z odgovarjanjem. Privzeto bo koda veljavna 2 dni, tako da jo lahko generiramo neposredno pred pričetkom predavanja, v katerem bomo predstavitev uporabili. Četudi kodo generirate prehitro in vam poteče, ste lahko brez skrbi, saj boste po preteku lahko generirali oz. videli novo kodo. Z brezplačno različico orodja lahko s klikom na gumb Expand veljavnost kode podaljšate na 7 dni.
V 4. koraku si lahko za deljenje vprašanja s študenti kopiramo povezavo in jo z njimi delimo preko običajnih komunikacijskih kanalov.
Podobno lahko v 5. koraku prenesemo QR kodo in jo dodamo na ustrezno mesto (natisnemo in prilepimo v predavalnico, delimo v spletni učilnici, po e-pošti, Zoomu, Teamsih ipd.). Študenti za vpogled v vprašanje in reševanje v tem primeru potrebujejo bralnik QR kod, ki ga imajo novejše mobilne naprave že nameščene.
Po tem, ko študenti sodelujejo in odgovarjajo na vprašanje, lahko sproti vidimo rezultate njihovega reševanja. To storimo tako, da na strani, kjer se nahaja naša predstavitev, ponovno kliknemo na gumb Share, a tokrat s to razliko, da med zavihki izberemo možnost Presentation sharing (1. korak). Odpre se nam urejevalnik, kjer lahko v nadaljevanju kopiramo povezavo do rezultatov »v živo« (2. korak) ali pa si s klikom na gumb Embed live results (3. korak) kopiramo HTML kodo, ki jo lahko vdelamo na našo spletno stran ali v spletno učilnico Moodle (ali na katerokoli drugo stran, ki podpira vdelavo HTML kode) ter tako študentom ali širši javnosti omogočimo vpogled v rezultate reševanja »v živo«. Na tem mestu lahko dostopamo tudi do povezave za prenos rezultatov na naš računalnik (4. korak).
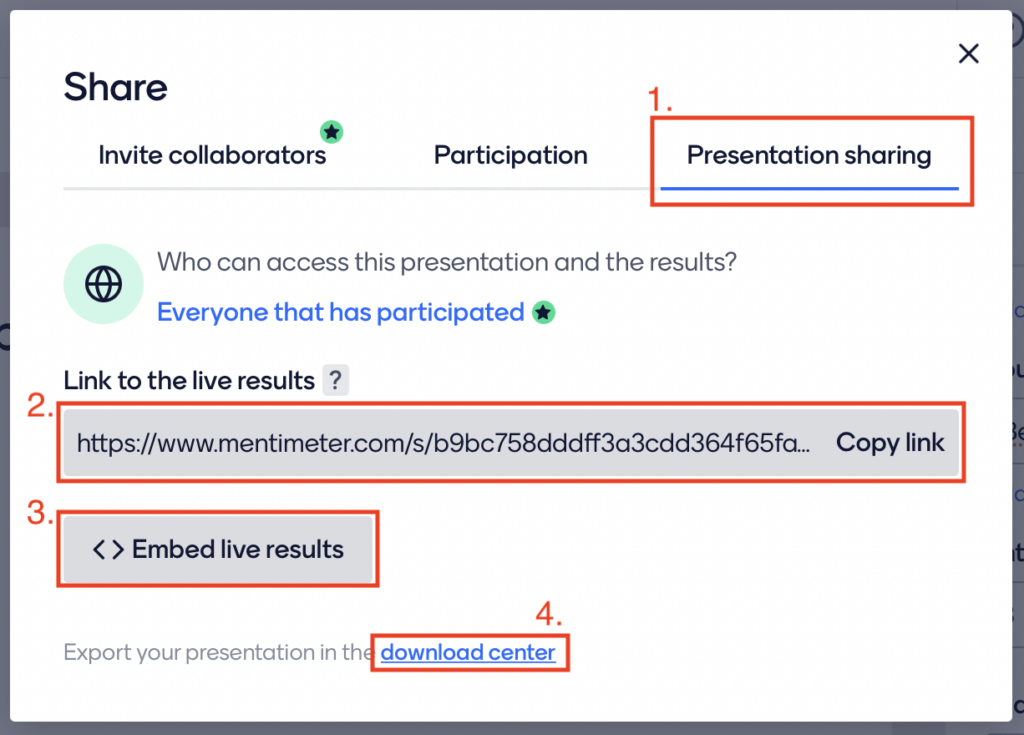
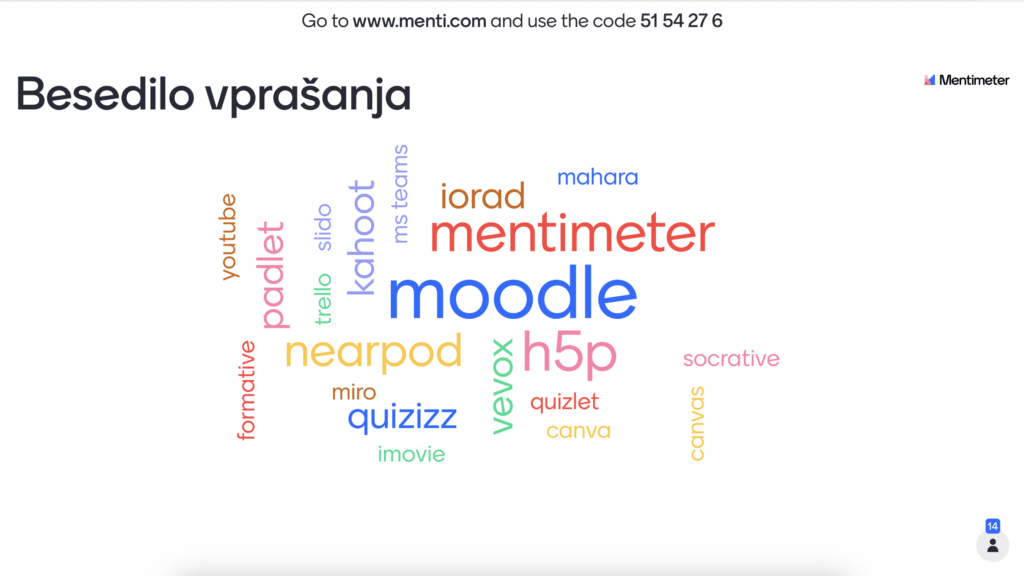
Ob kliku na možnost download center se nam odpre nova stran, kjer lahko rezultate reševanja izvozimo v različnih oblikah. V brezplačni različici si lahko rezultate prenesemo v pdf obliki (1. možnost), v obliki slike (2. možnost, manjša resolucija in velikost slike) ter slike z visoko resolucijo (3. možnost, večja resolucija in velikost slike). V plačljivi oz. licenčni različici je na voljo tudi prenos rezultatov v Excel formatu.
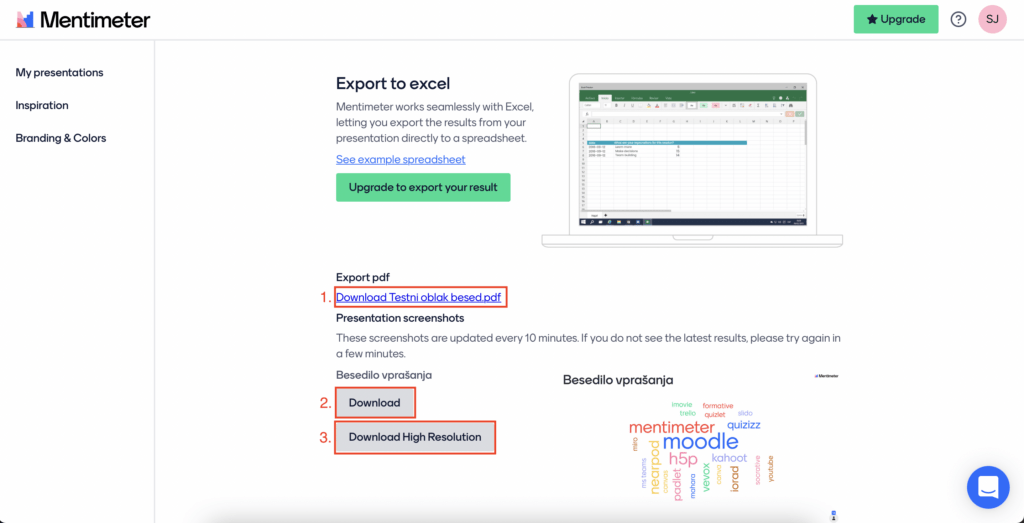
S tem smo zaključili prikaz ustvarjanja, deljenja in pregleda rezultatov reševanja oz. ustvarjanja oblaka besed v orodju Mentimeter.
