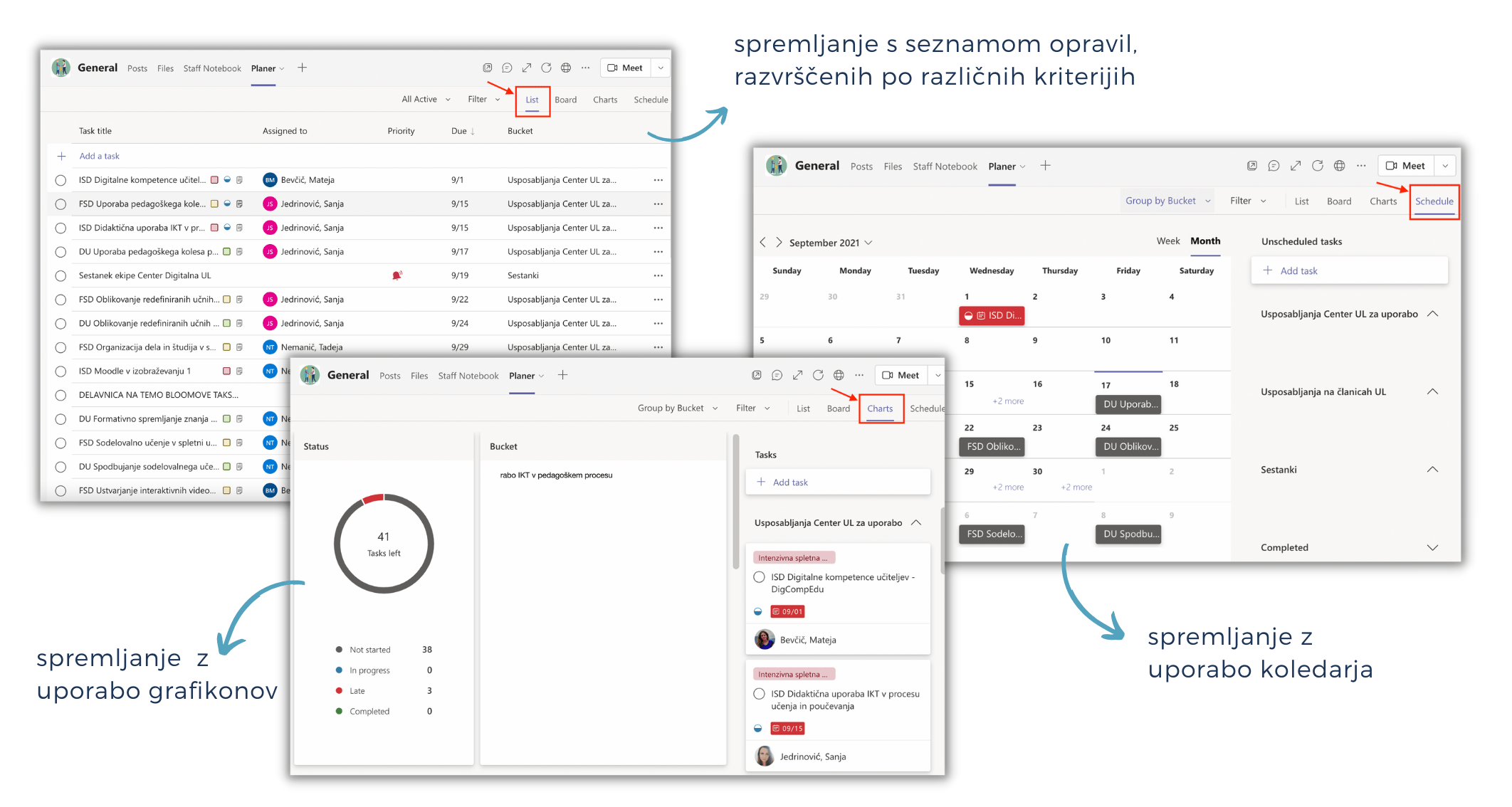Uporaba vtičnika za organizacijo dela in študija v MS Teams
Ali uporabljate MS Teams pri poučevanju? Ali želite pri tem študente vključiti v organizacijo dela in študija, pa ne veste, kako?
Pri tem vam je lahko v pomoč vtičnik, imenovan »Tasks by Planner and To Do«. Gre za vtičnik, ki ga lahko dodamo v ekipo v okolju MS Teams. Ta nam omogoča, da vsi sodelujoči, tako visokošolski učitelji in sodelavci kot tudi študenti, spremljamo opravljeno lastno delo in delo drugih. Gre za sodelovalno pripravo in dopolnjevanje planerja z dodajanjem opravil, ki jih lahko dodelimo določeni osebi, jih časovno omejimo, jim določimo prioriteto in/ali trenutno stanje izvedbe ter jih na poljuben način kategoriziramo in filtriramo za boljši vpogled.
Vtičnik lahko vključimo v pedagoški proces na različne načine. Uporabimo ga lahko za organizacijo priprave in predstavitev seminarskih nalog, izvedbo eksperimentov in drugih oblik vaj, izvedbo prakse, za organizacijo dela znotraj posamezne skupine, za spremljanje projektnega učnega dela ali reševanja aktivnosti v okviru problemskega ali raziskovalnega dela. Visokošolski učitelji in sodelavci lahko po potrebi preko planerja usmerijo študente, jim podajo povratne informacije, komentarje ali pripombe na opravljeno delo.
V nadaljevanju predstavljamo navodila korak-za-korakom kako v že ustvarjeno MS Teams ekipo dodati vtičnik »Tasks by Planner and To Do« in kako uporabljati njegove funkcionalnosti.
Vpis v okolje MS Teams in vstop v že pripravljeno ekipo
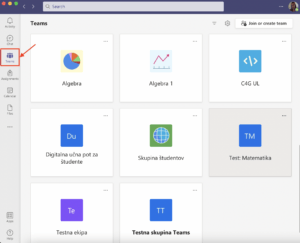
Dodajanje vtičnika v orodno vrstico
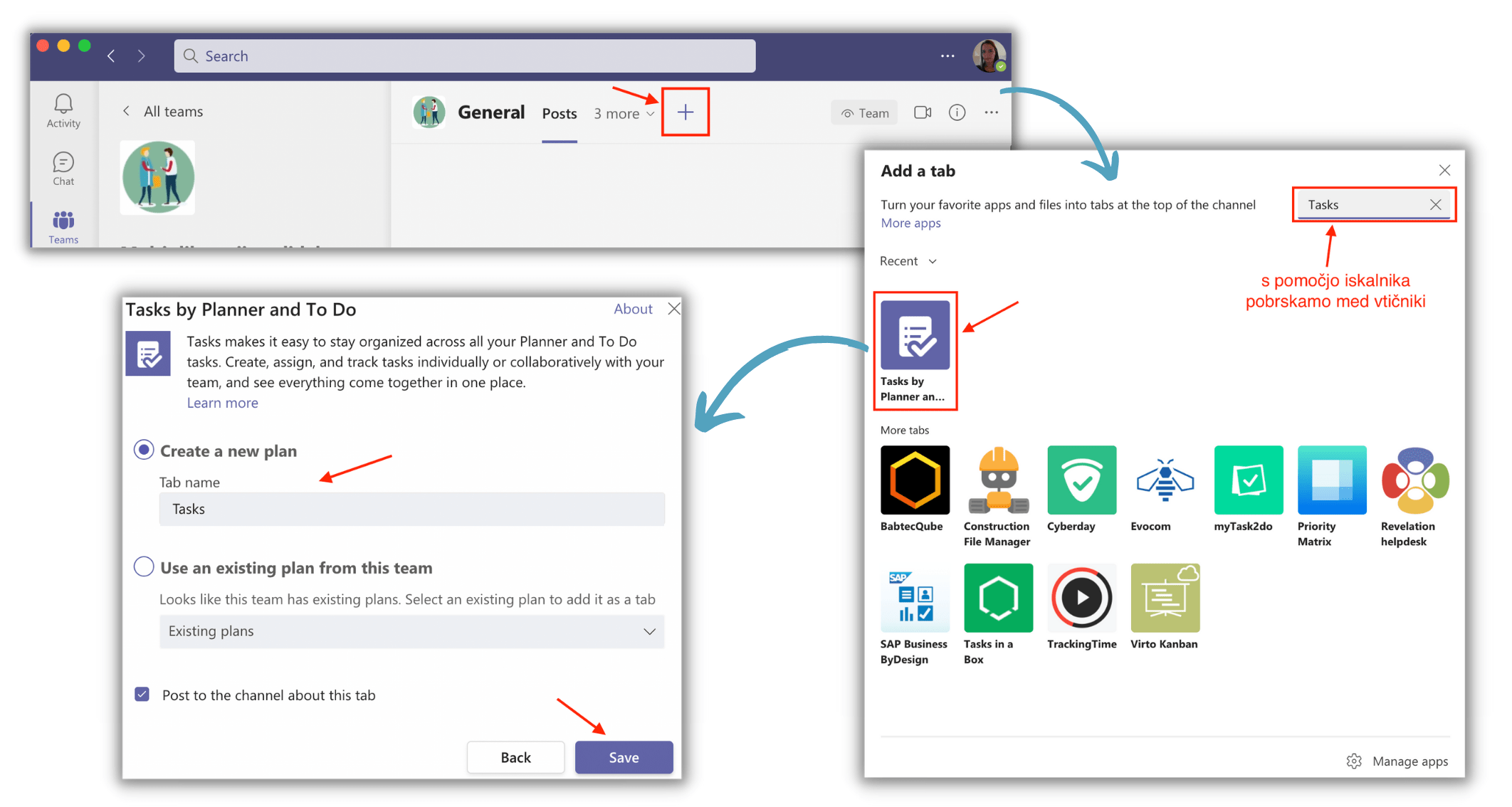
Sodelovalno organiziranje dela in študija v planerju
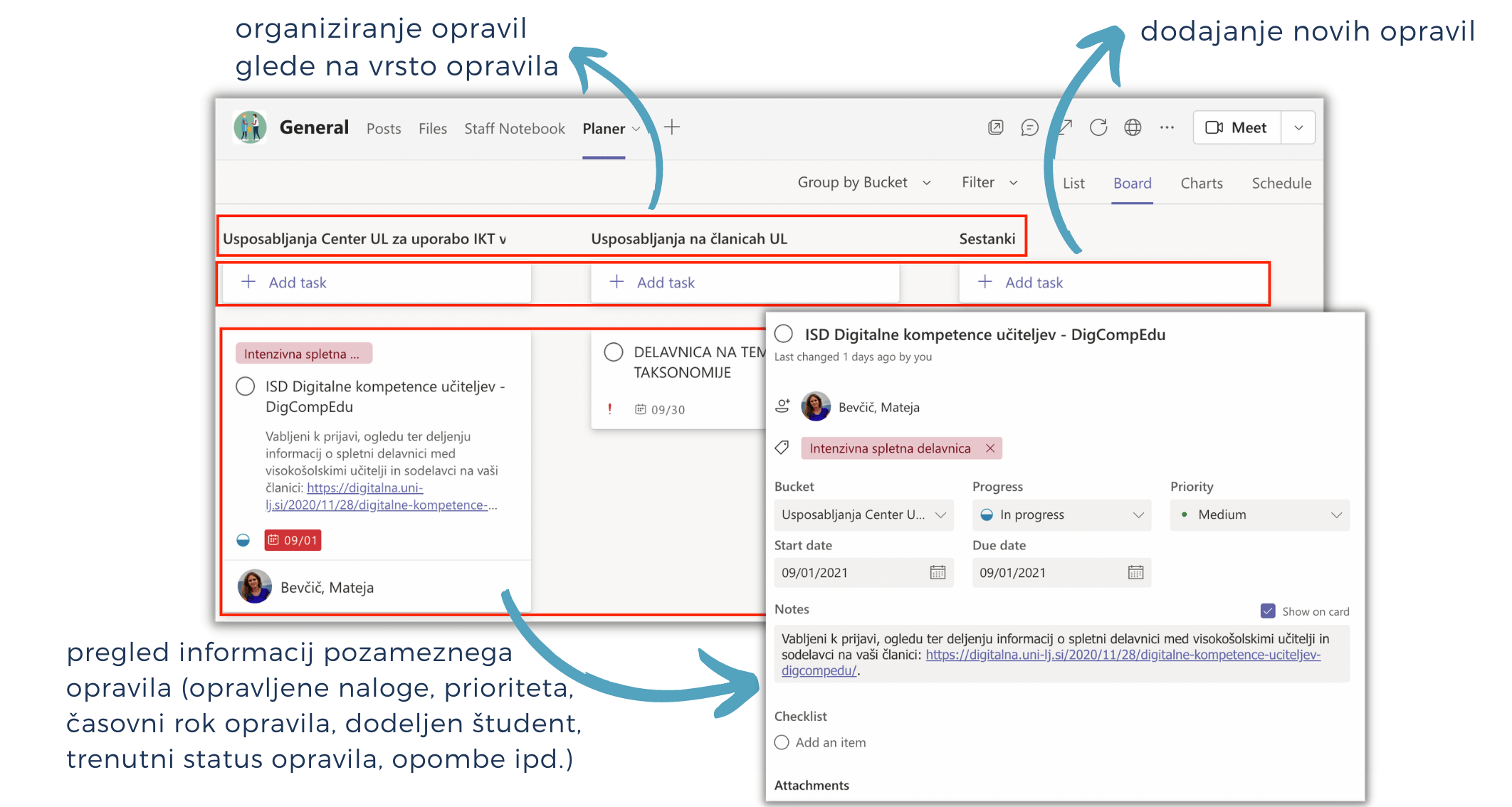
Spremljanje lastnega dela in dela študentov