Kako iz Moodle podatkovne zbirke izvoziti vse datoteke hkrati?
Ali ste v spletni učilnici Moodle za študente že kdaj pripravili aktivnost (npr. forum, podatkovna zbirka) v podporo sodelovalnemu učenju, kjer so morali oddati lastno delo v obliki priložene datoteke? Ali ste si želeli pri tem hkrati izvoziti vse izdelke študentov, pa niste vedeli kako?
V današnjem namigu predstavljamo možnost »Izvozi v portfelj«, ki predstavlja rešitev za izvoz vseh datotek hkrati iz sodelovalnih aktivnosti v spletni učilnici Moodle, kot so npr. forum in podatkovna zbirka.
Kako lahko pričnemo z uporabo možnosti »Izvozi v portfelj«?
V nadaljevanju si bomo pogledali primer izvoza vseh datotek iz Moodle podatkovne zbirke.
Odpremo Moodle podatkovno zbirko
V kolikor te možnosti nimamo, se moramo obrniti na administratorja oz. skrbnika naših spletnih učilnic Moodle in ga poprositi, da nam omogoči uporabo omenjene možnosti. Navodila za ureditev si lahko ogleda na spletni strani: https://docs.moodle.org/311/en/Managing_portfolios.
V nasprotnem primeru nadaljujemo na korak 2.
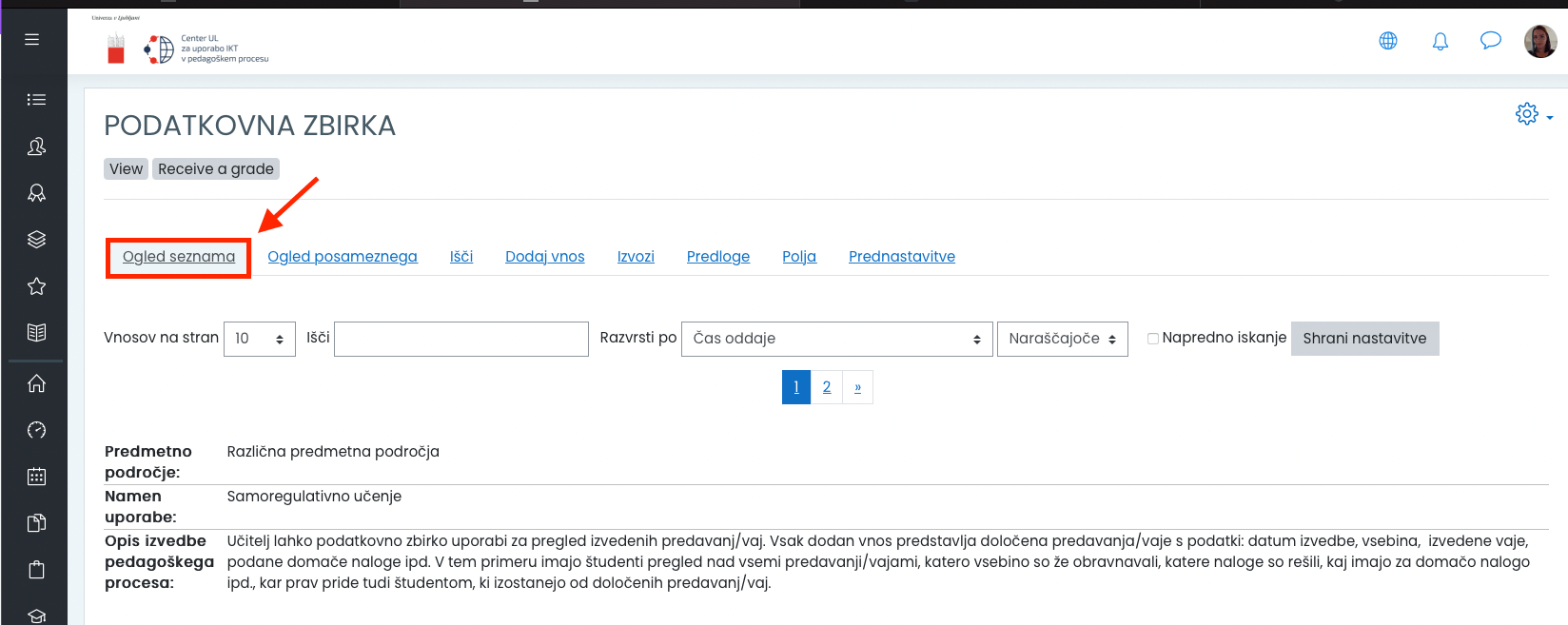
Izberemo možnost "Izvozi v portfelj"
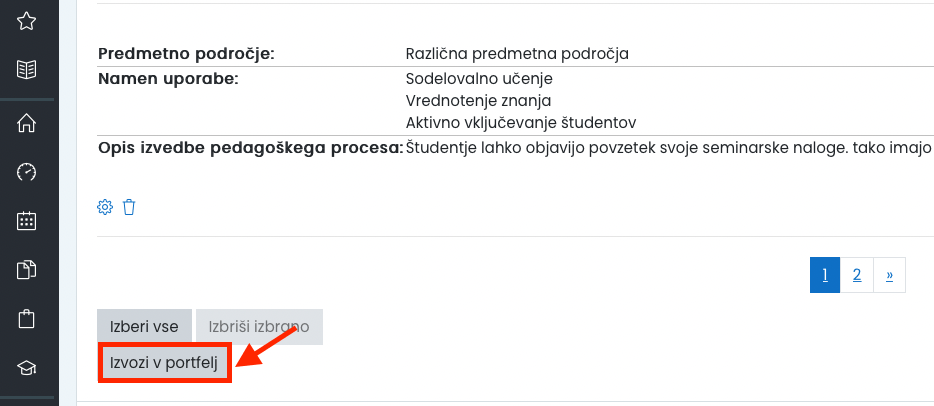
Dostopamo do shranjenih prilog
11 STEPS
1. V vodiču si bomo pogledali, kako lahko izvozimo vse datoteke iz Moodle podatkovne zbirke.
Za začetek odpremo predmet v spletni učilnici Moodle, ki vsebuje podatkovno zbirko.
2. Znotraj predmeta odpremo podatkovno zbirko, iz katere želimo izvoziti vse datoteke, dodane s strani študentov.
3. Znotraj podatkovne zbirke odpremo zavihek Ogled seznama, kjer se nahaja seznam vseh vnosov v podatkovni zbirki.
4. V naslednjem koraku se spustimo na dnu strani in kliknemo na gumb Izberi vse.
5. S tem označimo vse vnose v podatkovni zbirki. V kolikor pa želimo izvoziti le določene vnose, pa na levi strani ročno označimo le izbrane.
6. Ko imamo izbrane vnose z priloženimi datotekami, ki jih želimo izvoziti, kliknemo na gumb izvozi v portfelj na dnu strani.
7. V naslednjem koraku izberemo možnost HTML s priponkami.
8. Kliknemo na gumb naprej.
9. Za izvoz vseh vnosov s priloženimi datotekami kliknemo na gumb nadaljuj.
10. Mapa datotek iz podatkovne zbirke se shrani na računalnik (ponavadi v mapo Download).
Na takšen način lahko kadarkoli izvozimo hkrati vse vnose iz podatkovne zbirke.
Za vrnitev v podatkovno zbirko, kliknemo na možnost “Vrni se tja, kjer ste bili“.
11. That’s it. You’re done.
Here’s an interactive tutorial
https://www.iorad.com/player/1868638/Izvoz-vseh-vnosov-z-datotekami-iz-Moodle-podatkovne-zbirke
