Katere prednosti nam ponuja deljenje PowerPointa »v živo« med videosrečanjem v MS Teams?
Ali ste vedeli, da lahko tekom srečanja v MS Teams PowerPoint delimo na način, da imamo na enem zaslonu vidno predstavitev in opombe ter hkrati vidimo tudi študente, da lahko po predstavitvi rišemo in da lahko besedilo tudi prevedemo? Možnost prevajanja ima tudi vsak študent posebej.
Deljenje predstavitve
V kolikor želimo uporabljati zgoraj omenjene funkcionalnosti, moramo predstavitev deliti »v živo«, kar pomeni, da moramo predstavitev najprej uvoziti. S klikom na gumb za deljenje zaslona se nam pod razdelkom »PowerPoint v živo« ponudijo tri predstavitve, ki so v okolje že uvožene. Če želene predstavitve ni na seznamu, jo lahko uvozimo iz OneDrive ali iz računalnika.
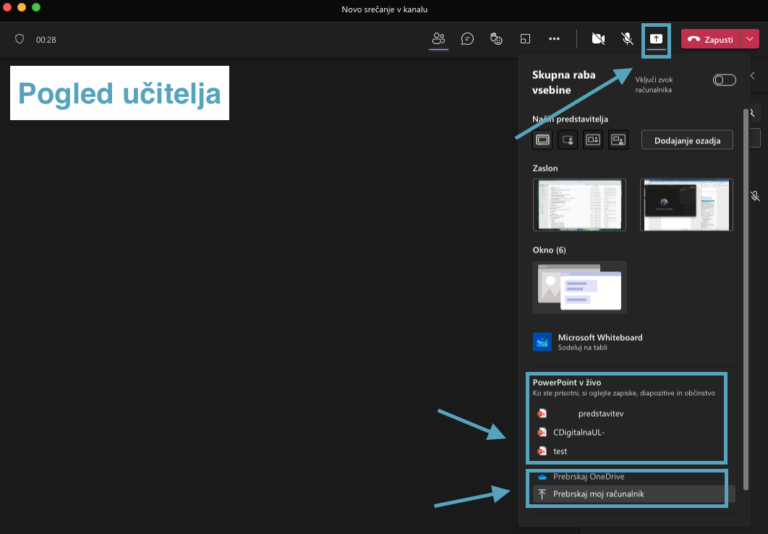
1
Pogled učitelja in študenta ob deljenju
Ob deljenju predstavitve v živo vidimo:
- kamere udeležencev, ki se prikažejo v zgornji vrstici (ali pa v stolpcu na desni strani),
- drsnico, ki jo trenutno delimo in jo vidijo tudi študenti,
- zapiske (podobno, kot smo tega vajeni iz načina predstavitelja v MS PowerPoint),
- možnost premikanja po drsnicah, mrežnega pregleda, risanja ipd. (več v nadaljevanju) ter
- seznam vseh drsnic.
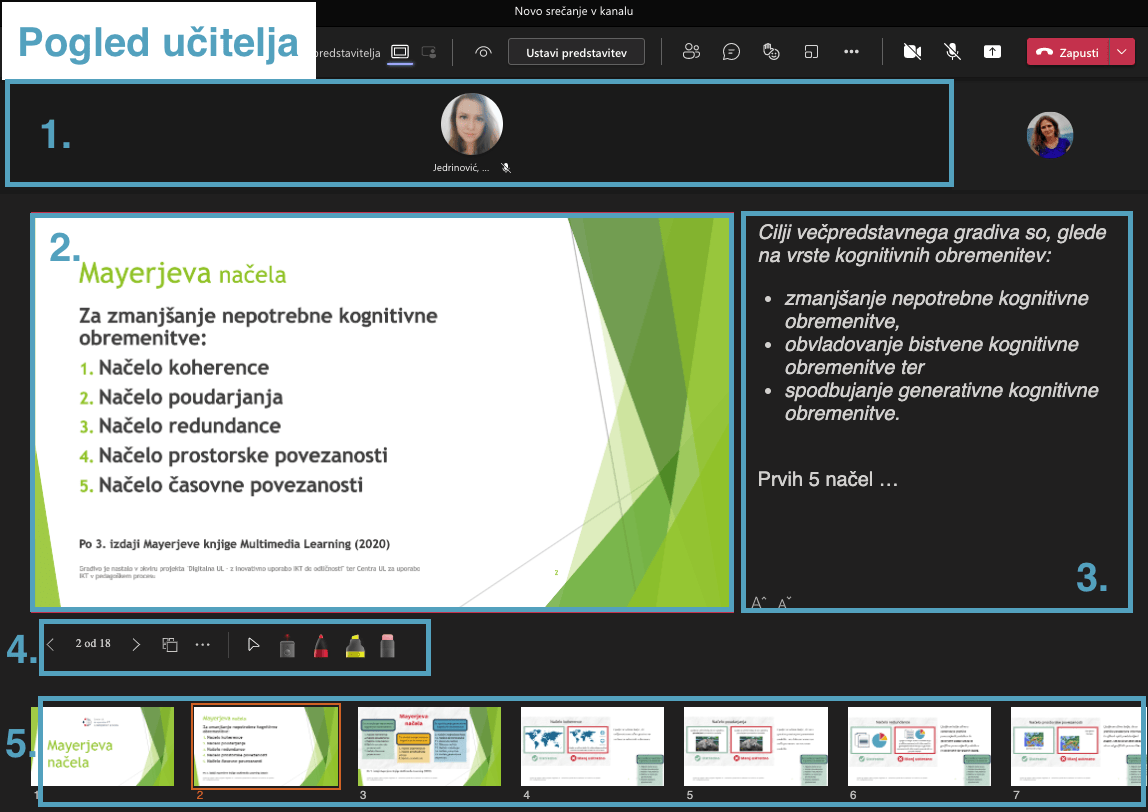
Študent pa vidi naslednje:- predvajano drsnico,
- kamere udeležencev (na desnem ali zgornjem delu okna) ter
- možnost premikanja po drsnicah in mrežnega pregleda (v kolikor je učitelj to omogočil), s klikom na tri pike pa se pojavita še možnosti spreminjanja barv in prevajanja (več v nadaljevanju).
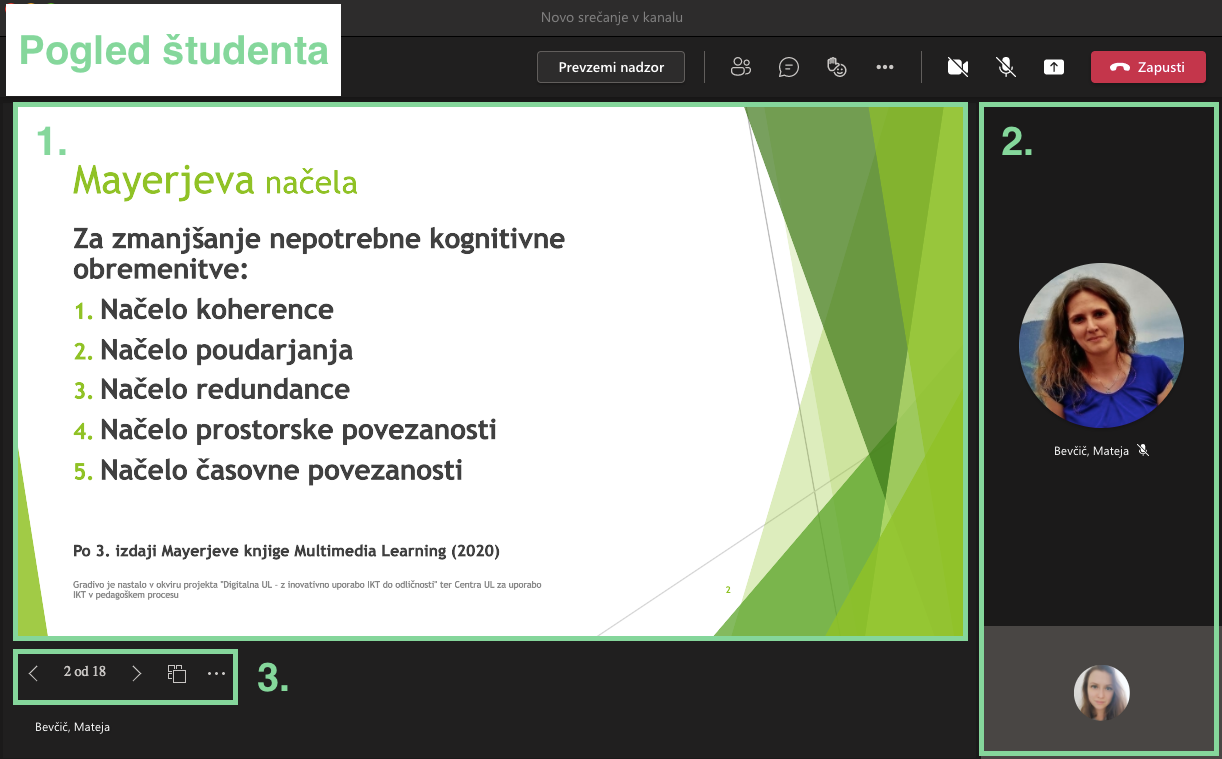
Če ne želimo, da se študenti samostojno premikajo po predstavitvi, kliknemo na označeno ikono, ki se nahaja v vrstici z ukazi zgoraj. V kolikor je ikona kliknjena, torej ni prečrtana, pa se lahko študenti samostojno premikajo po predstavitvi.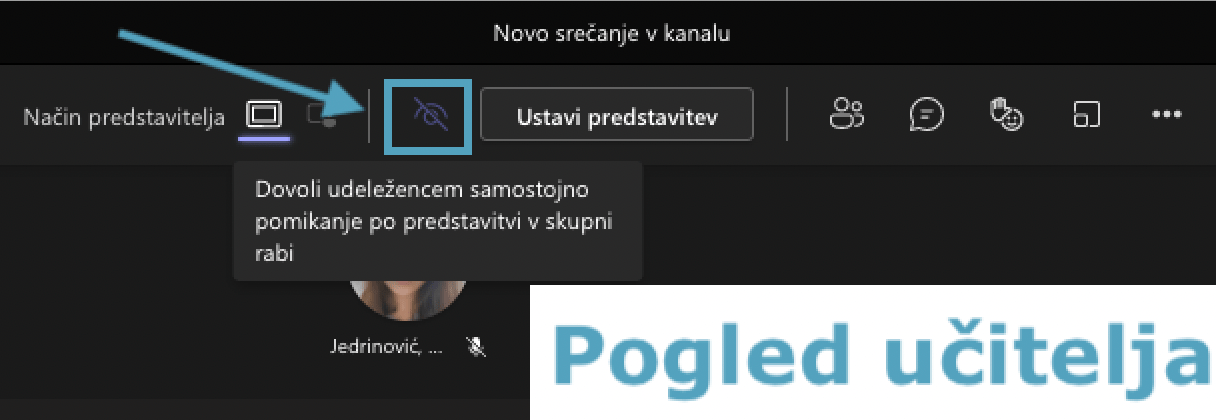
2
Pogled predstavitelja, spreminjanje kontrasta barv, prevajanje
S klikom na tri pike lahko:
Uporaba vseh treh funkcionalnosti se odraža samo na našem računalniku. To pomeni, da lahko barve spremenimo le sebi in tudi besedilo prevedemo le zase, ostali udeleženci pa bodo še naprej videli prvotne drsnice.
Možnost prikaza v visokokontrastnem načinu in prevajanja imajo tudi posamezni udeleženci. To lahko pride še posebej prav pri predavanju tujim študentom, saj si lahko vsak študent jezik prilagodi svojim potrebam.
- način predstavitelja skrijemo (skrijejo se zapiski),
- prikažemo diapozitiv v visokokontrastnem načinu (spremenita se barvi ozadja in pisave) ali pa
- besedilo na drsnicah prevedemo (na voljo je prevod iz slovenščine v angleščino, nemščino ipd., ni pa mogoče besedila iz tujega jezika prevesti v slovenščino).
Uporaba vseh treh funkcionalnosti se odraža samo na našem računalniku. To pomeni, da lahko barve spremenimo le sebi in tudi besedilo prevedemo le zase, ostali udeleženci pa bodo še naprej videli prvotne drsnice.
Možnost prikaza v visokokontrastnem načinu in prevajanja imajo tudi posamezni udeleženci. To lahko pride še posebej prav pri predavanju tujim študentom, saj si lahko vsak študent jezik prilagodi svojim potrebam.
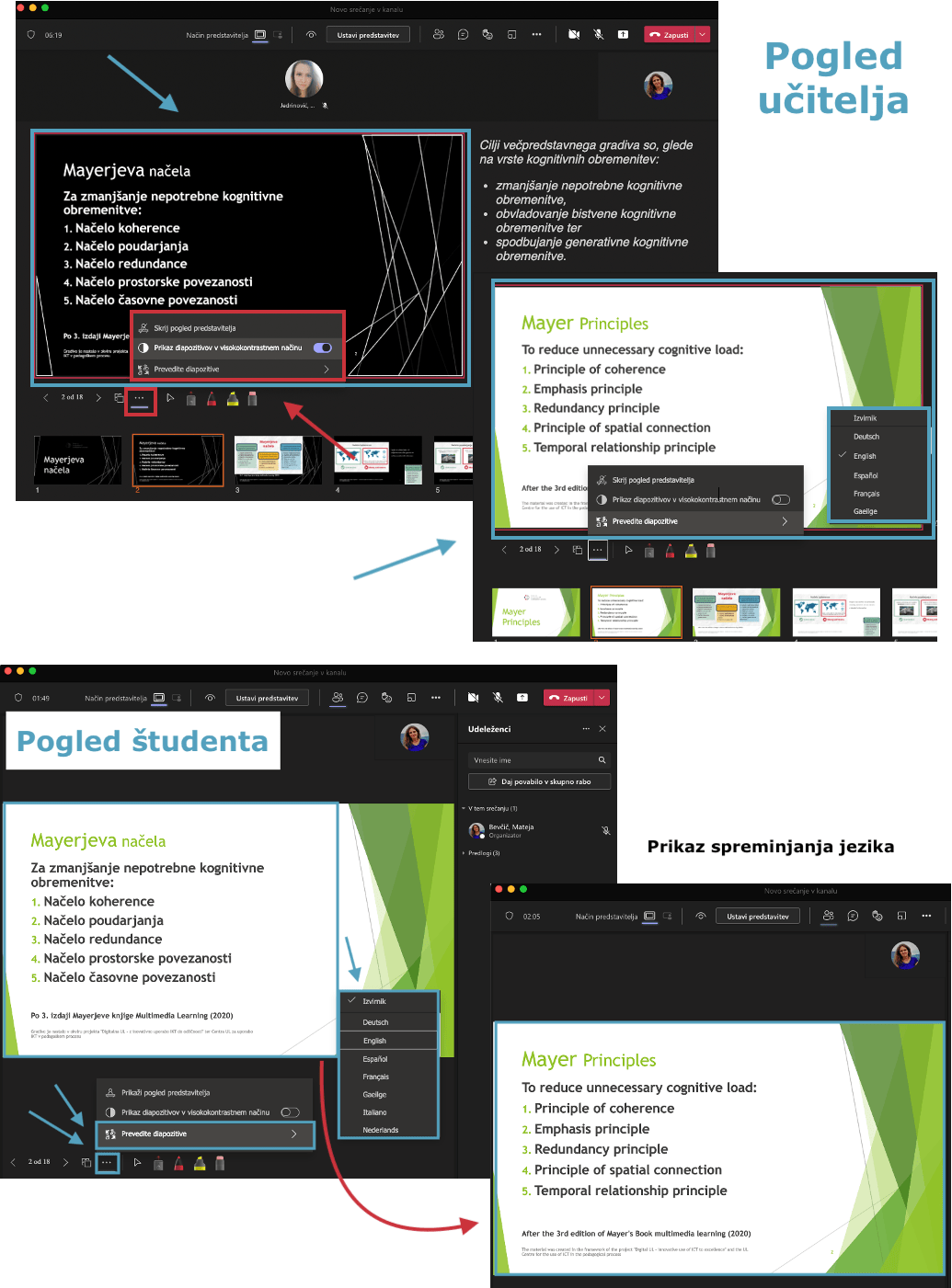
3
Risanje in uporaba laserja
Zanimiv je tudi način prikaza reakcij, ki jih študenti podajajo, s čimer lahko dobimo hitro povratno informacijo s strani študentov. Pri kameri oz. sliki posameznega udeleženca vidimo, kdo je rekacijo podal, reakcije pa se vidijo tudi v spodnji vrstici pri seznamu drsnic. Študenti rekacijo oz. povratno informacijo oddajo s klikom na označeno ikonico v zgornji vrstici ter nato izberejo želeno reakcijo, kot kaže slika spodaj.
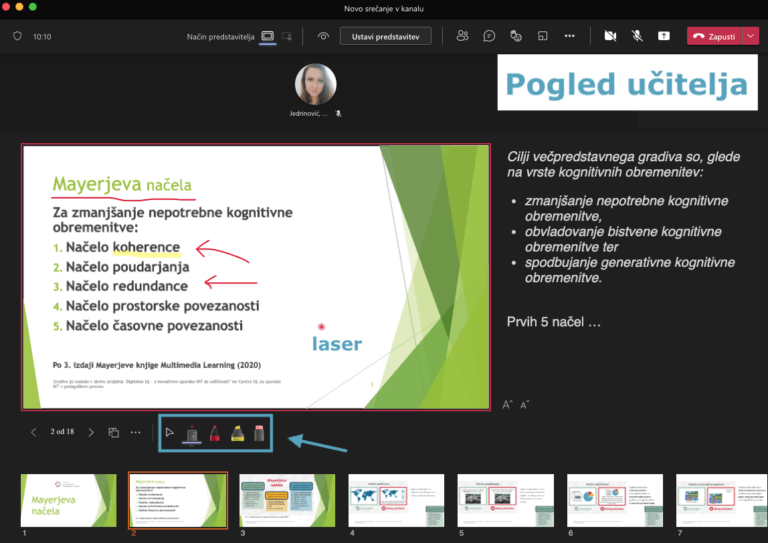
4
Reakcije udeležencev
Med videosrečanjem lahko uporabljamo tudi t. i. reakcije, kot so dvig roke, aplavz, všeček ipd., s katerimi udeleženci izražajo svoje mnenje, uporabimo pa jih lahko tudi za pridobivanje hitre povratne informacije. Študenti rekacijo oz. povratno informacijo oddajo s klikom na označeno ikonico v zgornji vrstici ter nato izberejo želeno reakcijo, kot je prikazano na spodnji sliki. Učitelj reakcije vidi pri sliki posameznega udeleženca ter tudi v spodnji vrstici pri seznamu drsnic.
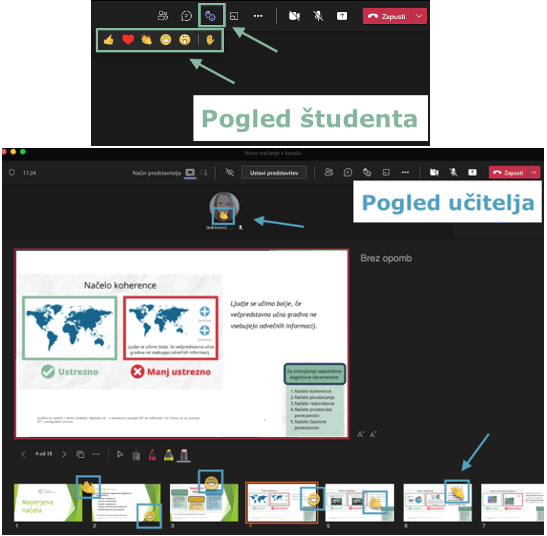
5
