Spajanje dokumentov v MS Word s pomočjo preglednice v MS Excel ter ločevanje dokumenta na posamezne strani z orodjem Adobe Acrobate Pro
Spajanje dokumentov nam lahko pride velikokrat prav, saj si s tem olajšamo pripravo dokumentov, kjer moramo uporabiti isto vsebino in zamenjati samo del besedila. Takšen primer je recimo priprava potrdil o udeležbi na delavnicah, kjer se bodo dokumenti oz. potrdila med seboj razlikovala le v imenu in priimku udeleženca ter njihovi instituciji zaposlitve.
V nadaljevanju si bomo pogledali, kako spajamo dokumente z uporabo orodja MS Word ter MS Excel, kar bomo uporabili za pripravo potrdil o udeležbi. Ustvarjena potrdila bomo shranili v PDF formatu ter si ogledali, kako lahko z orodjem Adobe Acrobat Pro takšen dokument ločimo po posameznih straneh.
Kaj moramo predhodno pripraviti
Preden dokumenta povežemo med seboj in izdelamo posamezna potrdlla, potrebujemo dve stvari: 1) izdelano predlogo potrdila v Wordu ter 2) urejeno preglednico v Excelu. Slednja mora vsebovati podatke, ki jih bomo povezali z Wordovo datoteko, v našem primeru sta to ime in priimek ter institucija zaposlitve za vsakega posameznega udeleženca.
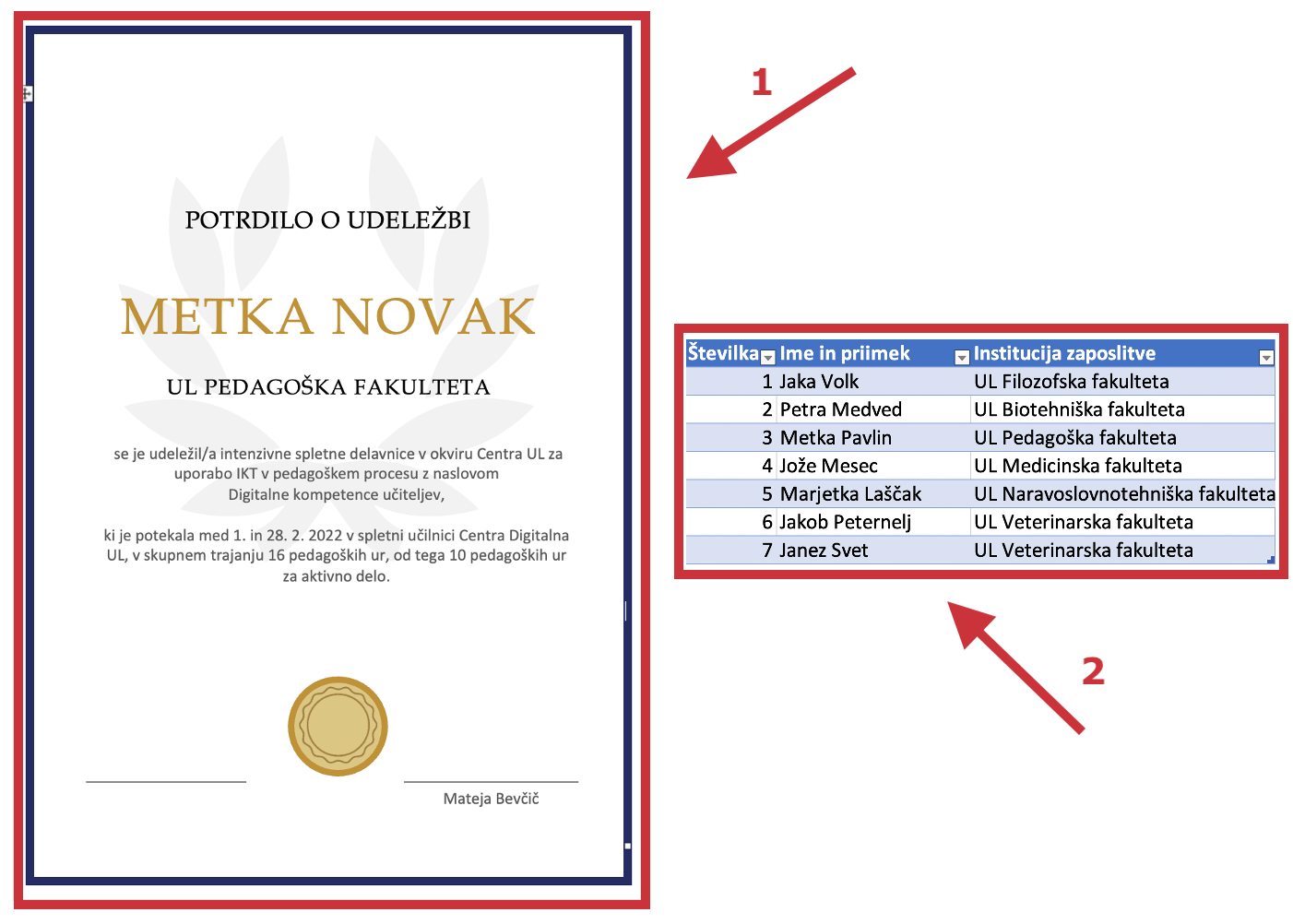
1
Spajanje dokumentov
Nato odpremo predlogo potrdila v Wordu ter dokumenta povežemo po naslednjih korakih:
1. Kliknemo na ikono Mailings v zgornji menijski vrstici ter nato
2. izberemo Select Recipients.
3. Uporabimo že pripravljen seznam s klikom na Use an Existing List ter
4. izberemo datoteko, kjer imamo pripravljen seznam v obliki preglednice. Svetujemo, da sta Wordova in Excelova datoteka v isti mapi.
5. Pojavi se varnostno opozorilo, kjer označimo da v primeru, ko gre za zaupanja vreden dokument (to lahko storimo npr. ko vemo, kdo je avtor datoteke ter kakšne podatke vsebuje) in
6. izberemo, na katerem listu v Excelovi datoteki se nahaja preglednica, ki jo želimo uporabiti.
7. Na koncu kliknemo na gumb OK.
1. Kliknemo na ikono Mailings v zgornji menijski vrstici ter nato
2. izberemo Select Recipients.
3. Uporabimo že pripravljen seznam s klikom na Use an Existing List ter
4. izberemo datoteko, kjer imamo pripravljen seznam v obliki preglednice. Svetujemo, da sta Wordova in Excelova datoteka v isti mapi.
5. Pojavi se varnostno opozorilo, kjer označimo da v primeru, ko gre za zaupanja vreden dokument (to lahko storimo npr. ko vemo, kdo je avtor datoteke ter kakšne podatke vsebuje) in
6. izberemo, na katerem listu v Excelovi datoteki se nahaja preglednica, ki jo želimo uporabiti.
7. Na koncu kliknemo na gumb OK.
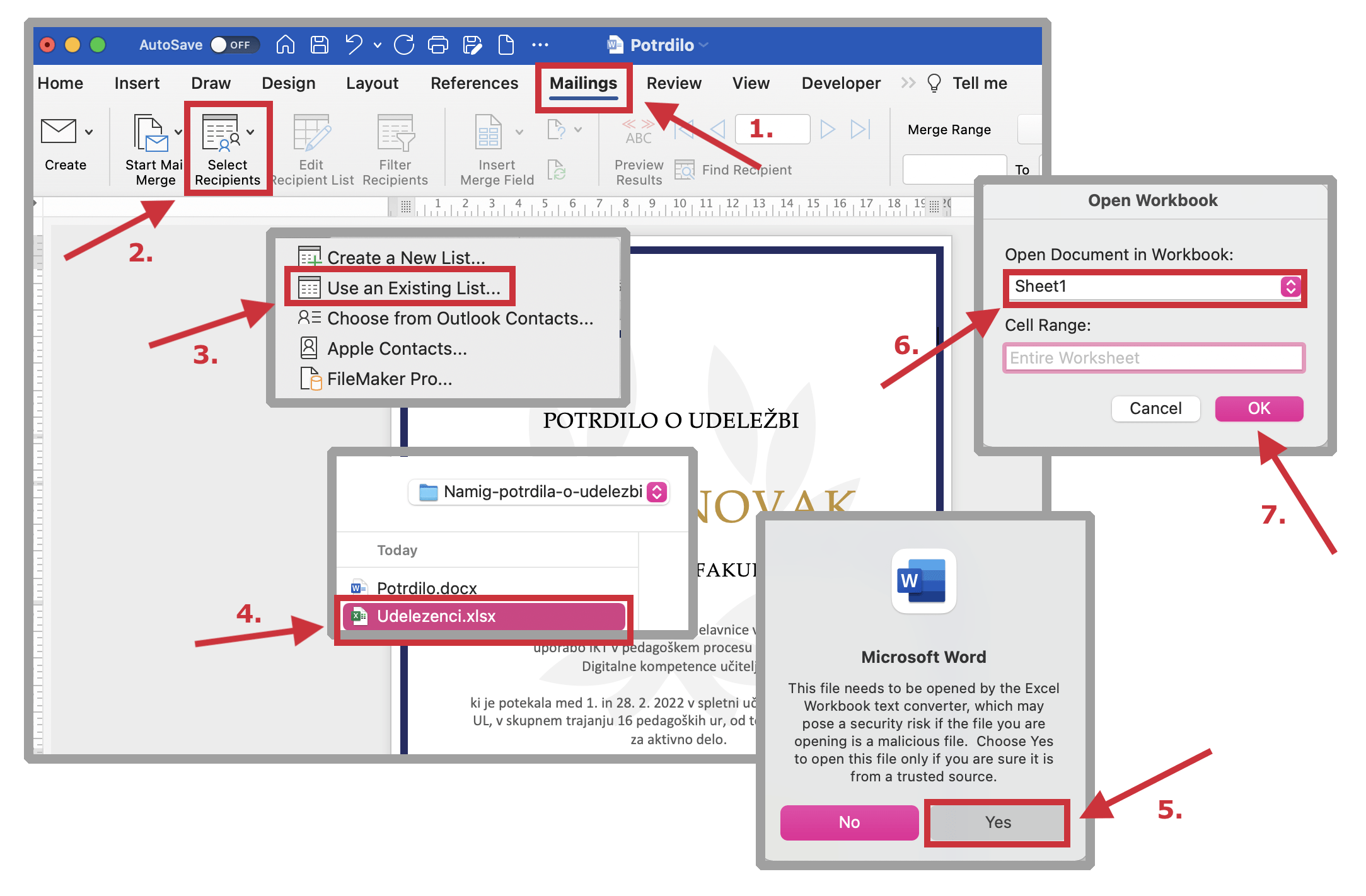
2
Vstavljanje podatkov
Sledi vstavljanje podatkov:
1. Najprej v predlogi potrdila v Wordu označimo mesto, ki ga želimo zapolniti s podatkom, ki smo ga pripravili v Excelovi preglednici. Pri tem moramo paziti, da zares označimo le besedilo (npr. brez dodatnih presledkov po koncu priimka v našem primeru).
2. Nato kliknemo na ikono Insert Merge Field
3. ter izberemo, iz katerega stolpca v Excelovi datoteki (Številka, Ime_in_priimek ter Institucija_zaposlitve so stolpci naše Excelove datoteke, kot vidimo v koraku št. 1) naj program vstavlja podatke. Ker želimo na to mesto vstaviti imena in priimke udeležencev, izberemo stolpec Ime_in_priimek.
Prve tri točke ponovimo, le da sedaj označimo besedilo UL Pedagoška fakulteta ter izberemo stolpec Institucija_zaposlitve.
4. Da je povezovanje uspelo, lahko prepoznamo po tem, da je naše izhodiščno besedilo nadomeščeno z imenom izbranega stolpca v preglednici (označeno s <>).
5. S klikom na Preview Results ter premikanjem s piščicami levo in desno si lahko predogledamo posamezne dokumente oz. potrdila.
6. Nato v orodni vrstici znotraj zavihka Mailings kliknemo na gumb Finish & Merge ter
7. na prvi gumb Edit Individual Documents, ki nam omogoča, da posamezne dokumente še urejamo.
S klikom na drugi gumb, Print Documents, bi lahko potrdila direktno natistnili oz. jih skranili v PDF formatu.
1. Najprej v predlogi potrdila v Wordu označimo mesto, ki ga želimo zapolniti s podatkom, ki smo ga pripravili v Excelovi preglednici. Pri tem moramo paziti, da zares označimo le besedilo (npr. brez dodatnih presledkov po koncu priimka v našem primeru).
2. Nato kliknemo na ikono Insert Merge Field
3. ter izberemo, iz katerega stolpca v Excelovi datoteki (Številka, Ime_in_priimek ter Institucija_zaposlitve so stolpci naše Excelove datoteke, kot vidimo v koraku št. 1) naj program vstavlja podatke. Ker želimo na to mesto vstaviti imena in priimke udeležencev, izberemo stolpec Ime_in_priimek.
Prve tri točke ponovimo, le da sedaj označimo besedilo UL Pedagoška fakulteta ter izberemo stolpec Institucija_zaposlitve.
4. Da je povezovanje uspelo, lahko prepoznamo po tem, da je naše izhodiščno besedilo nadomeščeno z imenom izbranega stolpca v preglednici (označeno s <
5. S klikom na Preview Results ter premikanjem s piščicami levo in desno si lahko predogledamo posamezne dokumente oz. potrdila.
6. Nato v orodni vrstici znotraj zavihka Mailings kliknemo na gumb Finish & Merge ter
7. na prvi gumb Edit Individual Documents, ki nam omogoča, da posamezne dokumente še urejamo.
S klikom na drugi gumb, Print Documents, bi lahko potrdila direktno natistnili oz. jih skranili v PDF formatu.
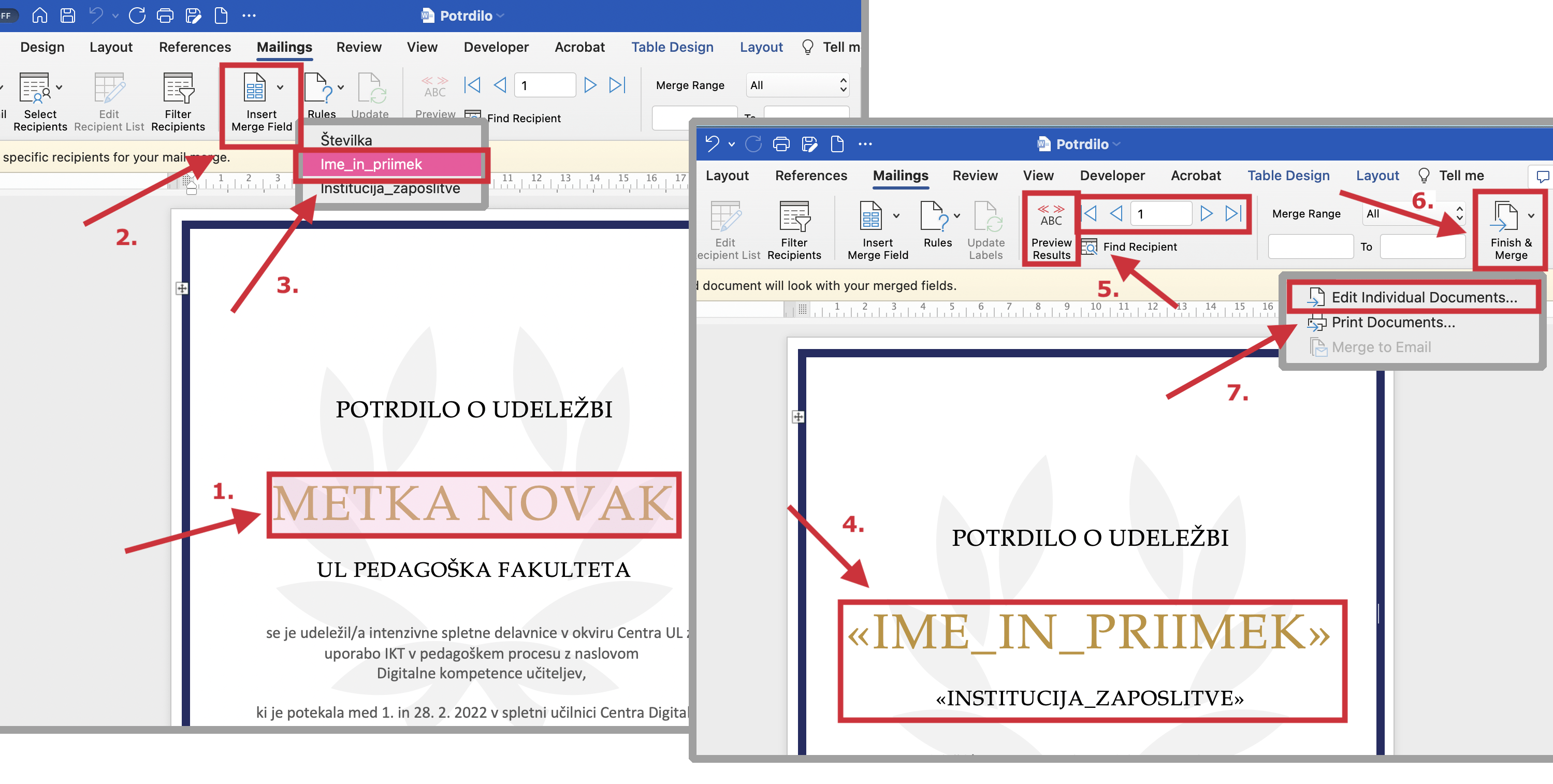
3
Končni izdelek
Posamezni dokumenti so sedaj ustvarjeni in po potrebi jih lahko še uredimo. Shranimo jih lahko kot Wordovo datoteko ali pa v formatu PDF (shranjevanje poteka tako, kot smo ga tudi običajno vajeni v Wordovih dokumentih).
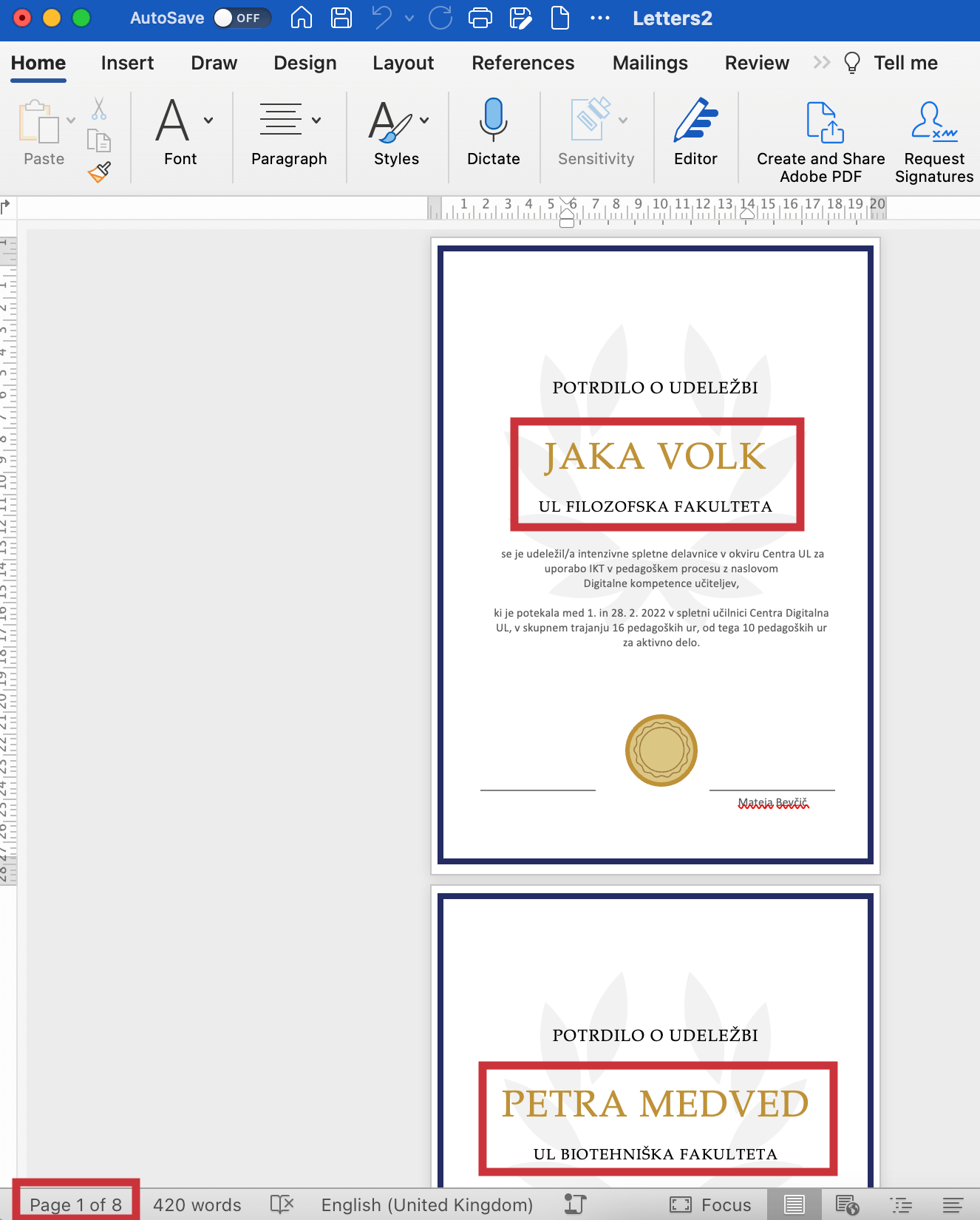
4
Ločevanje PDF datoteke na več strani
V prejšnjem koraku smo ustvarili en dokument v PDF formatu, ki ima 8 strani. Včasih nam pride prav, da dokument razdelimo na več strani, če želimo npr. vsakemu udeležencu poslati njegovo potrdilo po e-pošti.
To nam omogoča licenčna različica orodja Adobe Acrobat Pro:
1. V meniju na desni strani kliknemo na Organize pages
2. ter nato kliknemo na gumb Split.
3. Prikaže se orodna vrstica, kjer lahko uredimo določene nastavitve, npr. koliko strani naj vsebujejo ločeni dokumenti. Privzeto je nastavljeno na 1, kar pomeni, da se bo ustvarilo 8 dokumentov z eno stranjo.
4. Ponovno kliknemo na (sedaj modri) gumb Split in
5. sedaj se v mapi, kjer je bil shranjen naš prvotni dokument z osmimi stranmi, ustvari 8 ločenih, enostranskih dokumentov.
To nam omogoča licenčna različica orodja Adobe Acrobat Pro:
1. V meniju na desni strani kliknemo na Organize pages
2. ter nato kliknemo na gumb Split.
3. Prikaže se orodna vrstica, kjer lahko uredimo določene nastavitve, npr. koliko strani naj vsebujejo ločeni dokumenti. Privzeto je nastavljeno na 1, kar pomeni, da se bo ustvarilo 8 dokumentov z eno stranjo.
4. Ponovno kliknemo na (sedaj modri) gumb Split in
5. sedaj se v mapi, kjer je bil shranjen naš prvotni dokument z osmimi stranmi, ustvari 8 ločenih, enostranskih dokumentov.
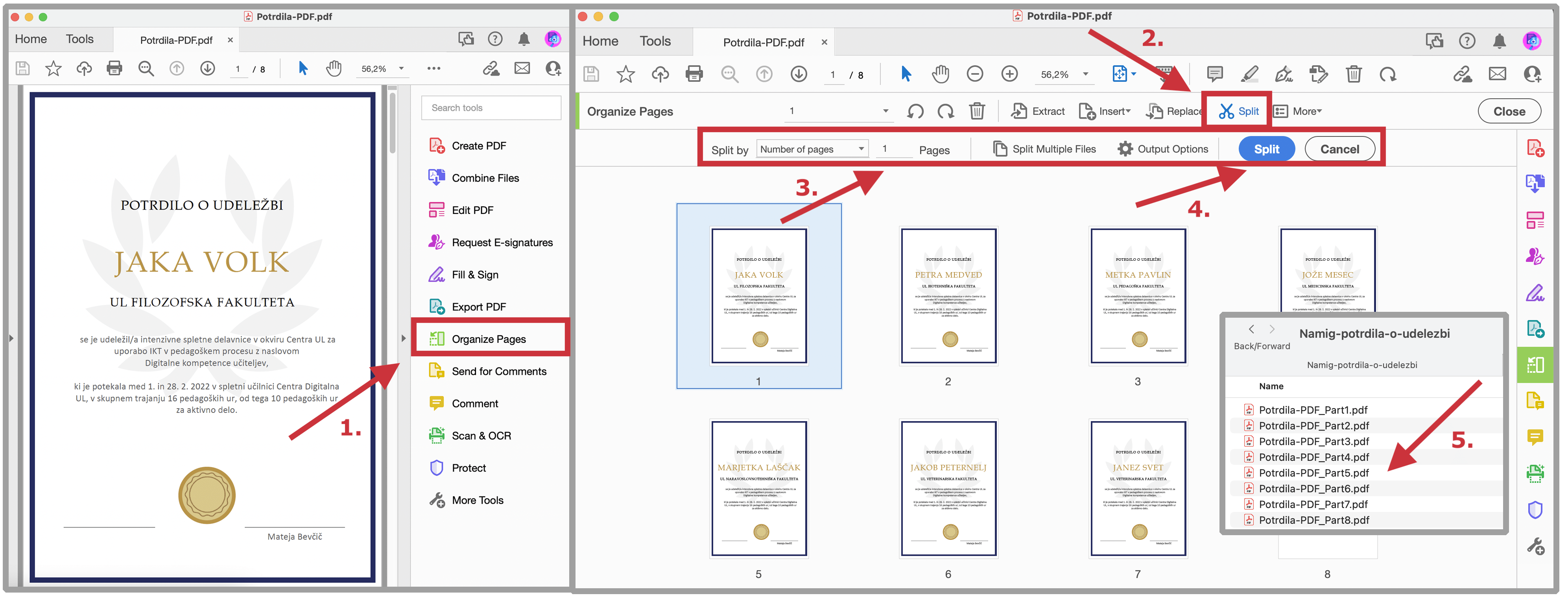
5
