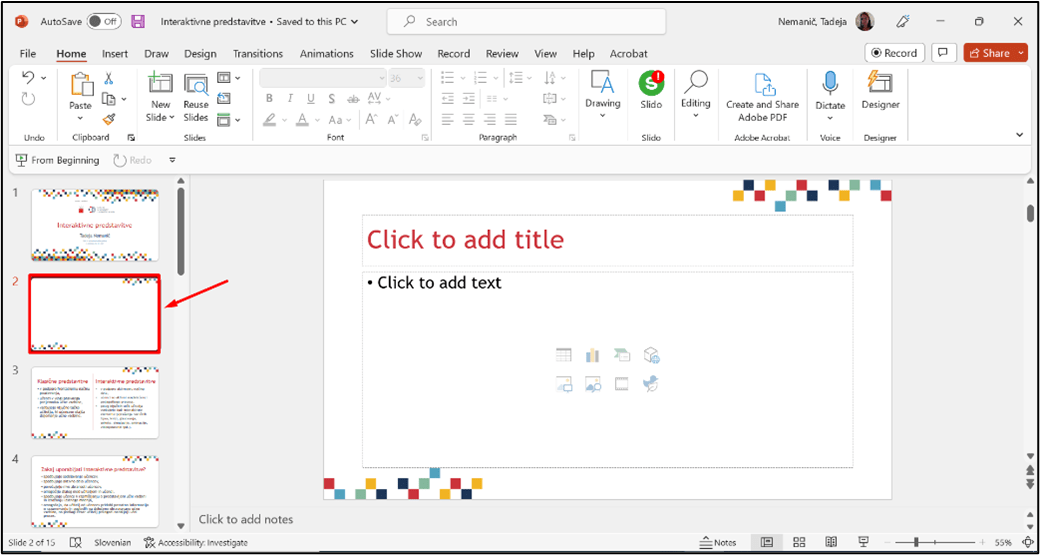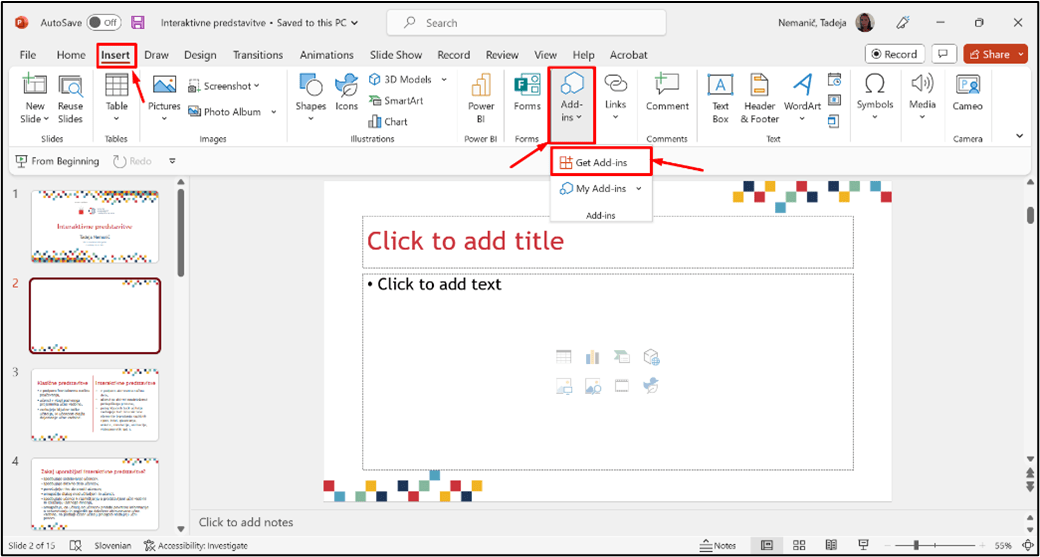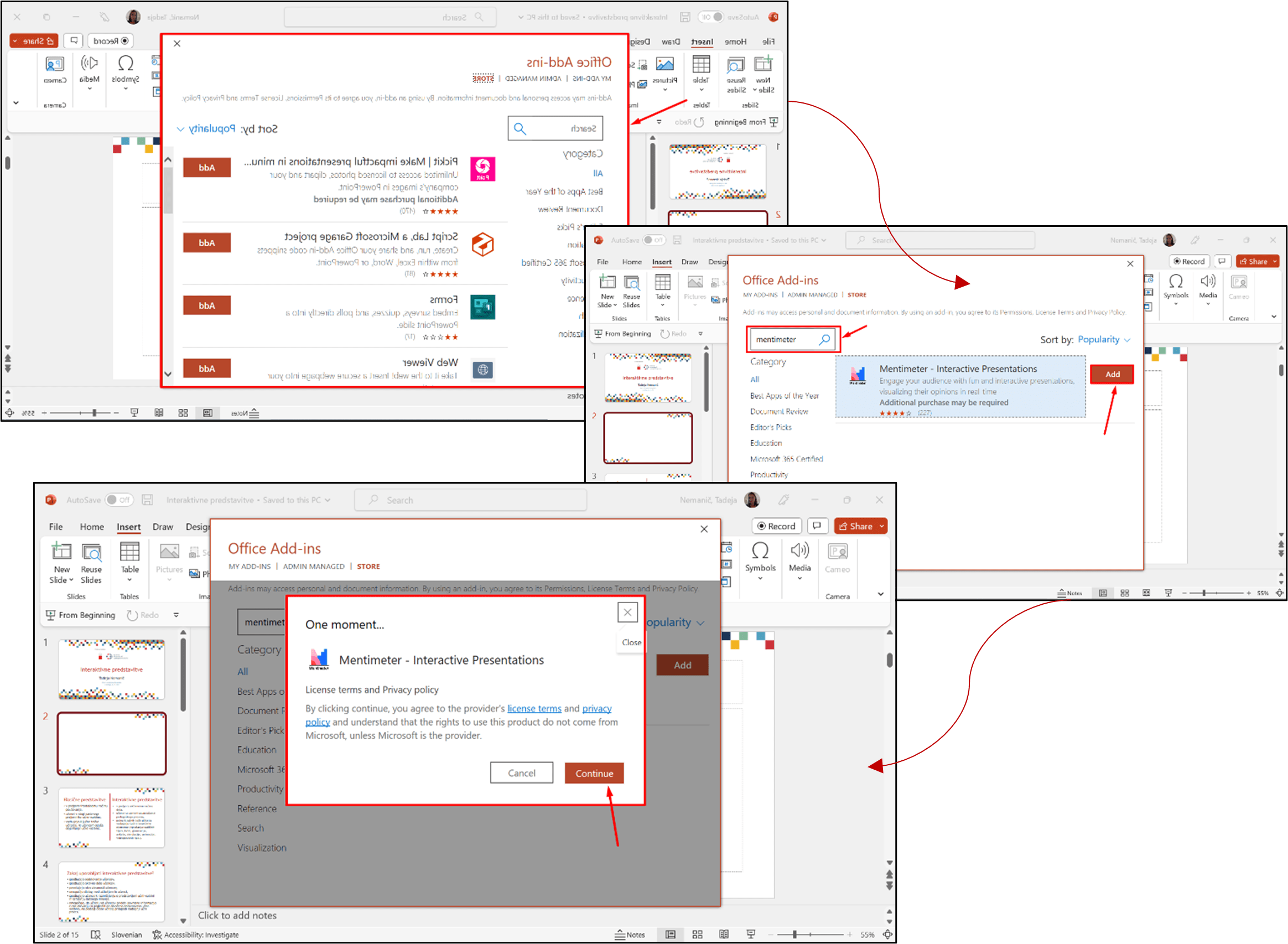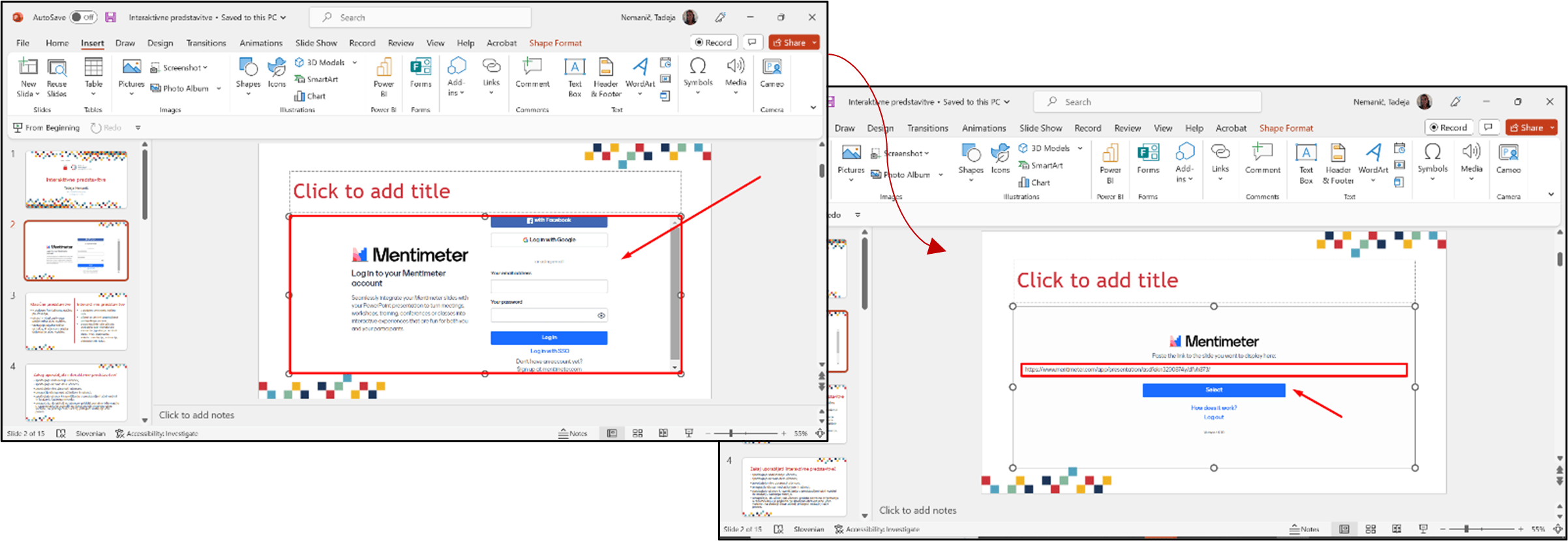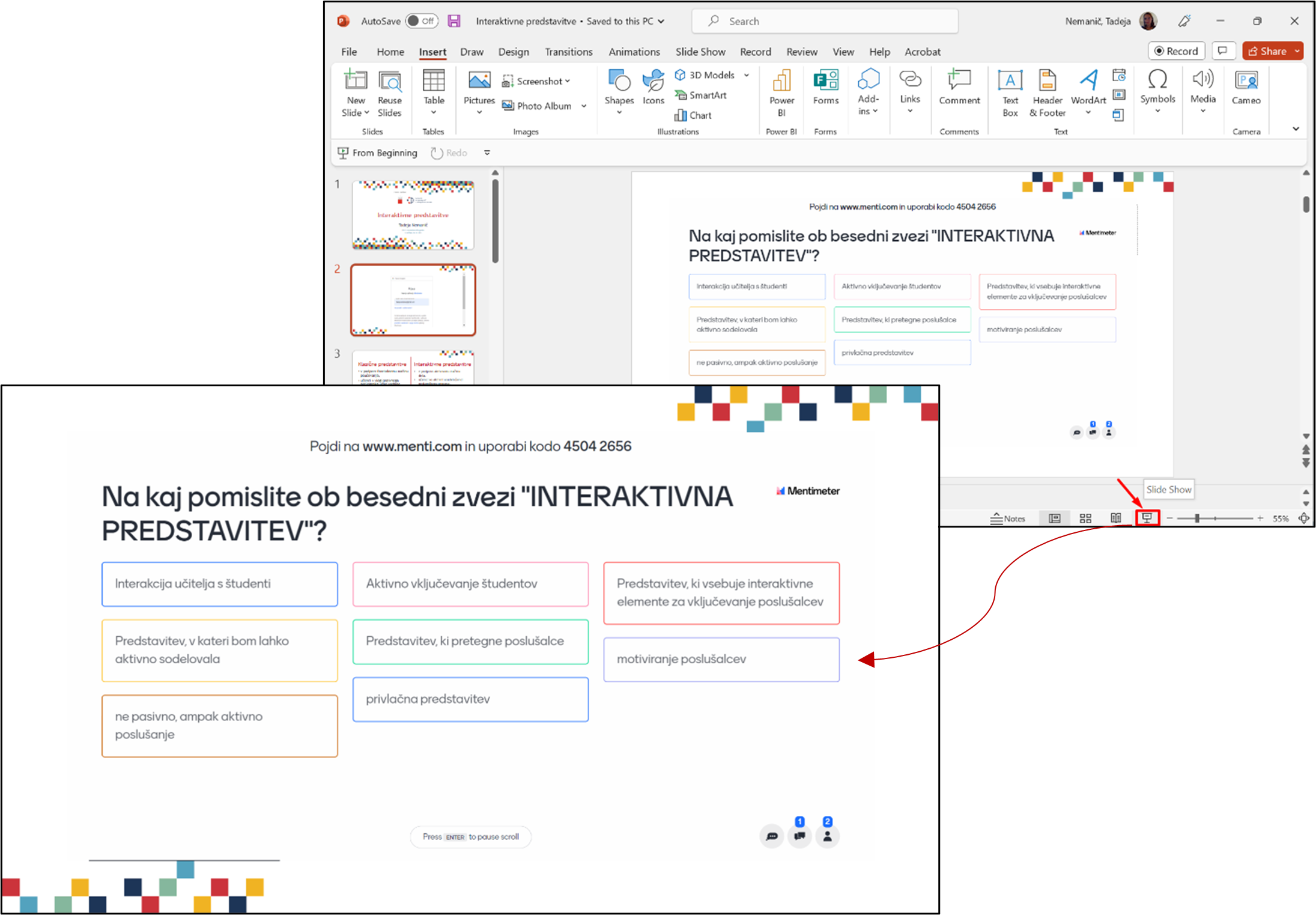Zagotovo vsi poznamo orodje za pripravo predstavitve – MS PowerPoint (PPT) in zagotovo nas je veliko, ki ga redno tudi uporabljamo. Vsem nam, ki želimo klasične, že pripravljene PPT predstavitve obogatiti z interaktivnimi elementi (npr. kvizi, ankete, oblaki besed, sodelovalne table), bo namig, ki ga predstavljamo, zagotovo prišel prav.
Orodje MS PowerPoint vsebuje funkcionalnost »Add-ins«, ki uporabniku omogoča povezovanje z drugimi orodji. V seznamu orodij, ki ga ponuja omenjena funkcionalnost, lahko zagotovo najdemo kakšno orodje, ki ga že poznamo in uporabljamo pri lastnem poučevanju. Tako lahko aktivnost (npr. kvizi, glasovanja, igre, grafi), ustvarjeno z izbranim orodjem, integriramo v PPT predstavitev ter jo tudi izvajamo in spremljamo kar neposredno znotraj predstavitve.
Kako uporabiti funkcionalnost »Add-ins« v PPT predstavitvi vam predstavljamo v nadaljevanju, konkretne primere povezljivosti določenih orodij s PPT pa vam bomo predstavili v namigu naslednjič, zato vabljeni k spremljanju.