Zakaj predstavitvi sploh dodati interaktivne elemente oz. zakaj uporabljati interaktivne predstavitve pri poučevanju?
Interaktivne predstavitve lahko uporabimo v podporo bolj interaktivnemu načinu predstavljanja vsebine, kjer so študenti aktivni soudeleženci v pedagoškem procesu. Z interaktivnimi elementi v PPT predstavitvi pri študentih spodbudimo večjo zbranost in razmišljanje o predstavljeni študijski vsebini ter s tem tudi sodelovanje, diskusijo, izražanje lastnega mnenja in idej ter tudi sprotno preverjanje razumevanja predstavljene študijske vsebine. Interaktivne predstavitve nam tako omogočajo pridobivanje hitrih povratnih informacij s strani študentov, na podlagi katerih lahko prilagodimo nadaljnji pedagoški proces.
Zaradi pozitivnih učinkov, ki jih imajo lahko interaktivne predstavitve v poučevanju, vam v nadaljevanju predstavljamo orodja, ki omogočajo nadgradnjo PPT predstavitev z različnimi interaktivnimi elementi. Osredotočili smo se na orodja, ki so nam dostopna z univerzitetno digitalno identiteto (UL ID) oz. v prostodostopni brezplačni različici. Pri uporabi orodij se moramo ustvarjalci aktivnosti registrirati v orodja, medtem ko za študente registracija ni potrebna.
Pri izbiri in opisu zunanjih orodij, ki jih je možno integrirati v PPT smo se osredotočili na predstavitev naslednjih lastnosti:
- MOŽNOSTI VKLJUČEVANJA INTERAKTIVNIH ELEMENTOV: posamezno orodje omogoča uporabo različnih interaktivnih elementov, zato za vsako orodje opišemo, katere interaktivne elemente vsebuje in na kakšen način jih lahko uporabimo pri predstavitvi;
- RAZLIČNI NAČINI DODAJANJA INTERAKTIVNIH ELEMENTOV V PPT PREDSTAVITEV: pri orodjih se lahko srečamo z različnimi načini vključevanja interaktivnih elementov v PPT predstavitev, zato te načine pri posameznem orodju tudi opišemo;
- MOŽNOSTI SODELOVANJA ŠTUDENTOV: pri interaktivnih predstavitvah je pomemben dejavnik aktivno vključevanje študentov, zato smo pri posameznih orodjih opisali na kakšen način omogočajo priključitev in sodelovanje študentov;
- MOŽNOSTI SPREMLJANJA IN SHRANJEVANJA ODGOVOROV: pomemben dejavnik interaktivnih predstavitev je tudi pridobivanje in spremljanje povratnih informacij oz. odgovorov študentov, zato smo pri posameznih orodjih opisali kakšne načine spremljanja in shranjevanja odgovorov omogočajo.
*OPOMBA: sivo obarvane možnosti lahko uporabljamo le v plačljivi različici orodja
Vključevanje interaktivnih elementov:
V predstavitvi lahko za uvodno motivacijo uporabimo oblak besed za zbiranje asociacij na določeno vsebino ter viharjenje možganov (ang. Brainstorming) pri študentih. Vključimo lahko tudi glasovanje z uporabo vprašanj izbirnega tipa, zbiranje idej in mnenj na določeno temo z vprašanji odprtega tipa ter vprašanji, ki od študentov zahteva razvrščanje določenih elementov po pomembnosti. Tekom predstavitve v živo lahko uporabljamo tudi forum vprašanj in odgovorov (Q&A), ki nam omogoča sprotno komunikacijo s študenti.
Načini dodajanja interaktivnih elementov v PPT predstavitev:
Mentimeter nam omogoča uporabo posebnega vtičnika kot razširitev orodja MS PowerPoint. Za izvoz in dodajanje vtičnika v MS PowerPoint je potrebna prijava v Office 365 (prijava možna z UL ID). Vtičnik lahko uporabljamo na napravah z operacijskim sistemom Windows (od verzije PPT 2013 naprej) in/ali MacOS (od verzije PPT 2016 naprej) ter v spletni različici orodja MS PowerPoint. Vtičnik nam omogoča prikaz interaktivnega elementa, ustvarjenega z orodjem Mentimeter, in spremljanje rezultatov neposredno znotraj PPT predstavitve. Za to pa je potrebno predhodno pripraviti aktivnost v orodju Mentimeter in povezavo do nje kopirati v vtičnik v PPT.
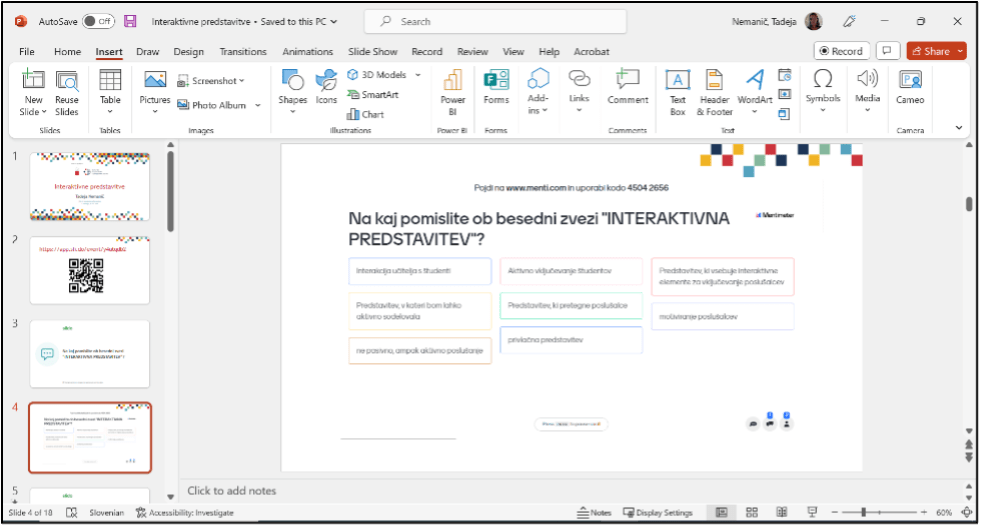
Interaktivne elemente lahko v MS PowerPoint predstavitev poleg uporabe vtičnika vključimo tudi z dodajanjem QR kode in/ali številčne kode. Obe kodi dobimo v uporabniškem vmesniku orodja Mentimeter. V tem primeru je potrebno prikaz interaktivnega elementa in rezultatov reševanja odpreti ločeno od PPT predstavitve v orodju Mentimeter.
Pri uporabi opisanih možnosti nam je lahko v pomoč vodič: https://ior.ad/8bGd.
Sodelovanje študentov: Ko aktivnost v PPT predstavitev dodamo z uporabo vtičnika Mentimeter, se aktivnost aktivira s pričetkom PPT projekcije. Na drsnici so za študente zapisani potrebni podatki, s katerimi lahko dostopajo do aktivnosti – spletna povezava www.menti.com, ki jo študenti odprejo na lastnih napravah (npr. mobilni telefon, računalniška tablica, prenosni računalnik), in številčna koda aktivnosti, ki jo študenti vnesejo v predvideno polje. Druga možnost je prikaz QR kode, ki jo študenti za dostop do aktivnosti skenirajo z lastnimi napravami. V obeh primerih študenti v aktivnosti sodelujejo anonimno.
Spremljanje in shranjevanje odgovorov: Rezultate lahko spremljamo sproti med reševanjem aktivnosti kar znotraj PPT projekcije. Rezultati se v PPT predstavitvi shranijo in so dostopni dokler jih ne izničimo oz. izbrišemo v uporabniškem vmesniku orodja Mentimeter. Vtičnik Mentimeter znotraj PPT predstavitve nam onemogoča izvoz pridobljenih rezultatov, kar pa lahko storimo v uporabniškem vmesniku orodja Mentimeter, ki nam omogoča izvoz podatkov v različnih formatih (.pdf, .jpg, .xlsx).
Vključevanje interaktivnih elementov: Za pridobivanje hitrih povratnih informacij s strani študentov lahko uporabimo vprašanja izbirnega tipa, vprašanja odprtega tipa, vprašanja tipa razvrščanje ter vprašanja, kjer se pričakuje vrednotenje trditev. Poleg tega lahko vključimo tudi oblak besed za uvod v diskusijo o študijski vsebini.
Načini dodajanja interaktivnih elementov v PPT predstavitev: Orodje Slido ponuja uporabo prosto dostopnega vtičnika za MS PowerPoint, ki ga lahko uporabimo na napravah z operacijskim sistemom Windows. Vtičnik si lahko brezplačno izvozimo iz spletne strani: https://www.slido.com/powerpoint-polling. Ko ga uspešno naložimo na lastni računalnik, se vtičnik prikaže znotraj PPT predstavitve v orodni vrstici in je pripravljen za uporabo. Pred uporabo vtičnika znotraj PPT se moramo vanj prijaviti, zato je priporočljivo, da si predhodno uredimo uporabniški račun za orodje Slido. Nato lahko kar neposredno znotraj PPT predstavitve poljubno dodamo aktivnosti oz. interaktivne elemente, ki jih ponuja orodje Slido. Dodamo lahko že pripravljene aktivnosti oz. tiste, ki smo jih že predhodno ustvarili v orodju Slido ali pa kar znotraj PPT predstavitve ustvarimo novo aktivnost in jo dodamo na poljubno drsnico. Slednje nam omogoča, da na enostaven in hiter način ustvarimo kakšno vprašanje kar med samim potekom predstavitve, v kolikor zaznamo, da je to potrebno npr. za dvig pozornosti poslušalcev. Prednost vtičnika je tudi ta, da nam omogoča spremljanje odgovorov kar znotraj PPT predstavitve in nam ni potrebno prehajati iz PPT v orodje Slido in obratno.
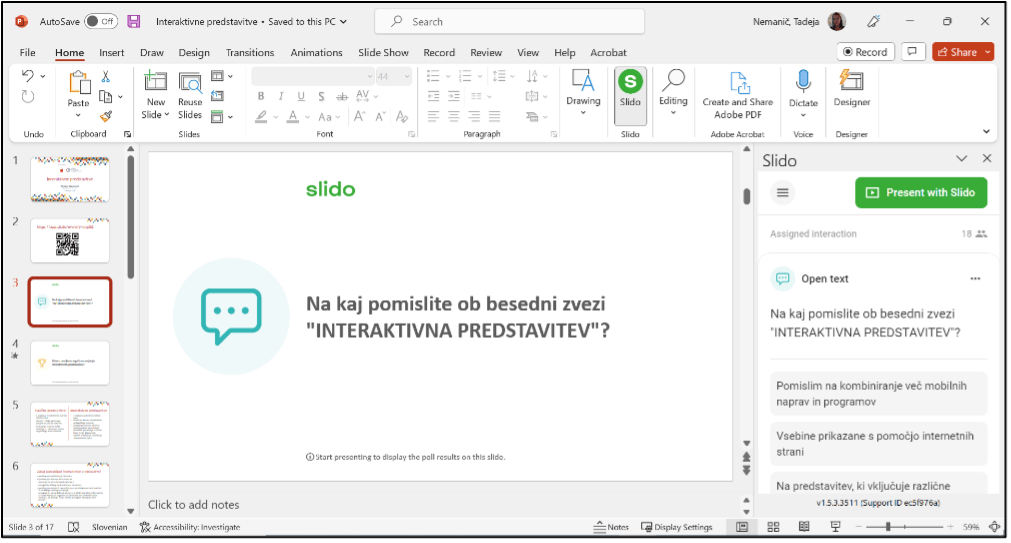
Interaktivne elemente lahko v PPT predstavitev vključimo tudi neodvisno od vtičnika Slido in sicer z dodajanjem QR kode in/ali spletne povezave. Tako QR kodo kot tudi spletno povezavo do aktivnosti dobimo v uporabniškem vmesniku spletnega orodja Slido. V tem primeru je potrebno za prikaz interaktivnega elementa in rezultatov reševanja odpreti spletno orodje Slido ločeno od PPT predstavitve.
Pri uporabi opisanih možnosti nam je lahko v pomoč vodič: https://ior.ad/8XGX.
Sodelovanje študentov: Ko aktivnost v PPT predstavitev dodamo z uporabo vtičnika Slido, se aktivnost aktivira s pričetkom PPT projekcije. Na drsnici so za študente zapisani potrebni podatki, s katerimi lahko preko lastnih naprav (npr. mobilni telefon, računalniška tablica, prenosni računalnik) dostopajo do aktivnosti – spletna povezava www.slido.com in številčna koda aktivnosti, ki jo študenti vnesejo v predvideno polje na spletni strani, ter QR koda, ki jo študenti z lastnimi napravami skenirajo. Študenti v aktivnosti sodelujejo anonimno.
Spremljanje in shranjevanje odgovorov: Rezultate lahko spremljamo sproti med reševanjem aktivnosti kar znotraj PPT projekcije. Rezultati se v PPT predstavitvi shranijo in so dostopni dokler jih ne izničimo oz. izbrišemo v uporabniškem vmesniku orodja Slido. Vtičnik Slido znotraj PPT predstavitve nam onemogoča izvoz pridobljenih rezultatov, kar pa lahko storimo v plačljivi različici orodja Slido, ki nam omogoča izvoz podatkov v .pdf in .xls formatu.Vključevanje interaktivnih elementov: Z orodjem lahko pripravimo kvize za sprotno preverjanje znanja, v katere vključimo vprašanja različnih tipov (npr. vprašanja izbirnega tipa, vprašanja odprtega tipa, vprašanja tipa razvrščanje, vprašanja številčnega tipa). Ustvarimo lahko tudi ankete oz. glasovalne aktivnosti za pridobivanje takojšnjih povratnih informacij, v katere lahko vključimo različne tipe anketnih vprašanj (npr. vprašanja izbirnega tipa, vprašanja odprtega tipa, vprašanja tipa razvrščanje, vprašanja številčnega tipa,lestivce, grafe, pripenjanje na sliko). Za spodbujanje sodelovanja vseh študentov pa lahko v predstavitve vključimo tudi soustvarjanje oblaka besed na določeno temo in uporabo Q&A prostora, kjer lahko študenti sproti, med samo izvedbo predstavitve, postavljajo vprašanja.
Načini dodajanja interaktivnih elementov v PPT predstavitev: Orodje Vevox nam ponuja brezplačno uporabo posebnega vtičnika kot razširitev orodja MS PowerPoint. Vtičnik lahko uporabljamo na napravah z operacijskim sistemom Windows (Microsoft Windows 7, 8.1 ali 10) in v orodju MS PowerPoint (verzije 2010, 2013, 2016 or 2019). Vtičnik si lahko brezplačno izvozimo iz spletne strani: https://www.vevox.com/resources/powerpoint-add-in. Ko vtičnik Vevox uspešno povežemo, se znotraj PPT orodja v orodni vrstici prikaže zavihek, imenovan Vevox, ki vsebuje številne funkcionalnosti za urejanje interaktivne predstavitve. Tako lahko kar znotraj PPT predstavitve ustvarjamo vprašanja ali dodajamo že predhodno pripravljene aktivnosti, urejamo dodatne nastavitve za prikaz navodil za priključitev študentov k aktivnosti, predvajanje aktivnosti znotraj PPT predstavitve, prikaz rezultatov ipd.
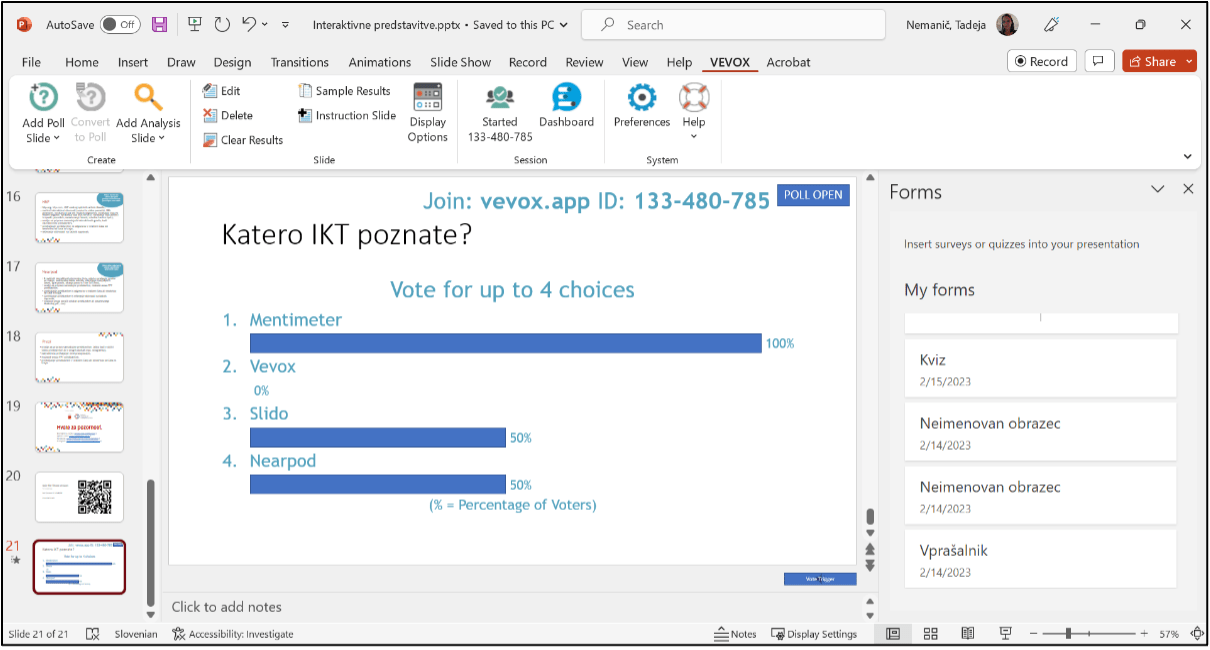
Pri uporabi opisanih možnosti nam je lahko v pomoč vodič: https://ior.ad/8XIg.
Sodelovanje študentov: Ko aktivnost v PPT predstavitev dodamo z uporabo vtičnika Vevox, se aktivnost aktivira s pričetkom PPT projekcije. Na drsnici so za študente zapisani potrebni podatki, s katerimi lahko preko lastnih naprav (npr. mobilni telefon, računalniška tablica, prenosni računalnik) dostopajo do aktivnosti – spletna povezava https://vevox.app/ in številčna koda aktivnosti, ki jo študenti vnesejo v predvideno polje na spletni strani. Vtičnik omogoča tudi pripravo posebne drsnice z navodili za priključitev k aktivnosti, ki poleg prej omenjene spletne povezave in številčne kode vsebuje tudi QR kodo, ki jo lahko študenti skenirajo z lastno napravo in so s tem preusmerjeni na aktivnost. Odgovori, ki jih podajo študenti so anonimni.
Spremljanje in shranjevanje odgovorov: Rezultate lahko spremljamo sproti med reševanjem aktivnosti kar znotraj PPT projekcije. Vtičnik Vevox nam omogoča, da podatke zbiramo in analiziramo ter prikažemo na poljuben način ter jih dokler jih ne izničimo oz. izbrišemo. Izvoz pridobljenih rezultatov nam vtičnik onemogoča, kar pa lahko storimo v plačljivi različici orodja Vevox, ki nam omogoča izvoz podatkov v .png in .xls formatu.
Vključevanje interaktivnih elementov: Z orodjem MS Forms lahko pripravljamo ankete, vprašalnike in preverjanja znanja, v katere lahko dodamo različne tipe vprašanj, kot so vprašanja izbirnega tipa, vprašanja odprtega tipa, vprašanja tipa razvrščanje, dodamo pa lahko tudi Likertovo lestvico, glasovanja, prostor za oddajo datotek ipd.
Načini dodajanja interaktivnih elementov v PPT predstavitev: Tudi MS Forms lahko dodamo kot razširitev PPT predstavitve. Ko orodje preko možnost »Add-ins« povežemo s PPT predstavitvijo, se v orodni vrstici prikaže ikona MS Forms, s klikom na katero odpremo dodatno okno, kjer se je potrebno najprej prijaviti z Microsoft računom (npr. z UL ID), nato pa lahko dostopamo do vprašalnikov ali kvizov, ki smo jih kadarkoli prej ustvarili z orodjem MS Forms. V PPT predstavitev lahko tako dodamo že pripravljene aktivnosti, možnost imamo tudi preurediti aktivnosti ali ustvarite nove, pri čemer pa nas iz PPT preusmeri v spletno orodje MS Forms, kjer nadaljujemo postopek urejanja in ustvarjanja. Ko izberemo določeno aktivnost, jo na enostaven način (s klikom) dodamo na drsnico v PPT predstavitev. V tem primeru se aktivnost prikaže v načinu reševanja, kar nam pride prav v primeru, ko s študenti delimo gradiva v obliki PPT predstavitve, znotraj katere jim podamo v reševanje kviz za sprotno preverjanje razumevanja predstavljene vsebine ali vprašalnik za pridobivanje povratnih informacij s strani študentov.
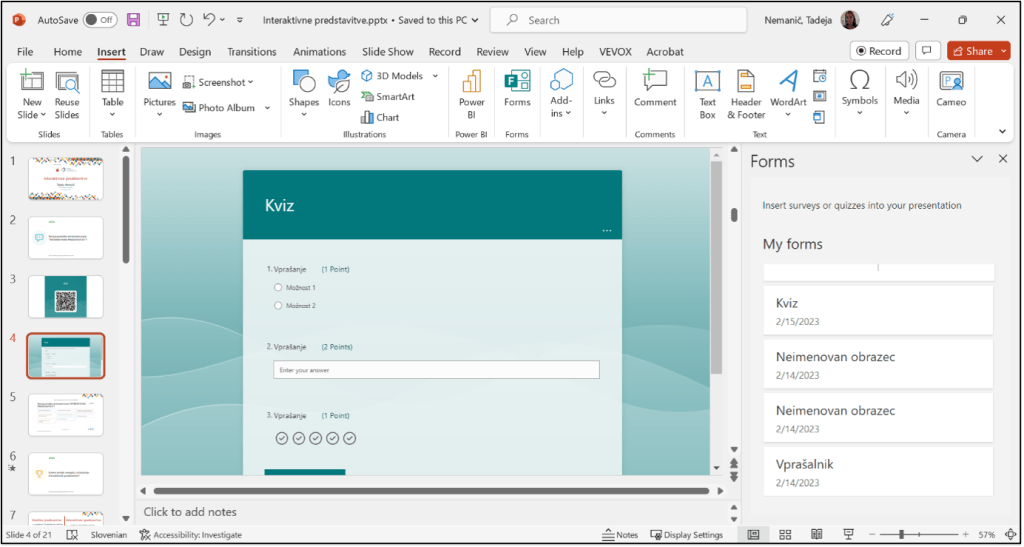
Sodelovanje študentov: V primeru, ko PPT predstavitev uporabimo frontalno pred študenti je smiselno, da v PPT predstavitev poleg aktivnosti dodamo tudi QR kodo, preko katere študenti lažje dostopajo do aktivnosti v MS Forms. Dodana aktivnost na drsnici nam je v tem primeru v podporo pri skupnem reševanju, kjer pedagogi preberemo in s študenti diskutiramo o posameznem vprašanju, študenti pa preko lastnih naprav oddajo odgovor.
V primeru, ko PPT predstavitev delimo s študenti kot gradivo, pa lahko vsak posamezni študent kar znotraj PPT predstavitve rešuje aktivnost in podaja odgovore ter mu pri tem ni potrebno ločeno odpirati spletne aplikacije MS Forms.
Spremljanje in shranjevanje odgovorov: Do rezultatov aktivnosti lahko dostopa samo pedagog oz. ustvarjalec aktivnosti. Pri uporabi vtičnika MS Forms v PPT ni možno sproti spremljati rezultatov neposredno v PPT predstavitvi, temveč je potrebno v ta namen ločeno odpreti spletno aplikacijo MS Forms, kjer lahko vidimo skupno analizo odgovorov in odgovore posameznega študenta ter podatke tudi izvozimo v Excel datoteki.
