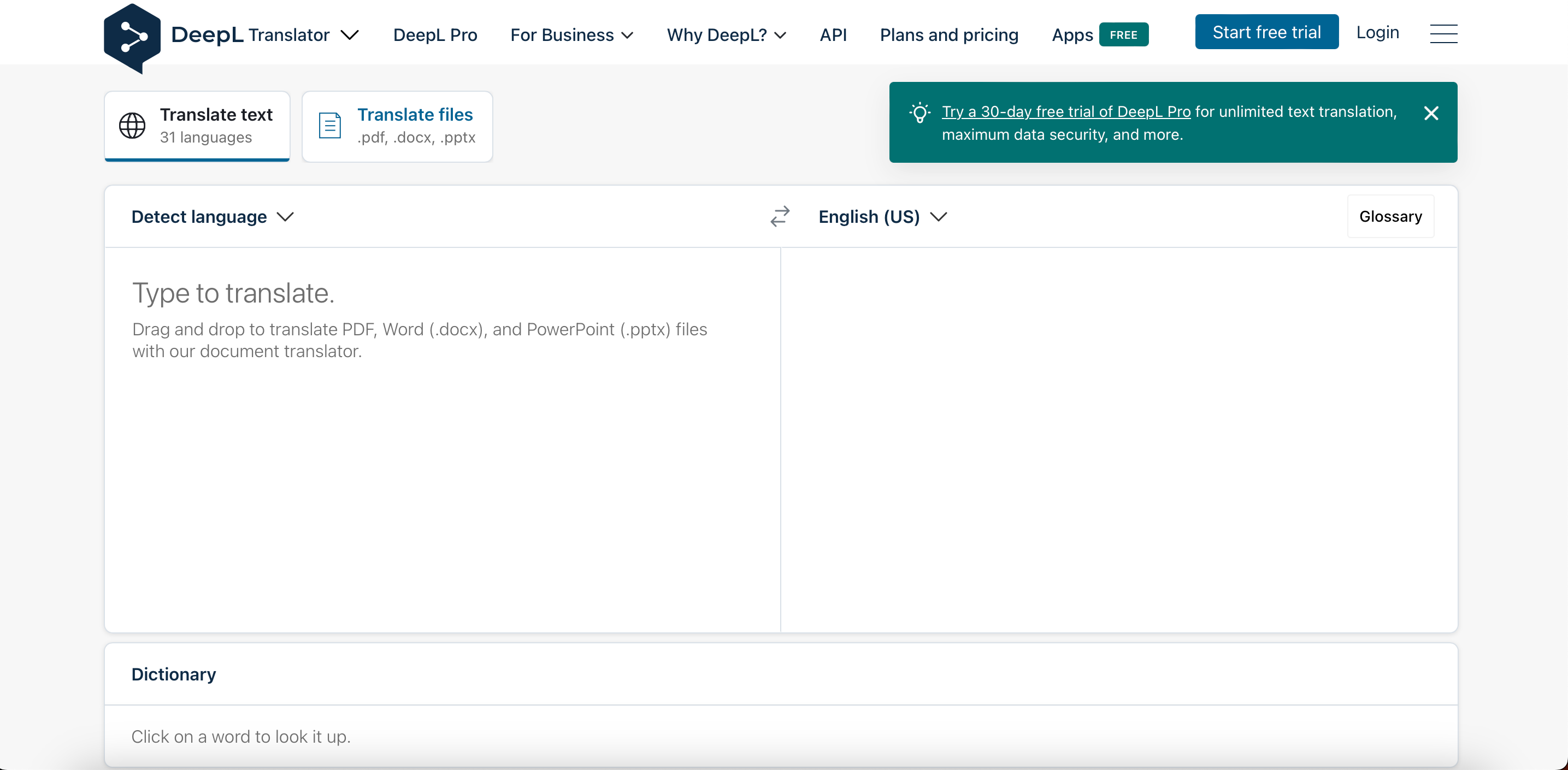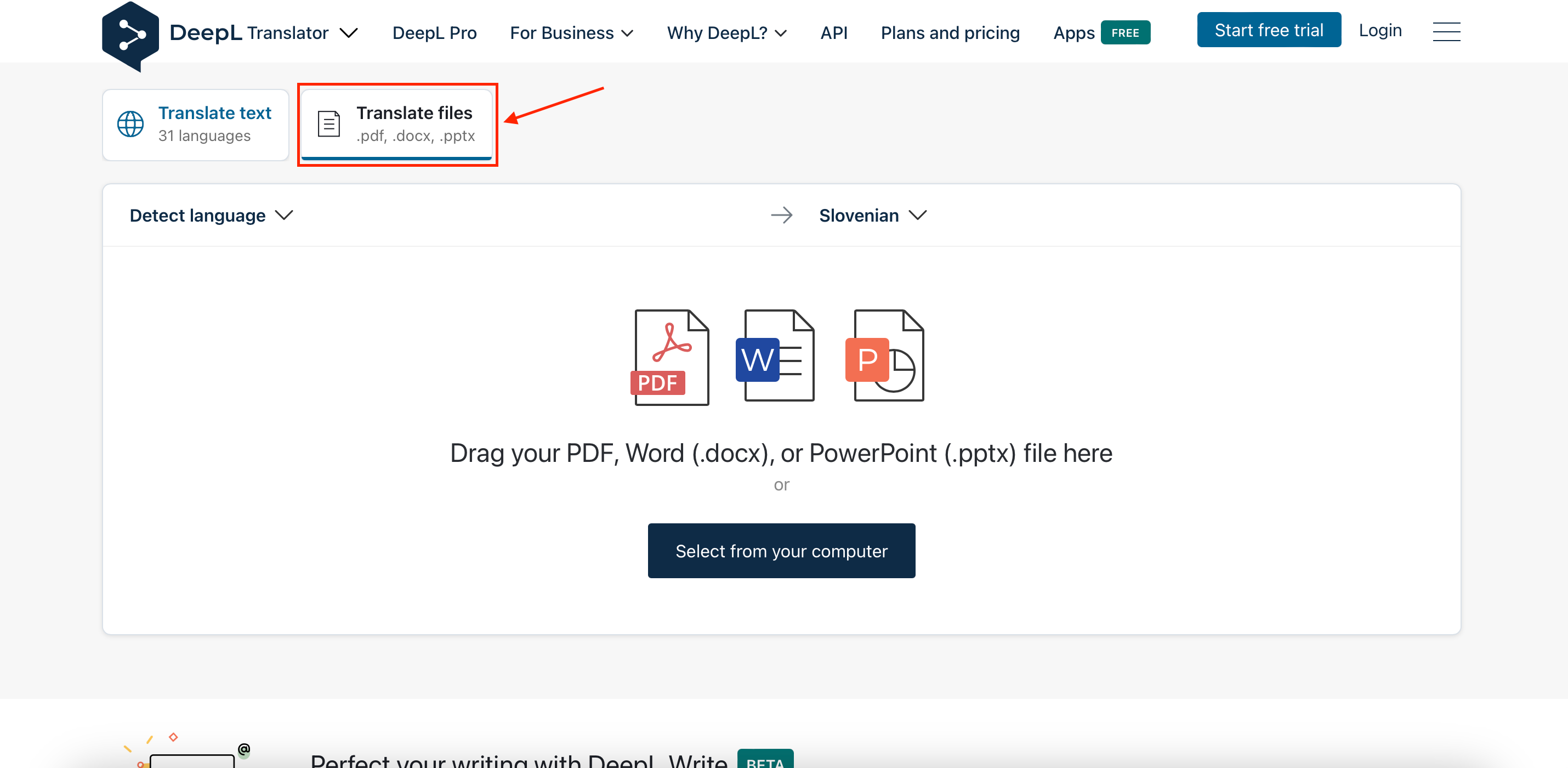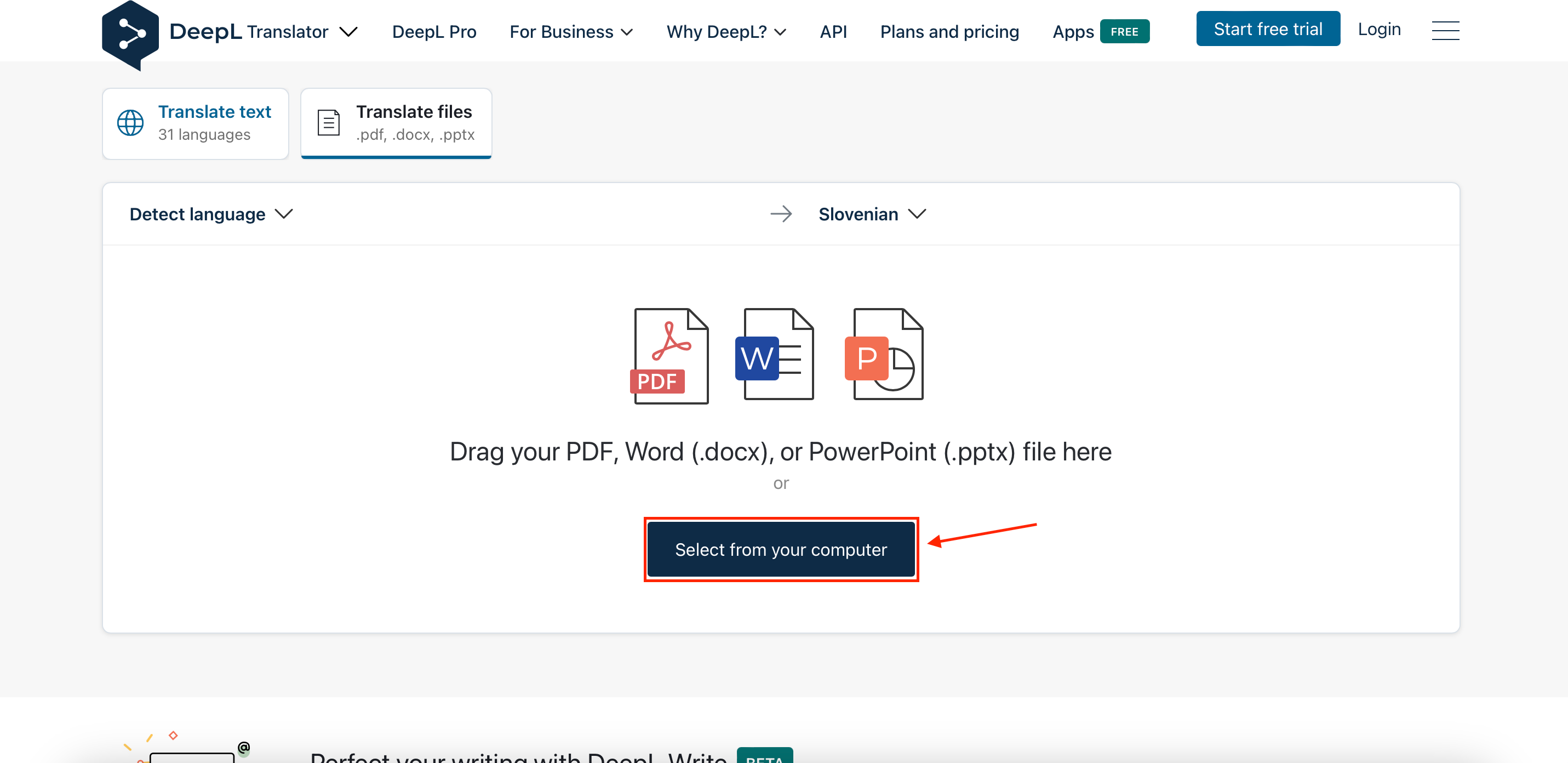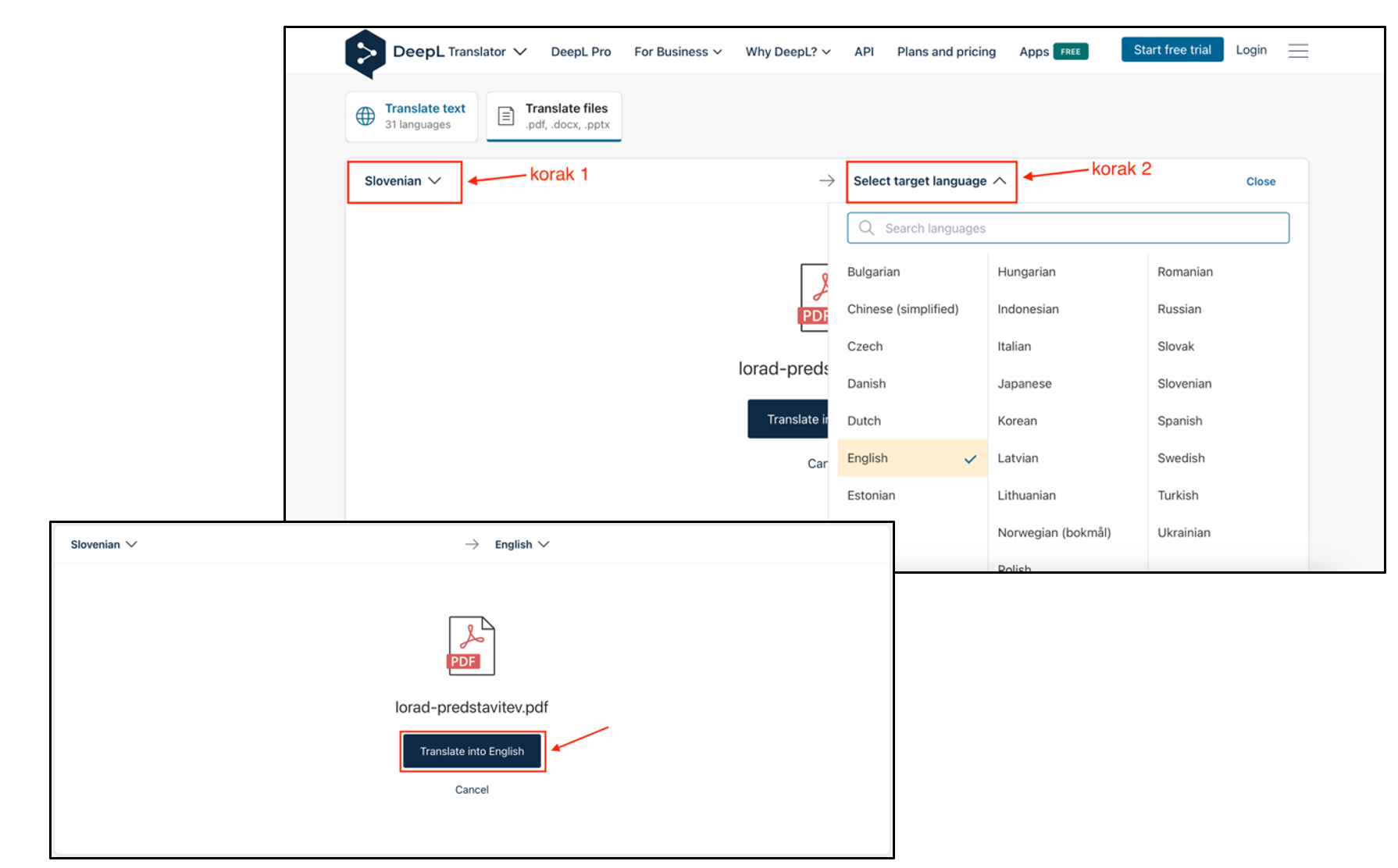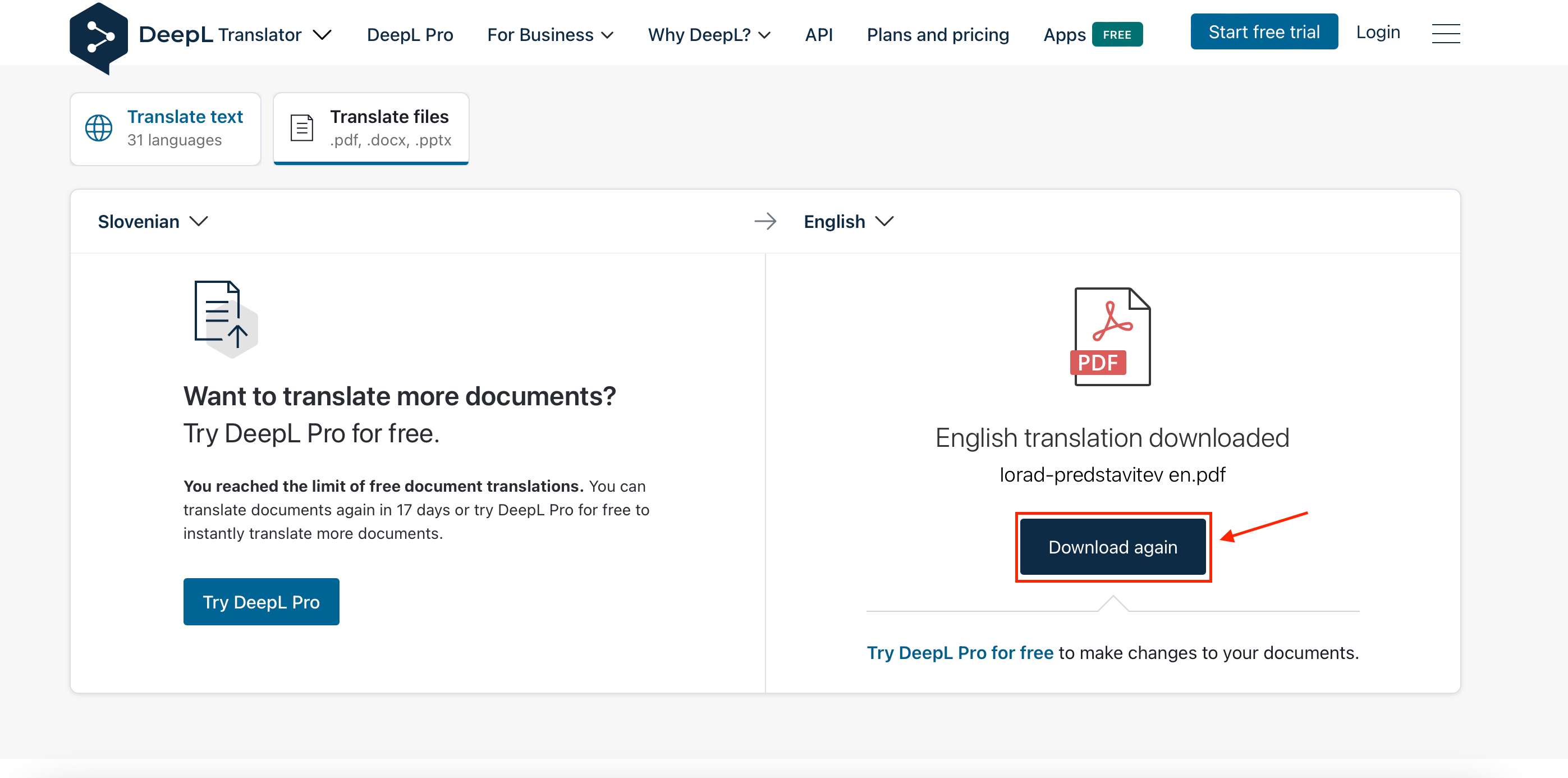Ali ste vedeli, da lahko z orodjem DeepL prevedemo celoten dokument v le nekaj korakih?
DeepL je orodje, ki nam je lahko v pomoč pri prevajanju besedil med dvema izbranima jezikoma (tudi v in izslovenskega jezika). Poleg tega, da nam omogoča prevajanje besed, stavkov in krajših besedil, nam omogoča tudi prevajanje celotnih dokumentov, kot so PDF dokumenti, Word dokumenti ali PowerPoint predstavitve. Postopek prevajanja dokumentov je hiter in enostaven, saj je potrebno izbran dokument le povleči oz. uvoziti iz računalnika v orodje in izbrati ciljni jezik prevajanja. Orodje v nekaj trenutkih pripravi prevedeni dokument, vključno z opombami in zapiski, in pri tem ohrani tudi izvorno oblikovanje dokumenta. V primeru, da uporabljamo brezplačno različico orodja DeepL, lahko na mesec prevedemo največ 3 dokumente, pri čemer je posamezen dokument lahko velik največ 5 MB.
Postopek, kako uporabiti orodje DeepL za prevajanje dokumentov, prikazujemo v nadaljevanju.
POZOR: Preveden dokument naj nam služi zgolj kot pomoč pri prevodu dokumentov ali razumevanju vsebine. Vsekakor moramo prevedeni dokument pregledati ter slovnično preveriti, predvsem pazljivi moramo biti pri prevodih strokovnih besed.