Ali ste vedeli, da lahko z orodjem Mentimeter ustvarimo interaktivno predstavitev?
Mentimeter je orodje, namenjeno anonimnemu zbiranju povratnih informacij s strani študentov preko interaktivnih predstavitev. Pedagogom omogoča ustvarjanje predstavitev z osnovnim urejanjem drsnic in dodajanjem različnih interaktivnih elementov (npr. glasovanja v različnih oblikah, kvizi, anketna vprašanja).
V namigu se bomo osredotočili na postopek ustvarjanja predstavitve z orodjem Mentimeter.
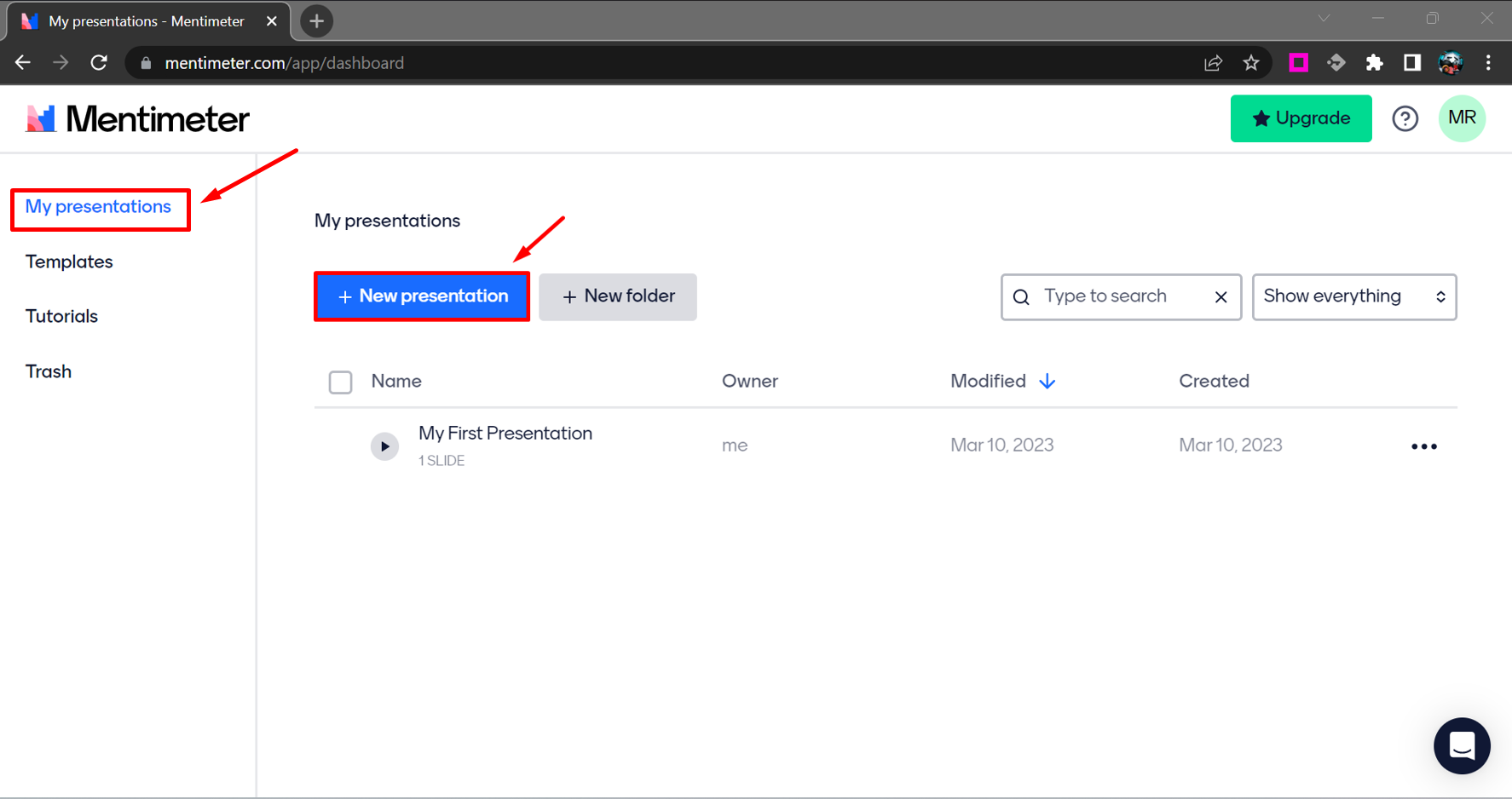
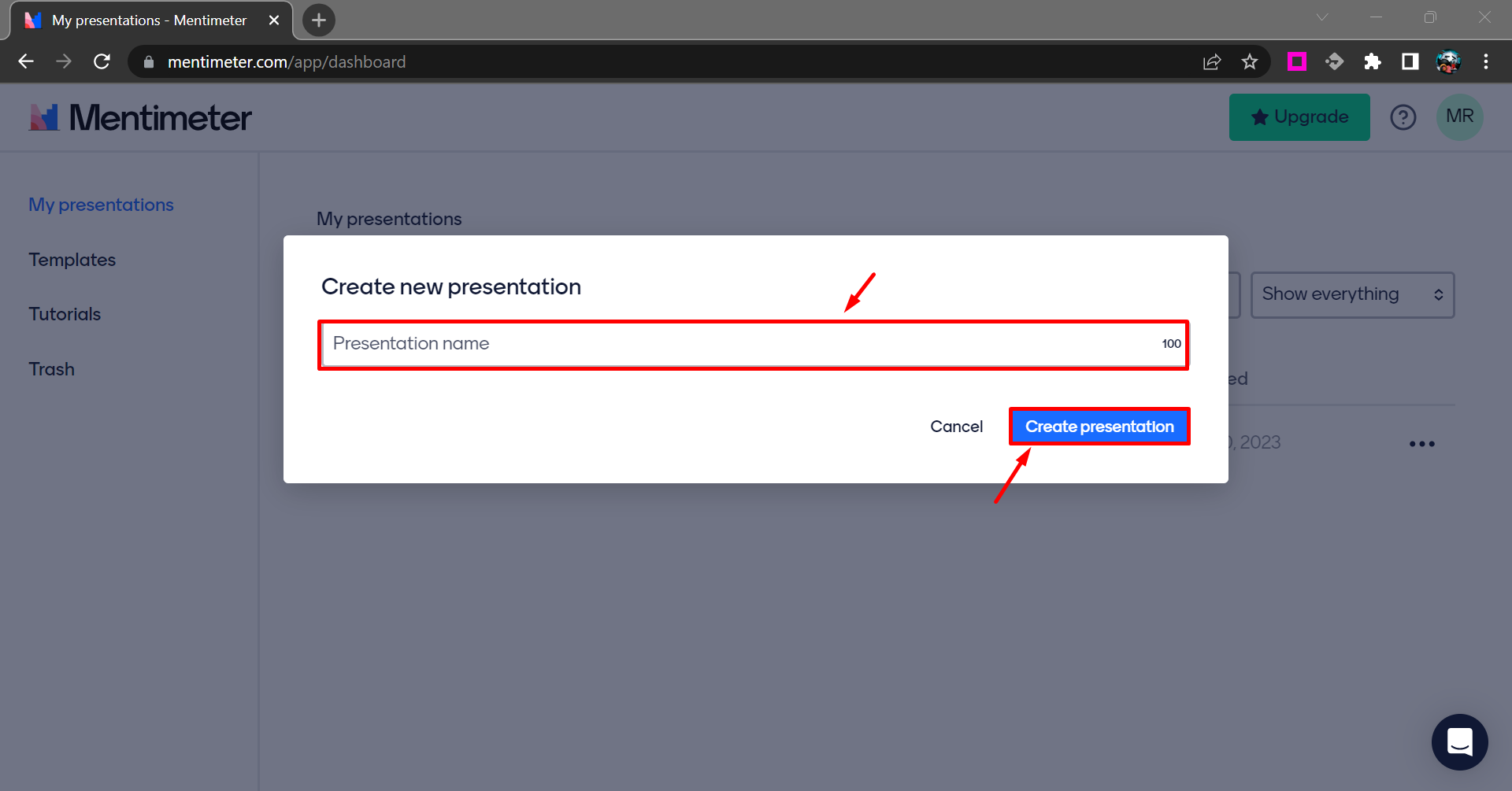
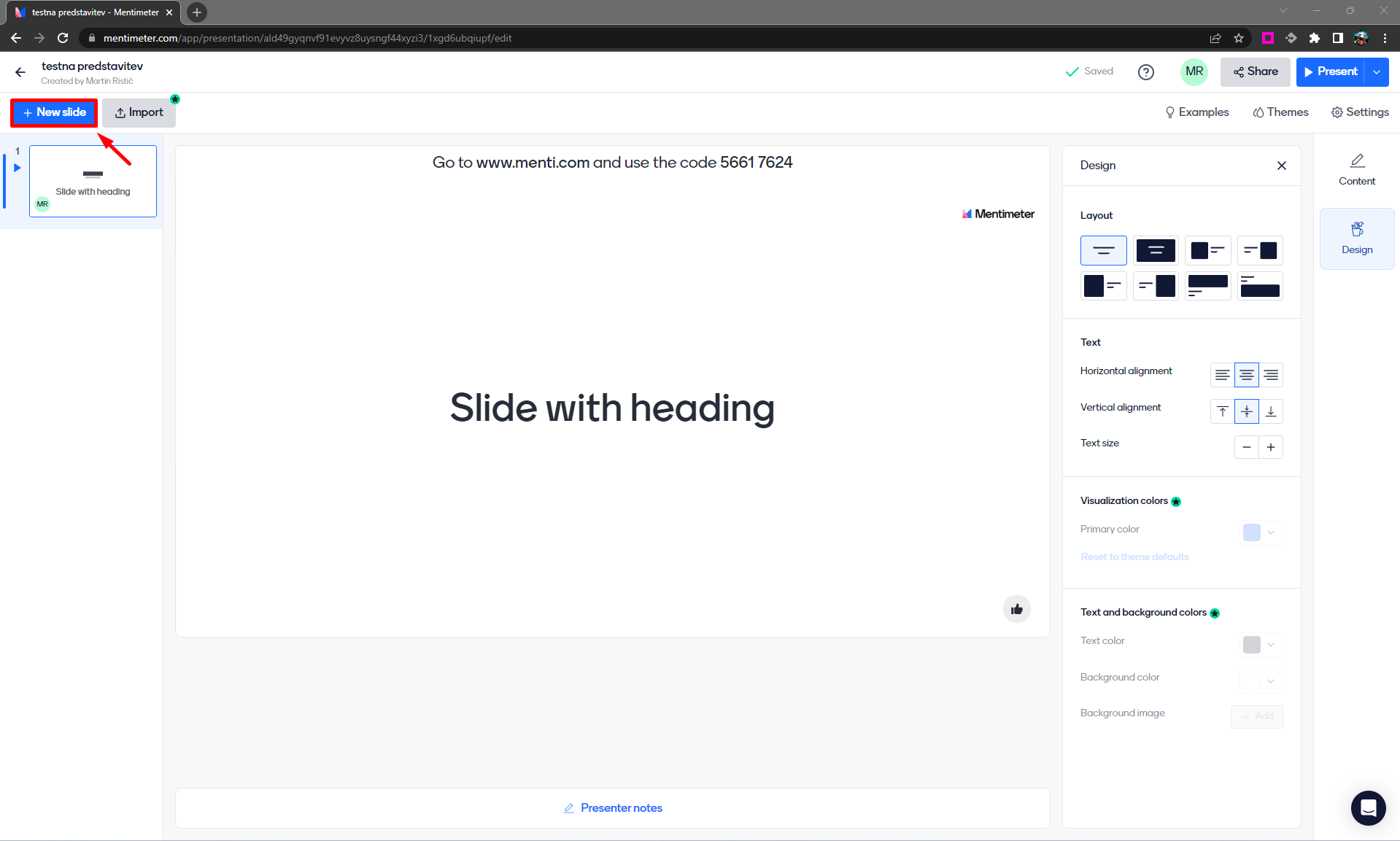
*V brezplačni različici orodja smo omejeni na dodajanje do dveh takšnih vprašanj v posamezno predstavitev.
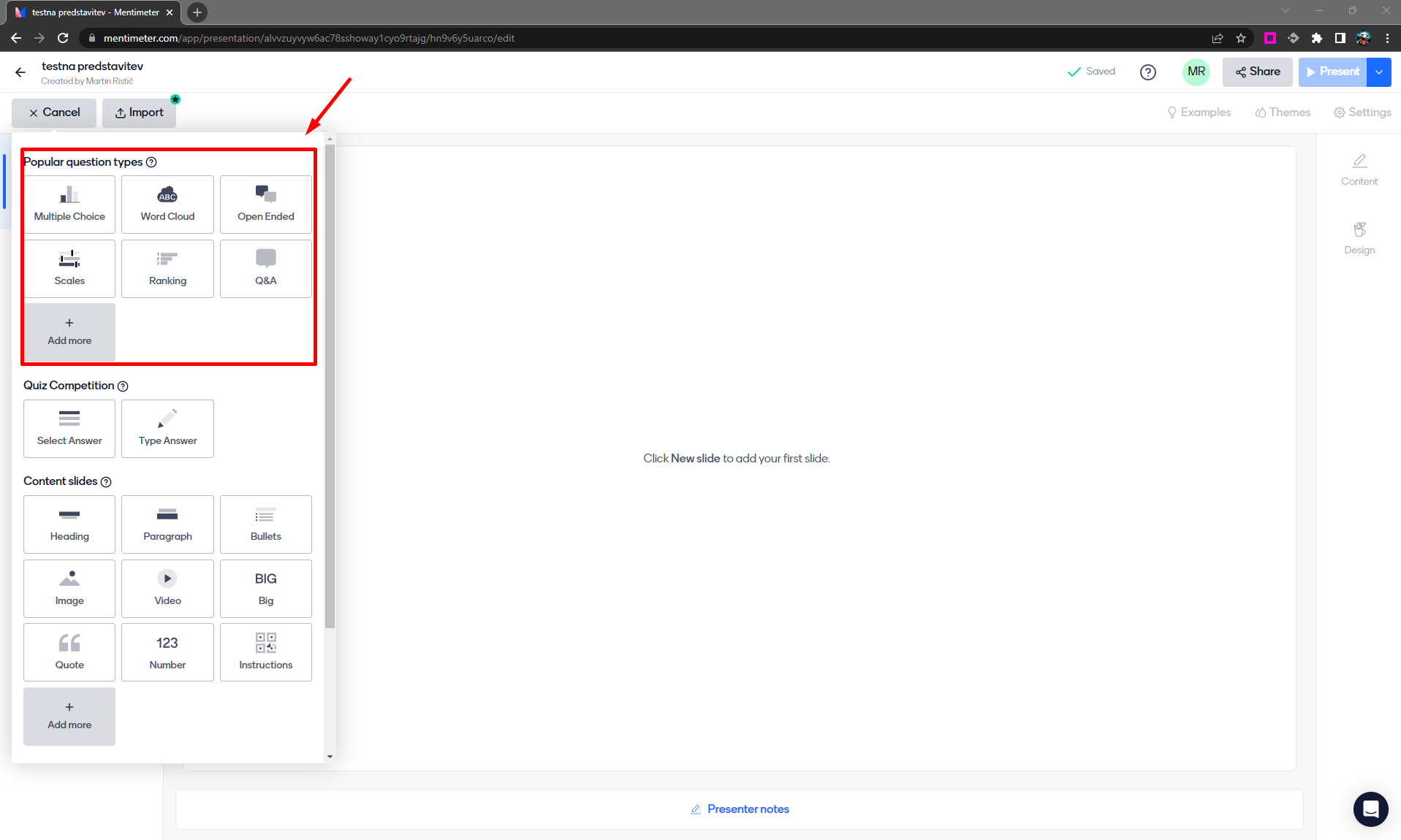
*V brezplačni različici smo omejeni na dodajanje do največ 5 vprašanj v obliki kviza na posamezno predstavitev.
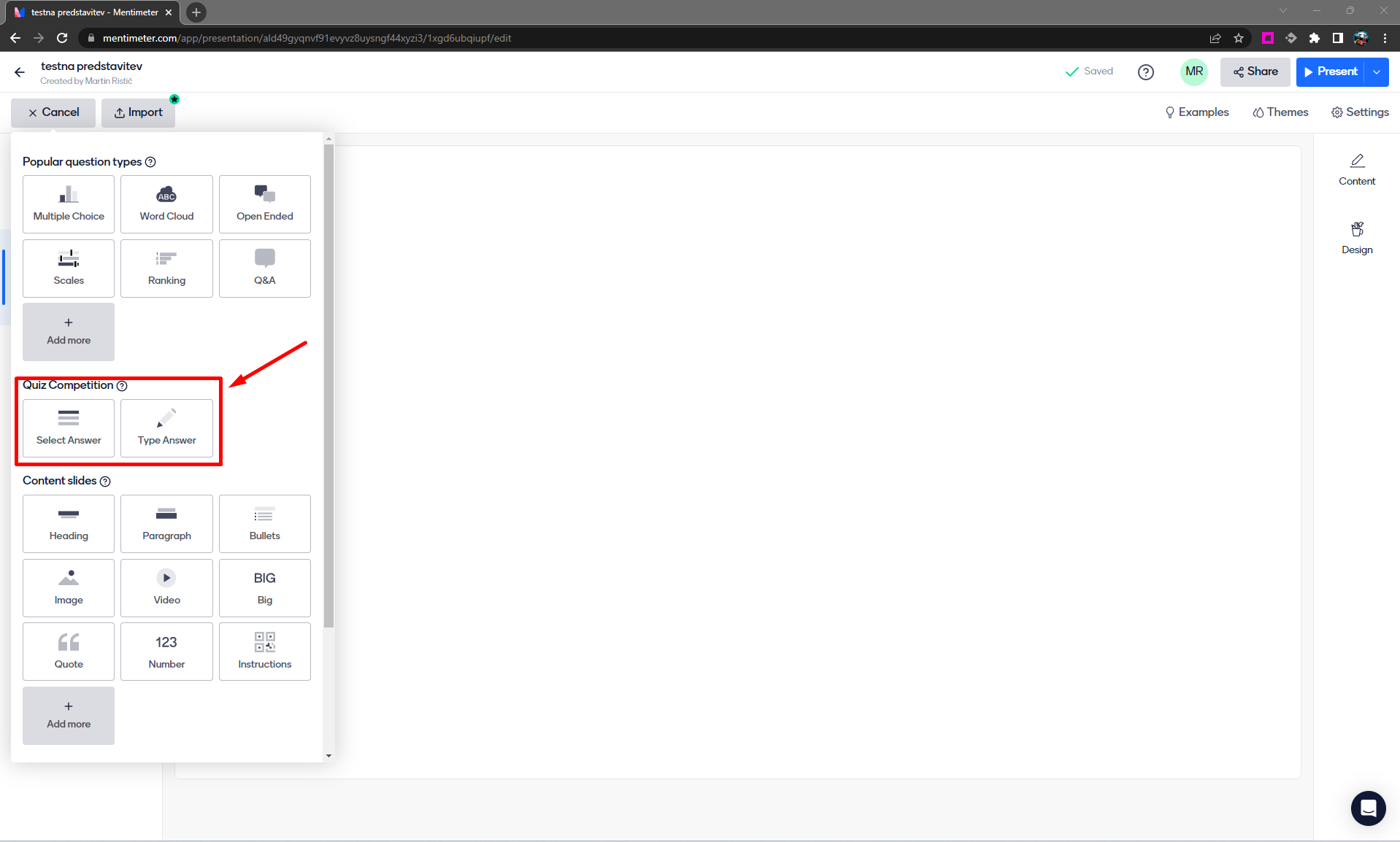
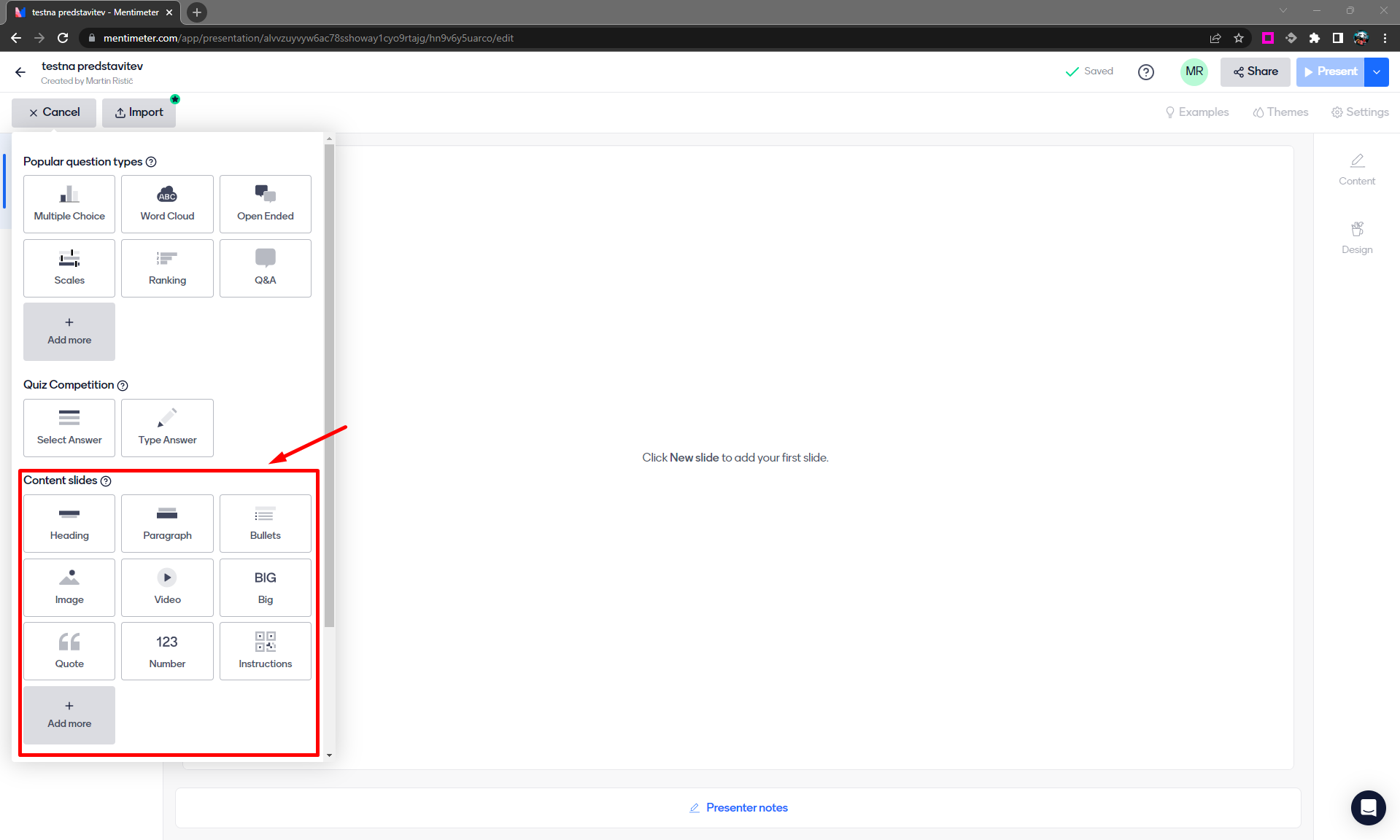
• 100 točk – študenti pripravljene možnosti/odgovore ovrednotijo z dodeljevanjem točk. Za vse možnosti skupaj imajo na voljo 100 točk. Med rezultati se prikaže povprečje dodeljenih točk za posamezno možnost s strani vseh sodelujočih študentov.
• 2x2 mreža – študenti vsako možnost/odgovor ovrednotijo z dveh vidikov/dimenzij, rezultati pa so prikazani v obliki uravnotežene 2x2 mreže.
• Kdo bo zmagal – študenti glasujejo za nekaj predpripavljenih možnosti/odgovorov in s tem določijo zmagovalca.
• Označi na sliki – študenti na sliki označijo svoj odgovor na vprašanje. Pedagogi lahko opcijsko vnaprej določijo območja, katerih označitev je pravilna.
• Elementi, označeni z zvezdico, so del plačljive verzije orodja in jih ni mogoče uporabiti v brezplačni različici.
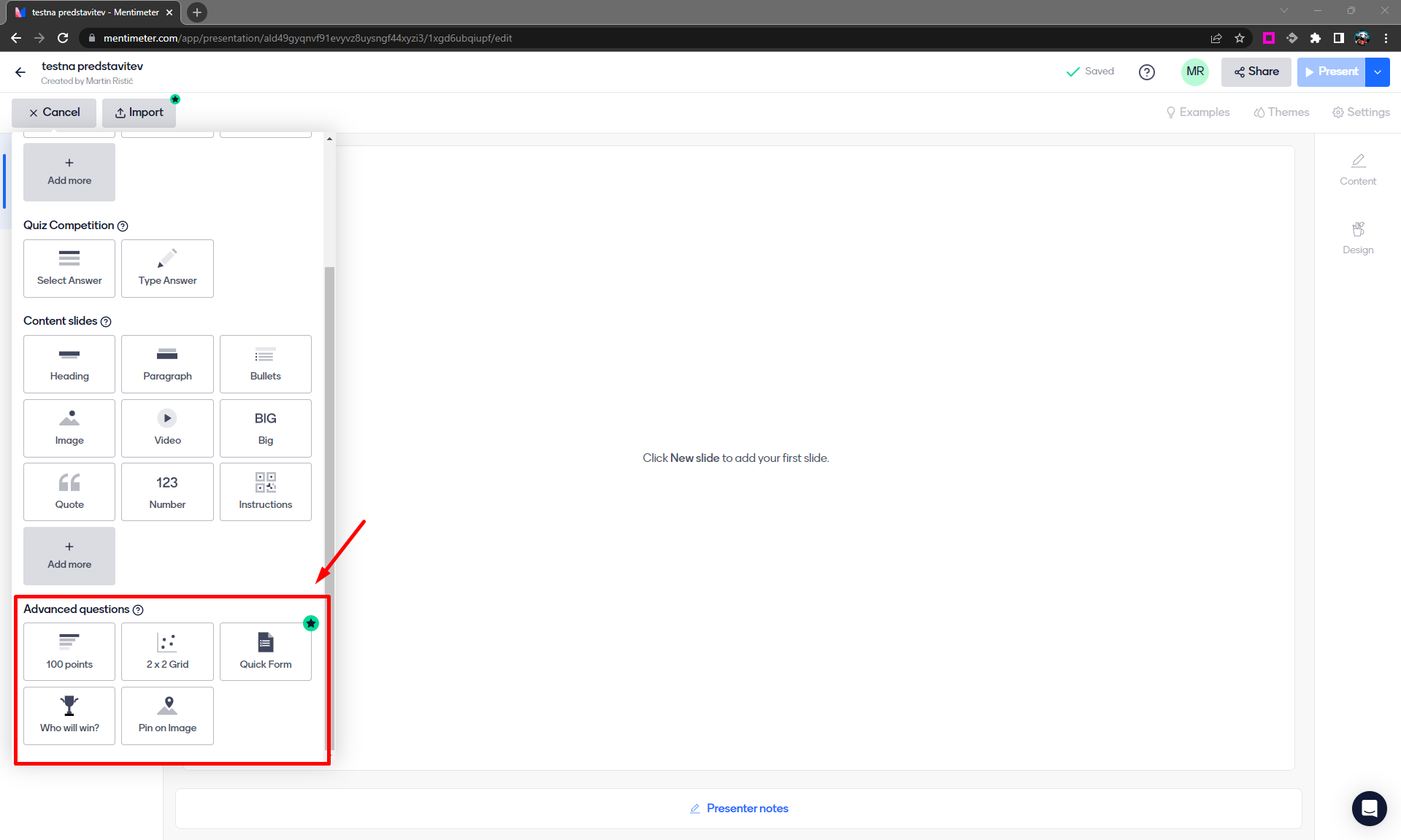
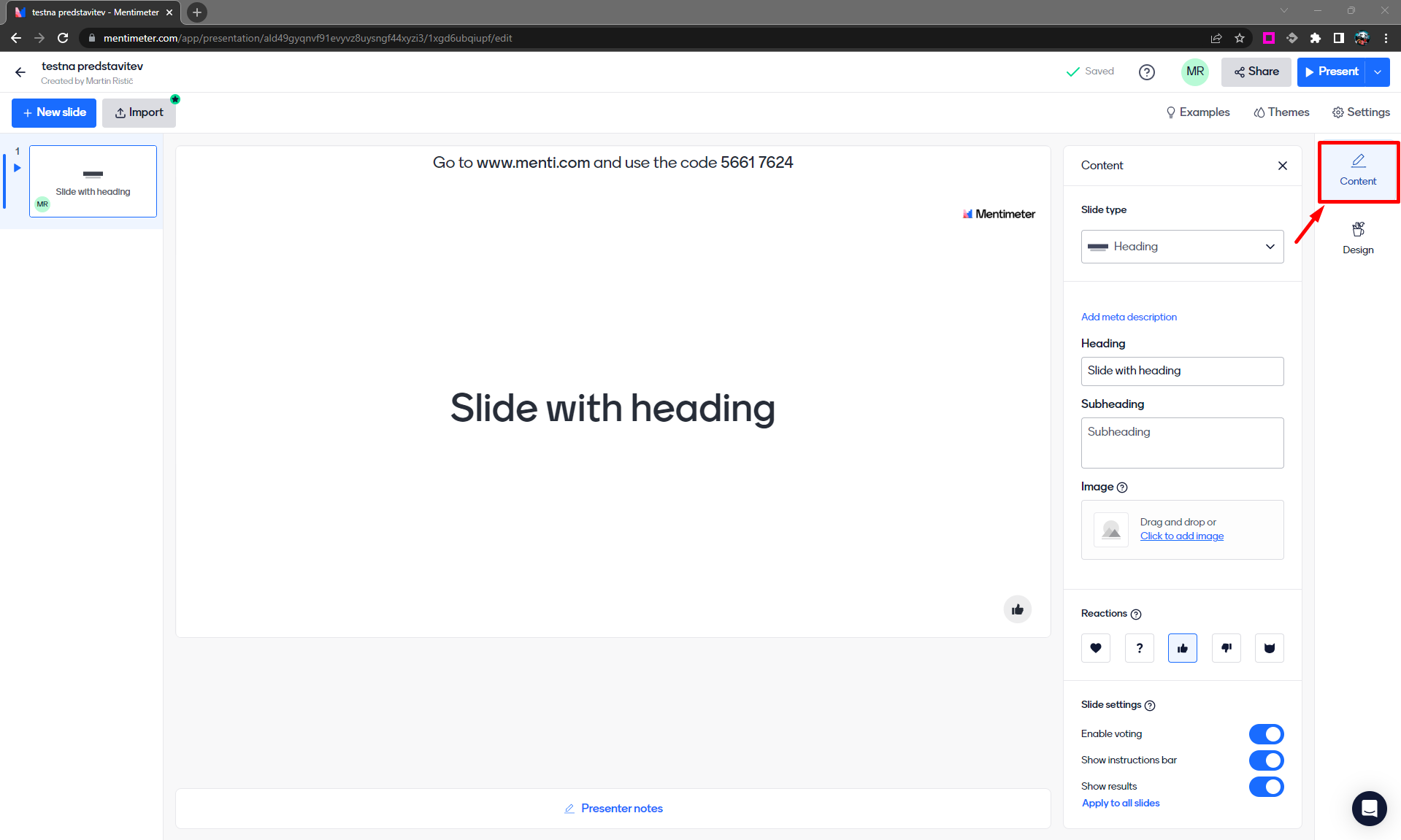
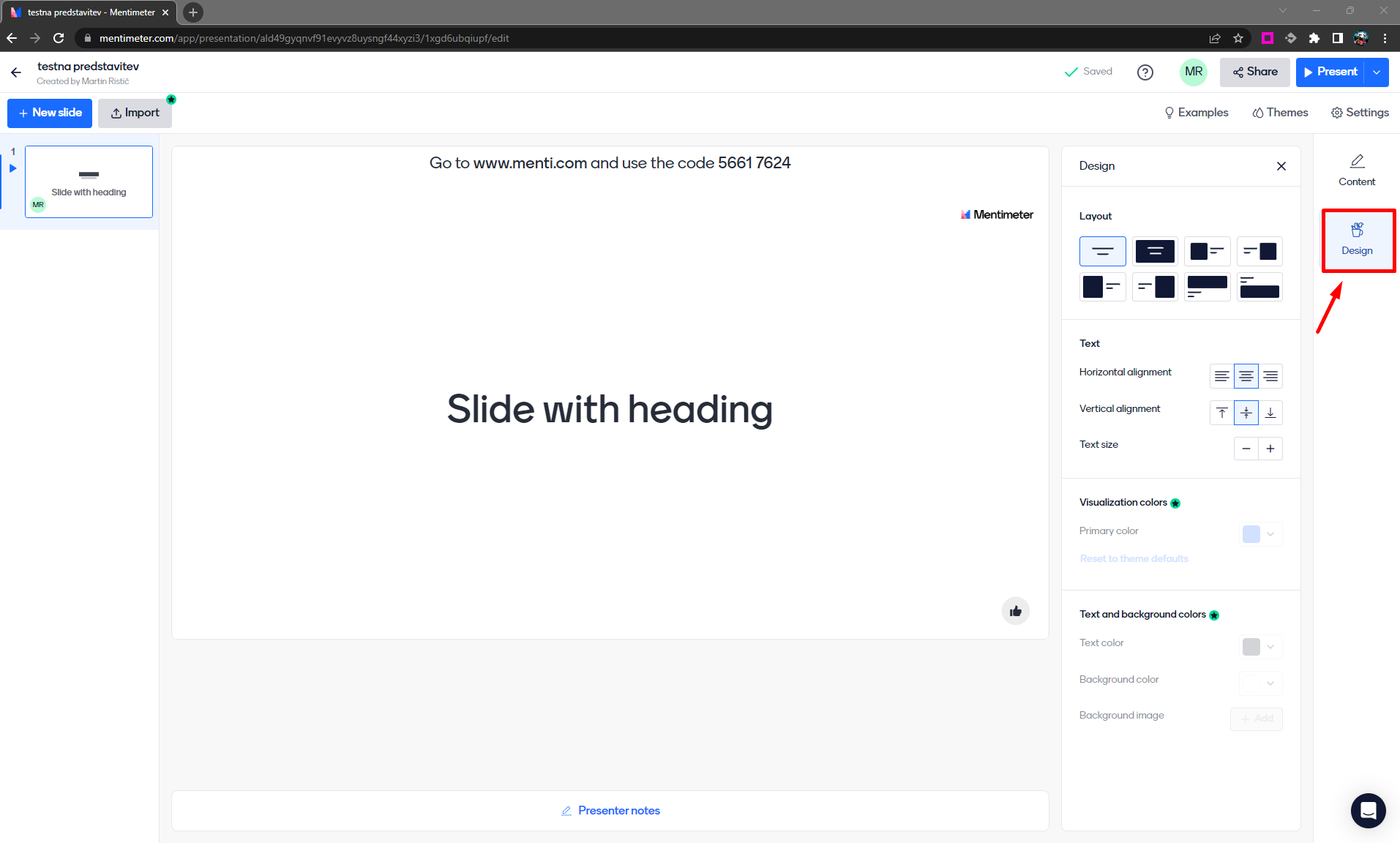
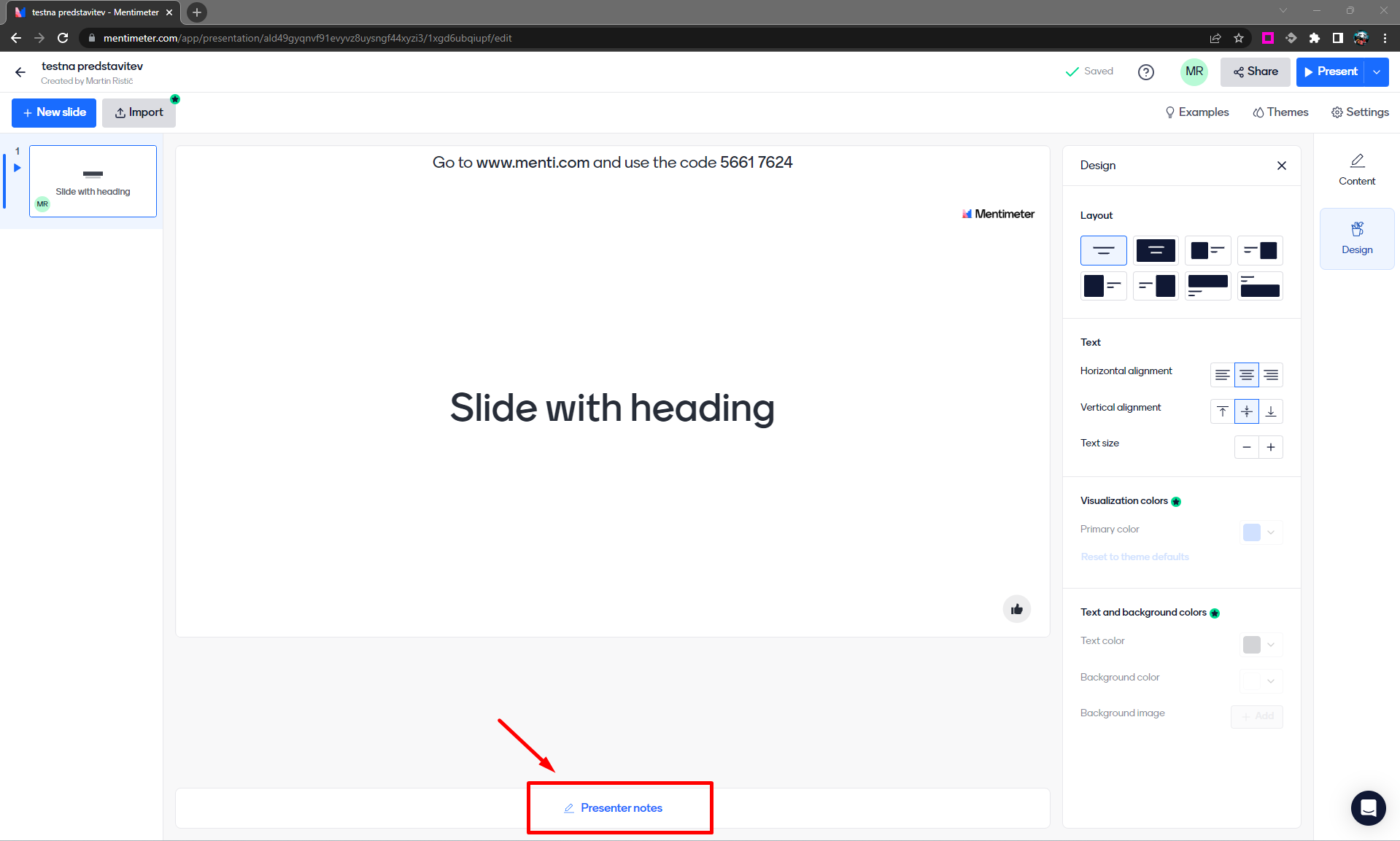
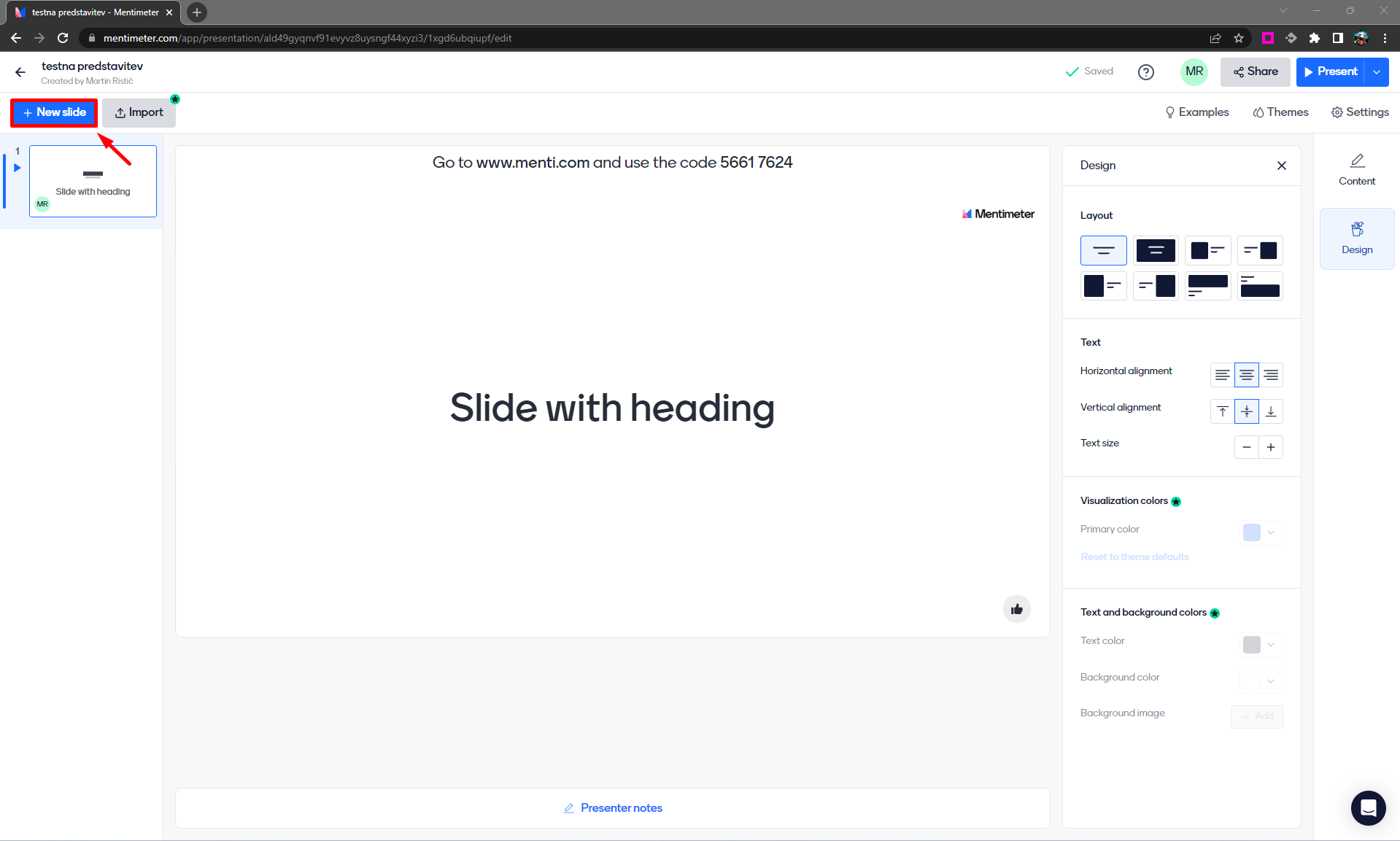
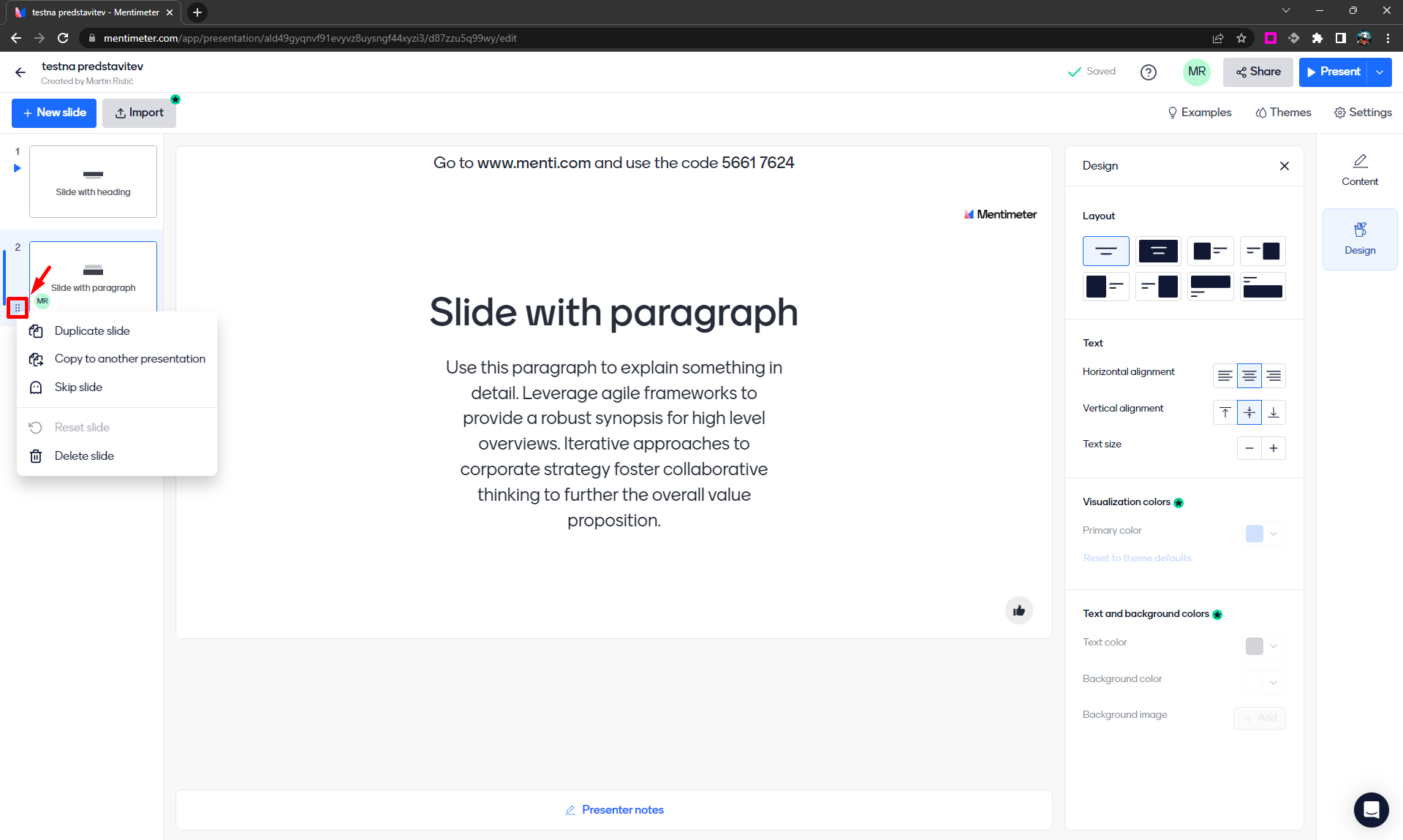
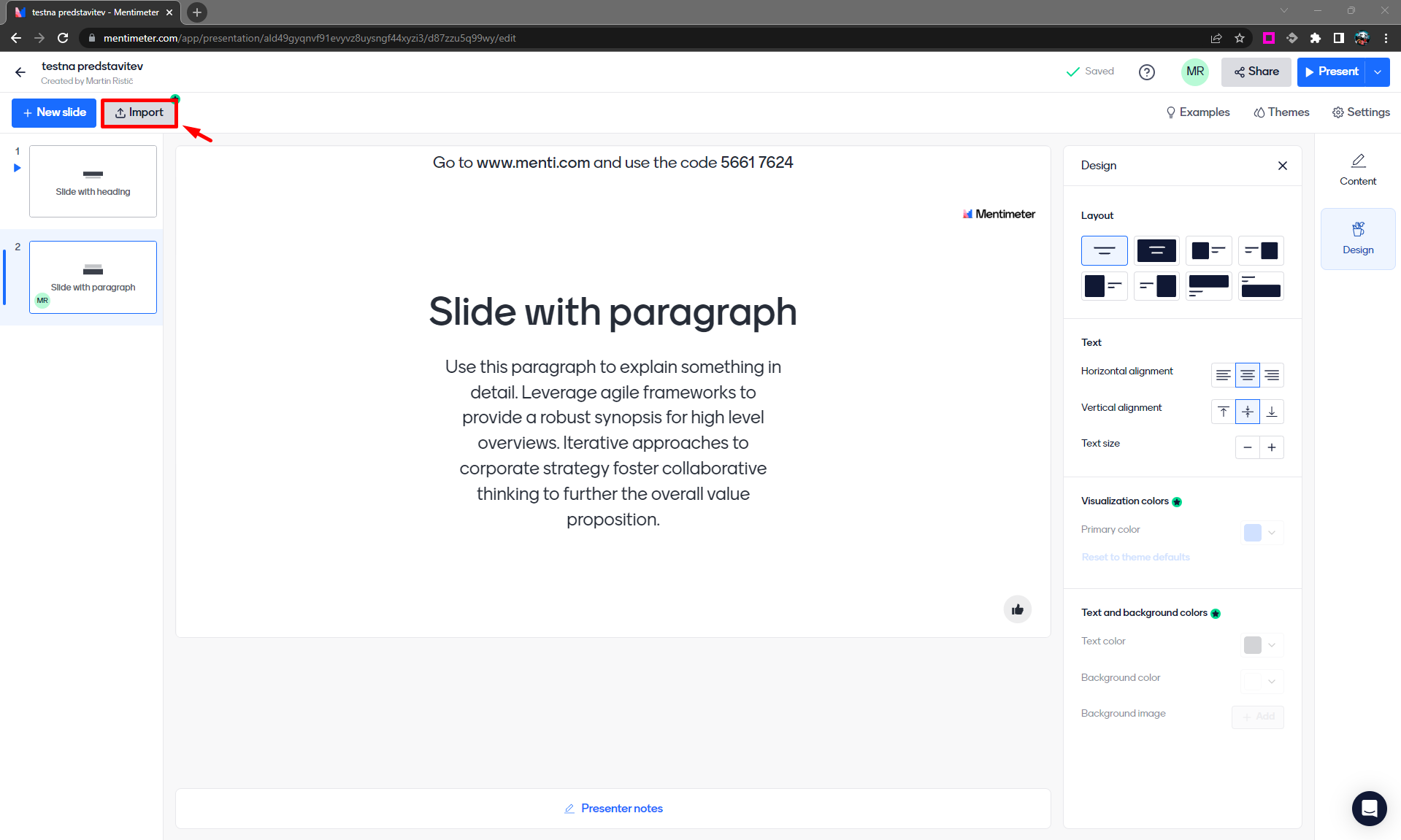
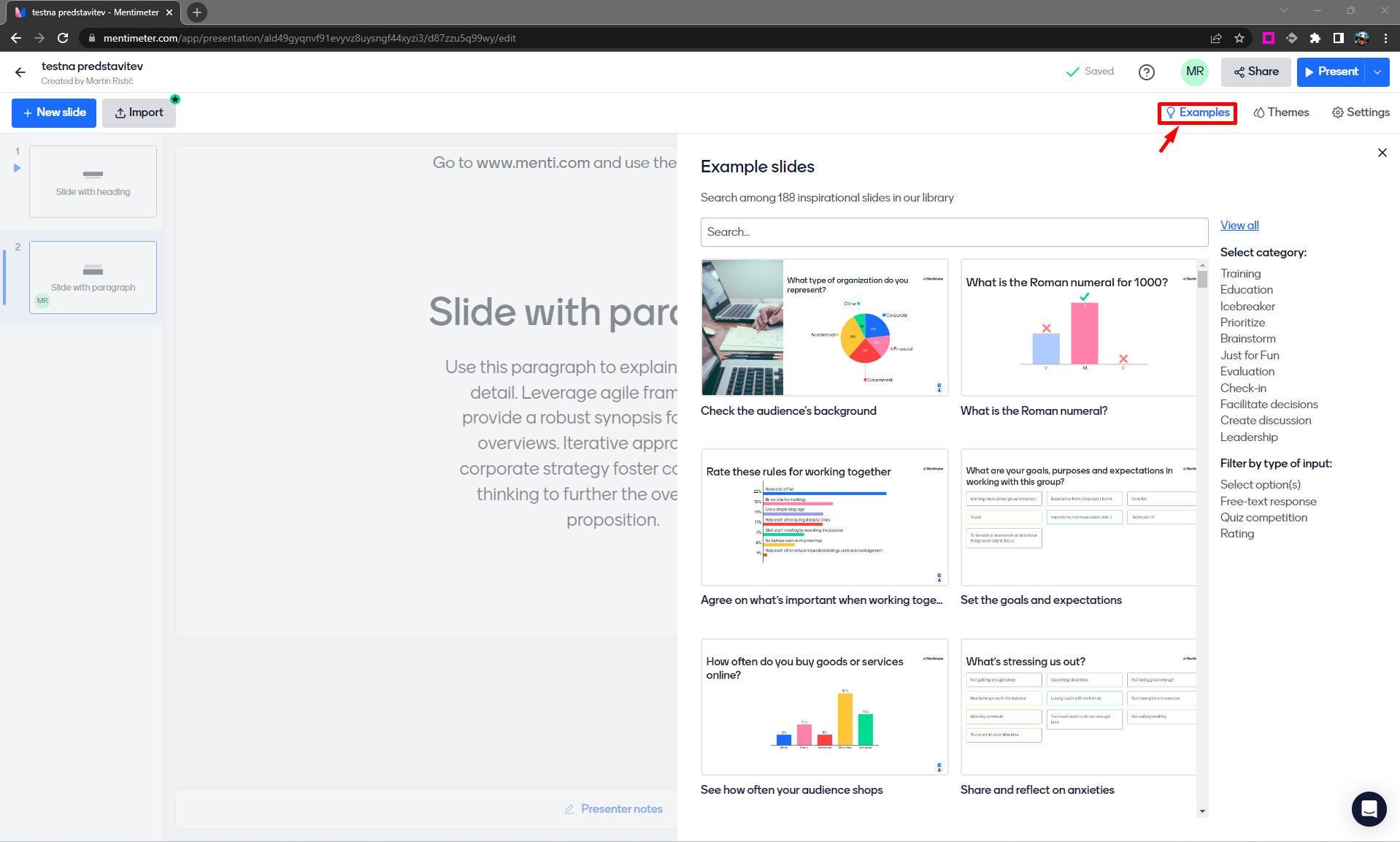
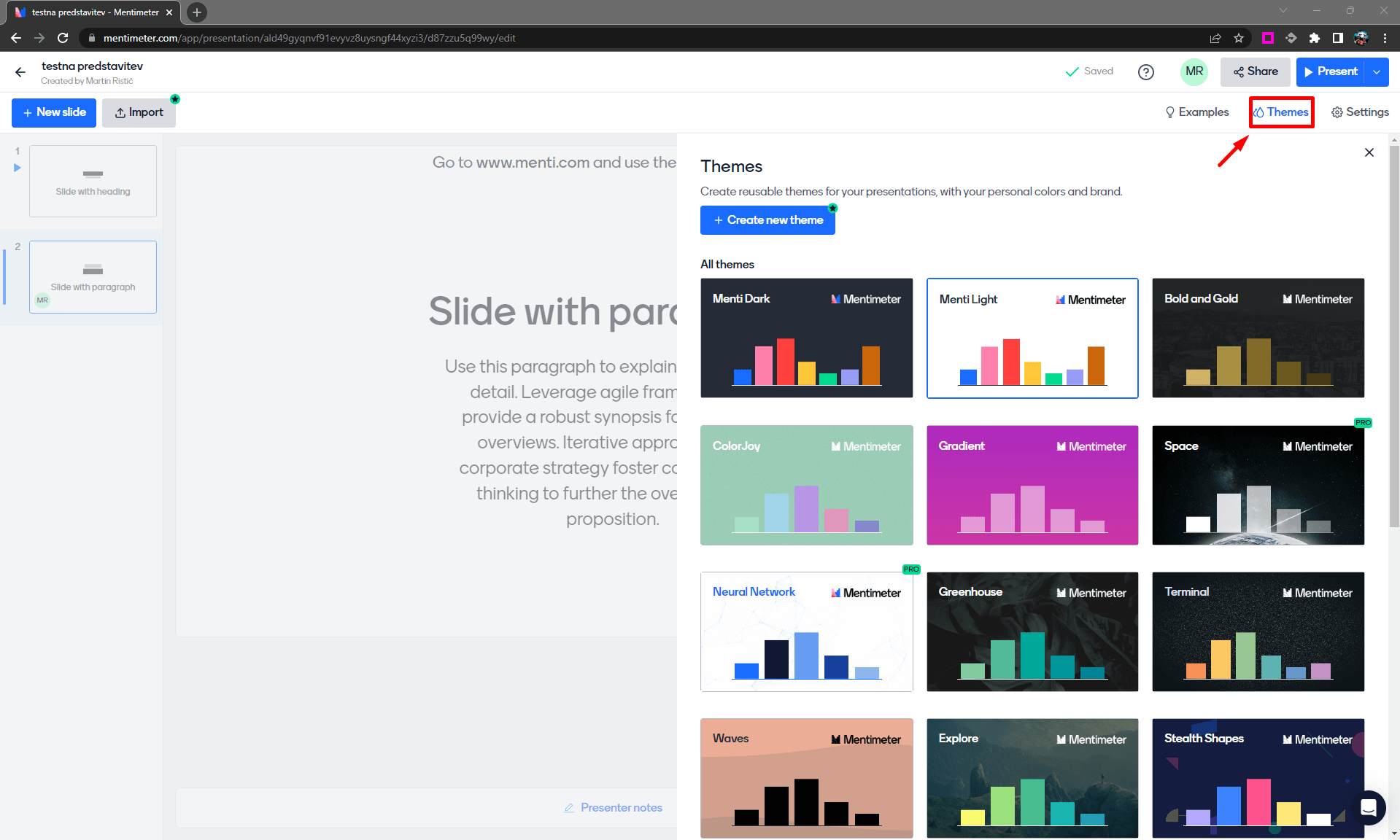
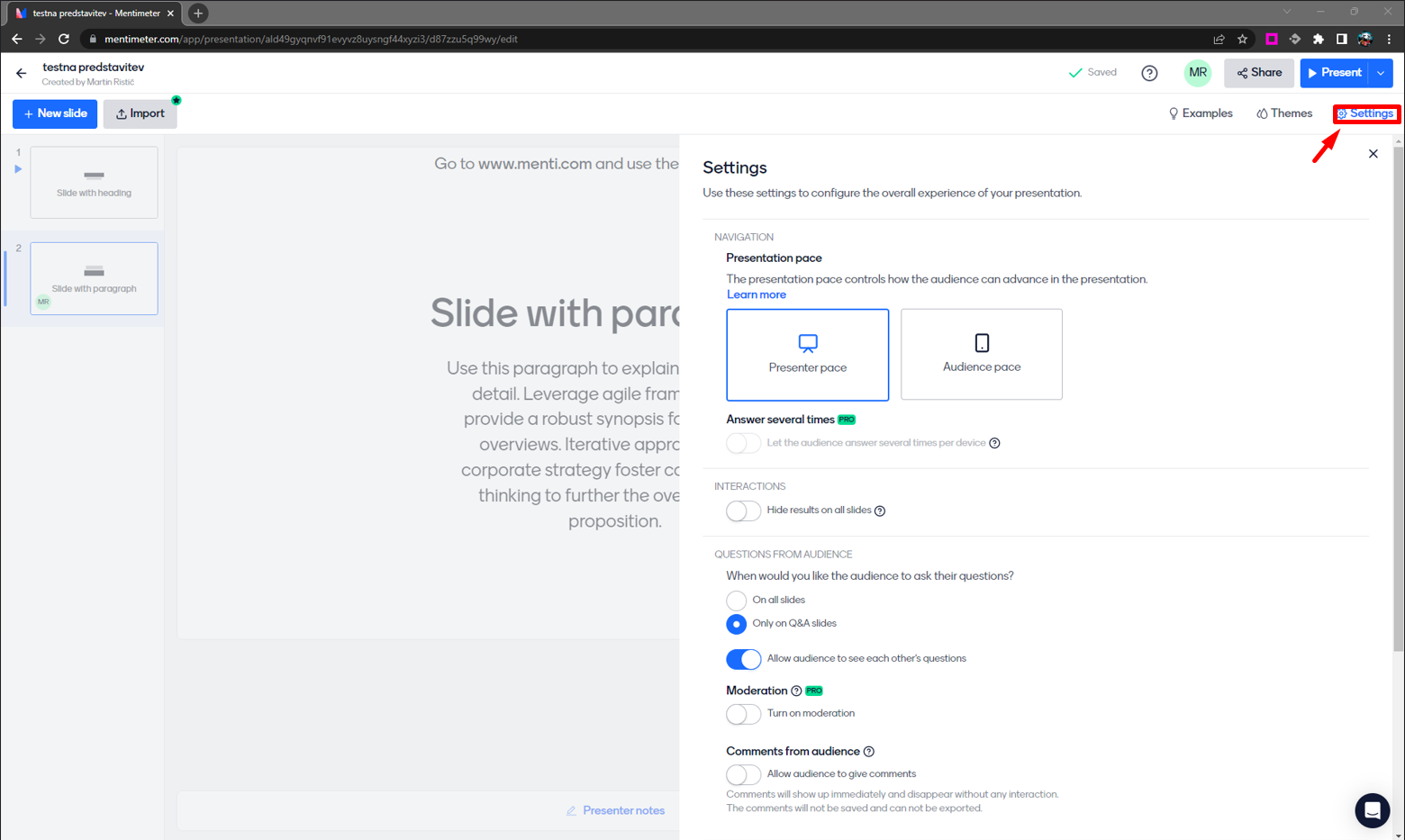
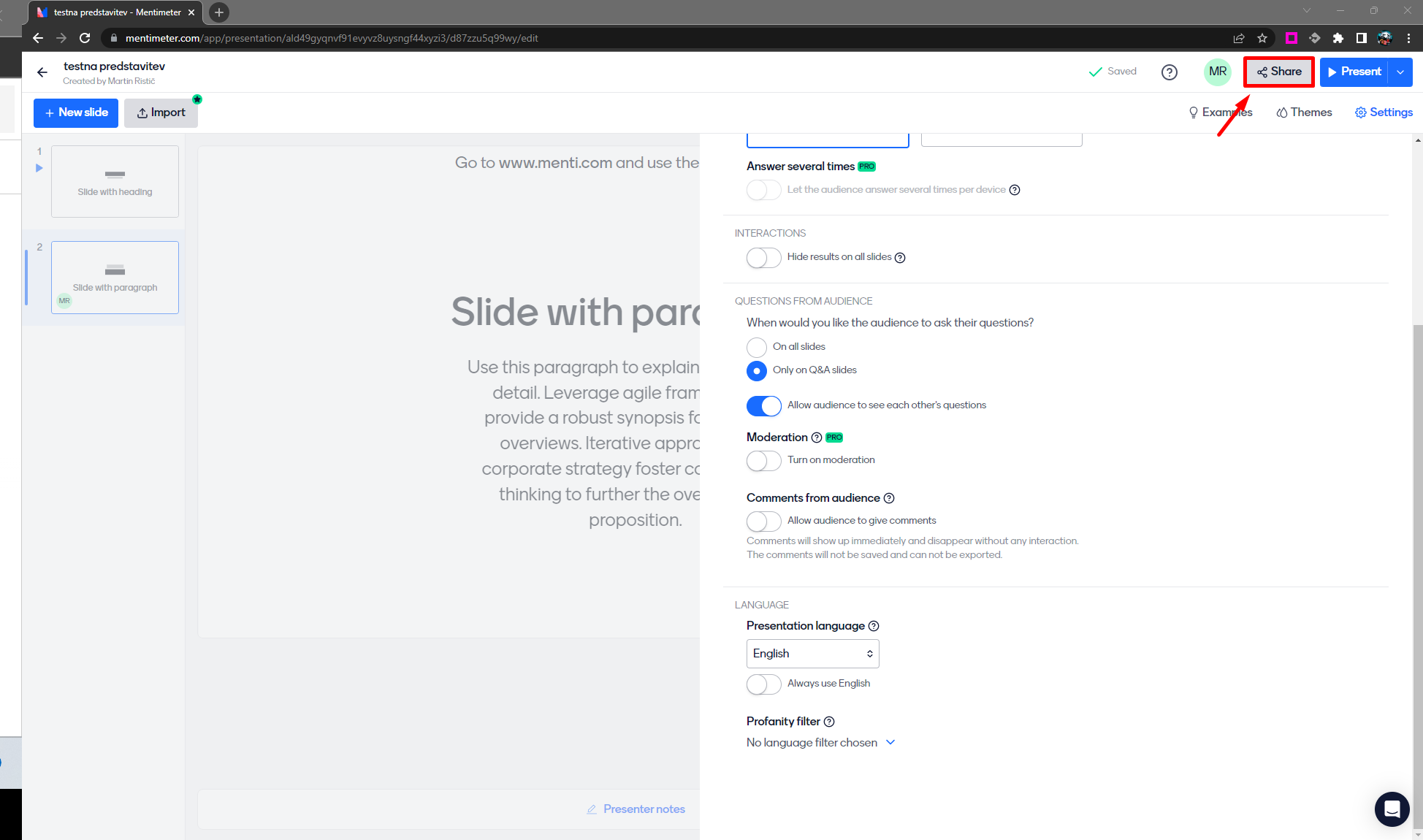
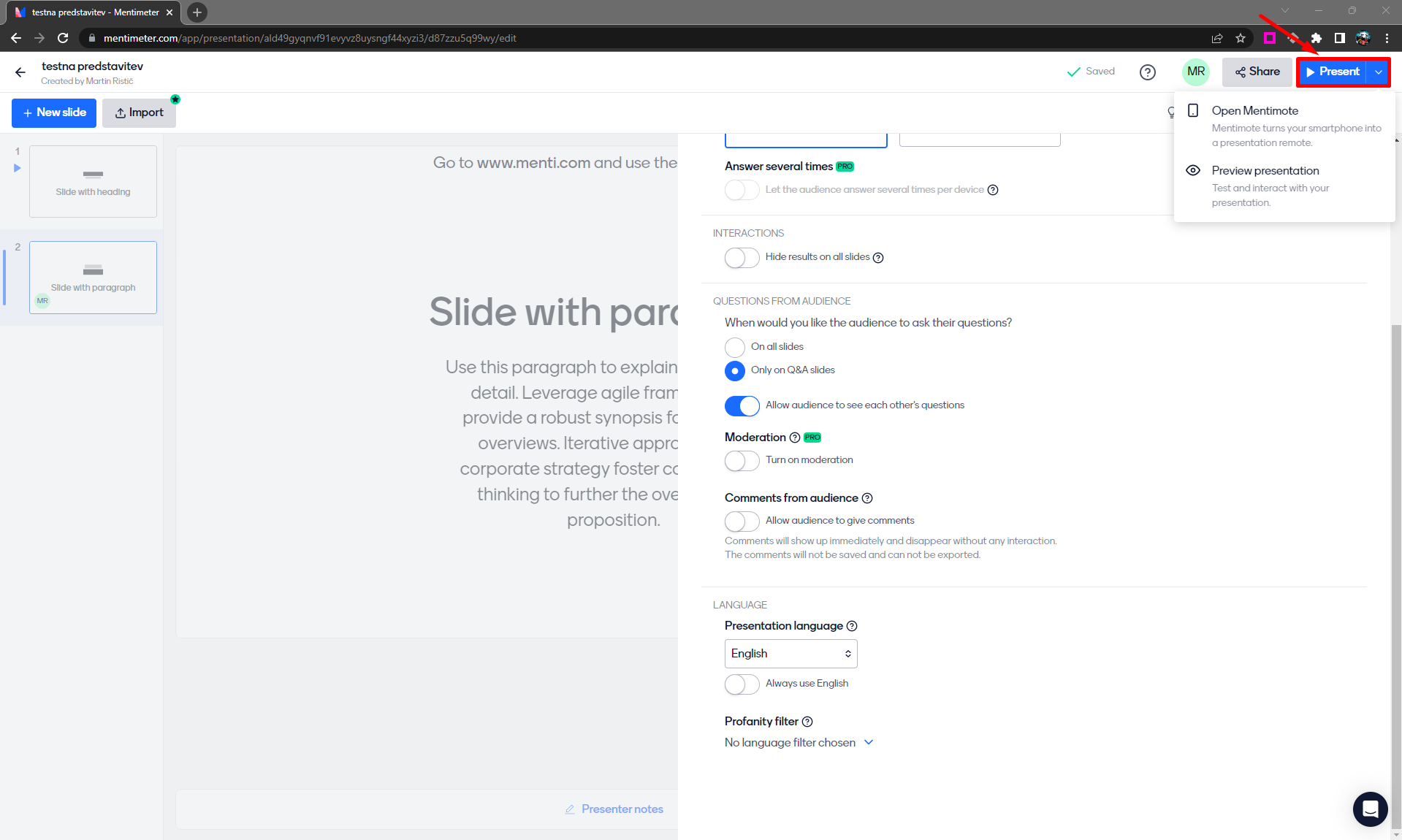
V kolikor vas zanimajo podrobnejši koraki ustvarjanja interaktivne predstavitve v orodju Mentimeter, vas vabimo k ogledu vodiča, ki korak-za-korakom predstavlja dodajanje interaktivnih elementov in urejanje nastavitev:
72 STEPS
1. Vodič prikazujejo kako z orodjem Mentimeter pripraviti interaktivno predstavitev.
2. Potem, ko se z uporabniškem računom prijavimo v orodje, v levi navigaciji odpremo zavihek My presentations.
3. Nato za ustvarjanje nove predstavitve kliknemo na gumb New presentation.
4. V novoodprtem oknu vnesemo ime predstavitve.
5. Nato kliknemo na gumb Create presentation.
6. Odpre se urejevalnik za ustvarjanje predstavitve.
7. Na levi strani urejevalnika so prikazane trenutno ustvarjene drsnice.
8. V osrednjem delu urejevalnika se nahaja drsnica, ki jo trenutno urejamo.
9. V desnem delu urejevalnika pa se nahajajo funkcionalnosti, ki omogočajo dodajanje interaktivnih elementov na drsnice, urejanje vsebine na drsnicah ipd.
10. V zavihku Type najprej izberemo tip drsnice.
11. Za pridobivanje povratnih informacij lahko na drsnice dodamo anketna vprašanja različnih tipov, kot so vprašanja z več izbirami, vprašanje odprtega tipa, vprašanja z lestvicami, vprašanje tipa razvrščanje ter možnost pogostih vprašanj in odgovorov.
12. Med predstavitvijo lahko sproti preverimo razumevanje znanja študentov z uporabo vprašanj tipa izberi pravilen odgovor (Select Answer) in vprašanj tipa kratek odgovor (Type Answer).
13. Na drsnice lahko dodamo tudi osnovne vsebine, kot so naslovi, besedilo, slike, videoposnetki ipd.
14. Vključimo pa lahko tudi vprašanja za glasovanje, pri katerih se rezultati prikažejo na različne načine.
15. V našem primeru bomo za začetek dodali naslov interaktivne predstavitve. V sklopu Content slides izberemo možnost Heading.
16. Ko izberemo en tip drsnice (v našem primeru smo izbrali naslov - Heading) lahko pričnemo z urejanjem vsebine v zavihku Content.
17. V tem primeru vnesemo v polje Heading naslov naše predstavitve.
18. V polje Subheading lahko poljubno vnesemo tudi podnaslov.
19. Poljubno lahko dodamo tudi sliko. Za dodajanje slike kliknemo na polje Image.
20. Odpre se dodatno okno, ki nam ponuja tri možnosti. Možnost Upload nam omogoča uvoz slike iz našega računalnika.
21. Možnost Image library nam omogoča uporabo zbirke slik. S pomočjo iskalnega polja lahko poiščemo primerno sliko in jo dodamo v predstavitev.
22. Možnost Gifs pa nam omogoča zbirko animiranih slik. Tudi v tem primeru lahko s pomočjo iskalnega polja poiščemo primerno animacijo in dodamo v predstavitev.
23. V našem primeru bomo uvozili sliko iz računalnika. S klikom na povezavo click here pobrskamo po datotekah našega računalnika in izberemo sliko, ki jo želimo dodati v predstavitev.
24. Ko je slika uvožena, lahko v spodnje polje zapišemo tudi opis slike, za tiste uporabnike, ki slike ne bodo videli.
25. Nato kliknemo na gumb Save image.
26. Slika je sedaj dodana na izbrano drsnico.
27. V razdelku Reactions lahko izberemo ikone odzivov, ki jih lahko uporabljajo udeleženci med predstavitvijo ter s tem predavatelju podaju povratno informacijo na trenutno drsnico. Ikone in število odzivov se prikaže na drsnici spodaj desno.
28. V zavihku Customize lahko uredimo še nekatere dodatne nastavitve izbrane drsnice.
29. V razdelku Slide settings lahko za trenutno drsnico omogočimo/onemogočimo podajanje odzivov in dgovorov s strani udeležencev (Close voting).
30. Prikažemo/skrijemo lahko navodila za prijavo k spremljanju predstavitve, ki so prikazana na vrhu drsnice (Hide instructions bar).
31. Prikažemo/skrijemo lahko rezultate oz. odgovore, odzive (Hide results), ki jih podajo udeleženci. S klikom na povezavo Show results on all slides, lahko nastavitev uredimo kar za vse drsnice v predstavitvi.
32. V razdelku Layouts lahko izberemo eno izmed ponujenih možnosti postavitve vsebine na drsnici.
33. V razdelku Image lahko dodamo novo sliko, uredimo (Edit) že dodano ali pa jo izbrišemo (Remove).
34. V razdelku Advance layouts imamo nekatere osnovne možnosti urejanja vsebine na prosojnici. Za razširitev možnosti kliknemo na povezavo Expand.
35. Možnost Alignment nam omogoča poravnavo in postavitev besedila na drsnici. Poljubno lahko izberemo eno izmed ponujenih možnosti.
36. Možnost Layout nam omogoča prerazporeditev elementov na drsnici. Poljubno lahko izberemo eno izmed ponujenih možnosti.
37. Razdelek Advanced colors je namenjen za urejanje barv besedila in drsnic. To možnost lahko uporabljamo le v plačljivi različici orodja.
38. Če se premestimo v osrednji del urejevalnika, se pod izbrano drsnico nahaja povezava Presenter notes. S klikom nanjo se odpre polje, kamor poljubno zapišemo zapiske, ki so nam lahko v pomoč pri predstavitvi. Zapiske vidimo samo mi, kot predstavitelji
39. Pod izbrano drsnico na desni strani se nahaja možnost urejanja velikosti besedila. Besedilo povečamo s klikom na ikono +, zmanjšamo pa s klikom na ikono -.
40. Poglejmo si še možnosti v zgornji navigaciji.
Za dodajanje nove drsnice kliknemo na gumb New slide.
41. V levem delu urejevalnika je dodana nova drsnica. Sedaj ponovimo postopek urejanja drsnice, ki je bil prikazan v prejšnjih korakih (nastavitve v Type, Content in Customize se lahko razlikujejo glede na izbran tip drsnice oz. vprašanja, aktivnosti).
42. Ko se z miško postavimo na izbrano drsnico v levem delu urejevalnika, se prikaže ikona šestih pikic. S klikom na ikono se odprejo nekatere možnosti za upravljanje z drsnico.
43. Drsnico lahko podvojimo (Duplicate), kopiramo v drugi predstavitev (Copy), jo zakrijemo, v kolikor je ne želimo prikazati poslušalcem (Skip slide), ji izničimo rezultate, prejete s strani poslušalcev (Reset results) ali jo izbrižemo (Delete).
44. V plačljivi različici orodja lahko s klikom na gumb Import uvozimo že pripravljeno PPT predstavitev, ki jo obogatimo z interaktivnimi elementi (npr. vprašanja različnih tipov, kvizi, ankete, glasovanja).
45. V zavihku Examples lahko dostopamo različnih že pripravljenih predlog drsnic, ki jih lahko poljubno uporabimo v naši predstavitvi. Pri izbiri so nam lahko v pomoč kategorije na desni strani.
46. V zavihku Themes lahko poljubno izberemo teme drsnic za bolj vizualno privlačno predstavitev.
47. V zavihku Settings lahko dostopamo do nekaterih nastavitev, ki so vezane na celotno predstavitev.
48. Določimo lahko, kdo bo opravljal z navigacijo in tempom predstavitve - predstavitelj (Presenter pace) ali poslušalec sam (Audience pace).
49. V plačljivi različici orodja lahko omogočimo, da posamezni poslušalec odda več odgvorov oz. odzivov iz iste naprave (npr. telefon, tablica, računalnik).
50. V razdelku Interactions lahko za vse drsnice hkrati prikažemo/skrijemo rezultate (Hide results on all slides), prejete s strani poslušalcev in ročno omogočimo/onemogočimo časovno odštevanje reševanje kvizov (Manually start countdown in Quiz slides).
51. V razdelku Questions from audience lahko določimo, kdaj lahko poslušalci postavljajo vprašanja predstavitelju - na vseh drsnicah (On all slides) ali samo na tistih, kjer smo vključili možnost pogostih vprašanj in odgovorov (Only on Q&A slides).
52. Odločimo se lahko ali vprašanja, postavljena s strani poslušalcev, vidijo tudi ostali poslušalci (Allow audience to see each other's questions).
53. V plačljivi različici lahko omogočimo tudi moderiranje (Turn in moderation), kar pomeni, da ima predstavitelj možnost potrditve vprašanj, postavljena s strani poslušalcev, preden so prikazana v predstavitvi.
54. Med predstavitvijo lahko poslušalcem omogočimo, da podajo komentar (Allow audience to give comments) ali povratno informacijo kadarkoli med predstavitvijo. Komentar se za par sekund prikaže na deljeni drsnici.
55. V razdelku Language lahko izberemo jezik, v katerem bodo zapisani nekateri ukazi (npr. posreduj odgovor) pri spremljanju predstavitve s strani poslušalca. Izberemo lahko tudi slovenščino.
56. Nastavitev Profanity filter omogoča, da se zakrijejo neprimerne besede, zapisane s strani poslušalcev med predstavitvijo. Na tem mestu lahko določimo zakrivanje neprimernih besed v različnih jezikih.
57. Ko imamo predstavitev pripravljeno, jo lahko delimo s klikom na gumb Share.
58. Odpre se dodatno okno z več možnosti deljenja predstavitve. V zavihku Participation dostopamo do spletne povezave in QR kode, ki jo lahko delimo s poslušalci. Poslušalci se lahko na takšen način aktivno priključijo k predstavitvi v živo.
59. Najprej omogočimo, da se lahko k predstavitvi, ki jo predstavljamo v živo, priključijo vsi poslušalci, s katerimi delimo povezavo in QR kodo do predstavitve.
60. S klikom na povezavo kopiramo povezavo (Copy link), ki jo lahko delimo naprej s poslušalci.
61. Izvozimo lahko QR kodo (Download QR), preko katere lahko poslušalci dostopajo do predstavitve.
62. V zavihku Presentation sharing lahko dostopdamo do povezave, ki nas popelje do predstavitve s prikazom pridobljenih rezultatov. V tem primeru pri predstavitvi poslušalci ne morajo sodelovati pri podajanju odgovorov, odzivov ipd.
63. S klikom na povezavo, kopiramo povezavo do predstavitve z rezultati. Povezava nam pride prav, ko želimo s poslušalci deliti predstavitev za kasnejši pregled, neodvisno od časa in kraja.
64. S klikom na gumb Embed live results kopiramo kodo, s katero lahko predstavitev z rezultati vdelamo na poljubno spletno stran, ki omogoča urejanje HTML kode (npr. Moodle, WordPress).
65. S klikom na povezavo download center nam orodje v brezplačni različici omogoča izvoz predstavitve v PDF formatu.
66. V zavihku Invite collaborators nam orodje v plačljivi različici omogoča soustvarjanje predstavitve z drugimi uporabniki orodja Mentimeter.
67. Ko želimo predstavitev uporabiti in prikazati v tem trenutku, kliknemo na gumb Present. A pred tem si oglejmo še dodatne možnosti prikazovanja predstavitve. Kliknemo na puščico ob gumbu Present.
68. Na tem mestu lahko najdemo možnost Mentimote, ki nam omogoča prikaz predstavitve v načinu predstavitelja - prikaz zaporedje drsnic, zapiskov, vprašanja udeležencev ipd.
Več o Mentimote si lahko ogledate v vodiču: https://ior.ad/8bG9
69. Možnost Preview presentation pa nam omogoča, da pred uporabo predstavitev predogledamo.
70. V tem primeru vidimo, kako posamezno drsnico vidi predstavitelj in kako poslušalci.
71. Ko je predstavitev pripravljena za uporabo in prikaz v tem trenutku, kliknemo na gumb Present.
72. Predstavitev lahko tako projeciramo na tablo, z uporabo videokonferenčnih sistemov (npr. Zoom, MS Teams, BBB, Webex) ali drugih rešitev.
S tem smo tudi zaključili z ustvarjanjem predstavitev v orodju Mentimeter.
Here's an interactive tutorial
** Best experienced in Full Screen (click the icon in the top right corner before you begin) **https://www.iorad.com/player/1950579/Mentimeter---Ustvarjanje-interaktivne-predstavitve
V kolikor vam zgornjega vodiča ne prikaže, si ga lahko ogledate na povezavi: https://ior.ad/8bqX
