Ali ste vedeli, da lahko v Padletu ustvarimo sodelovalno tablo z različnimi izgledi?
Padlet je enostavno orodje, ki ga lahko uporabimo kot podporo sodelovalnemu učenju. Orodje omogoča ustvarjanje sodelovalnih tabel, kjer uporabniki soustvarjajo različne vsebine. Omogoča nam različne načine prikaza table oz. predloge, ki jih izberemo glede na to, s kakšnim namenom želimo sodelovalno tablo uporabiti s študenti. V tem vodiču si bomo pogledali, kako poteka ustvarjanje take table in kakšne možnosti prikazov le-te imamo.
Prijavimo se v orodje Padlet (https://padlet.com/). Privzeto se na nadzorni plošči odpre prostor, kjer se shranijo sodelovalne table, ki jih ustvarimo. Za ustvarjanje nove table izberemo gumb Make a padlet desno zgoraj.
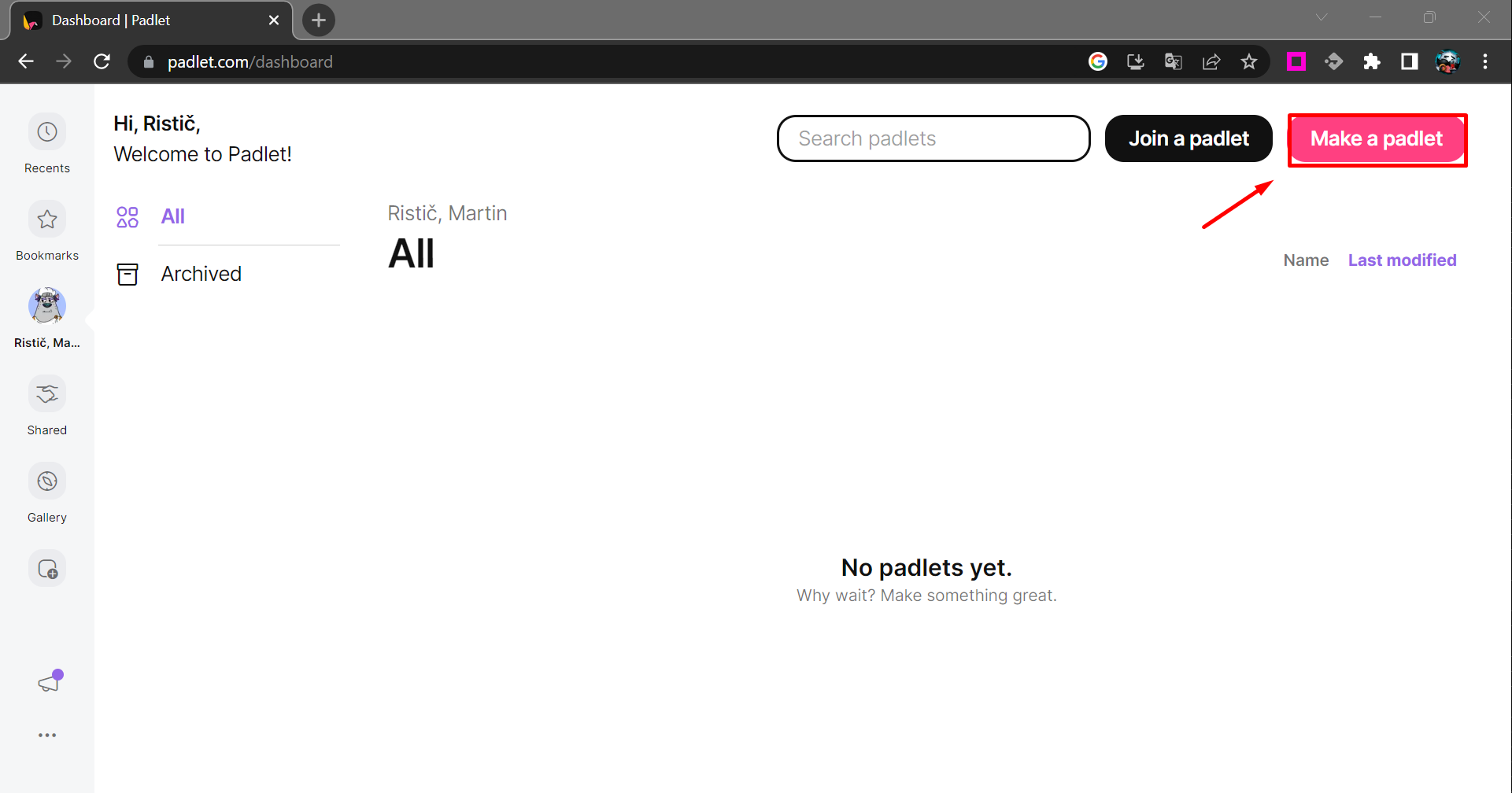
1
V naslednjem koraku se v desnem delu zaslona prikaže seznam formatov oz. predlog sodelovalne table. Na voljo imamo 7 različnih predlog:
- Canvas – predloga za soustvarjanje miselnih vzorcev, kjer lahko dodane vsebine na tabli poljubno premeščamo in med seboj povezujemo;
- Timeline – predloga za soustvarjanje časovnice, pri čemer se lahko dodano vsebino poljubno razvršča po časovnici;
- Grid – predloga za odlaganje in deljenje različne vsebine, pri kateri se dodane vsebine razvrstijo v urejenem vrstnem redu v obliki mreže;
- Stream – predloga za deljenje mnenj, idej in izkušenj v obliki klepeta;
- Wall – predloga za odlaganje in deljenje različne vsebine, pri kateri se dodane vsebine razvrstijo ena poleg druge;
- Map – predloga za mapiranje različne vsebine na zemljevid;
- Shelf – predloga za organiziranje dodane vsebine po stolpcih.

2
Na levi strani se nam odpre prazna tabla, na desni pa zavihek z nastavitvami. V zgornjem delu urejavalnika nastavitev dodamo naslov, opis, ikono in ozadje naše table, nižje omogoča urejevalnik urejanje postavitve objav na tabli, dodajanje komentarjev na dodane vsebine, označbe avtorstva objave, na dnu pa lahko uredimo še preverjanje vnesenega besedila ter pridobimo spletno povezavo do table, ki jo lahko delimo s študenti za dostop in dodajanje vsebine na tablo.
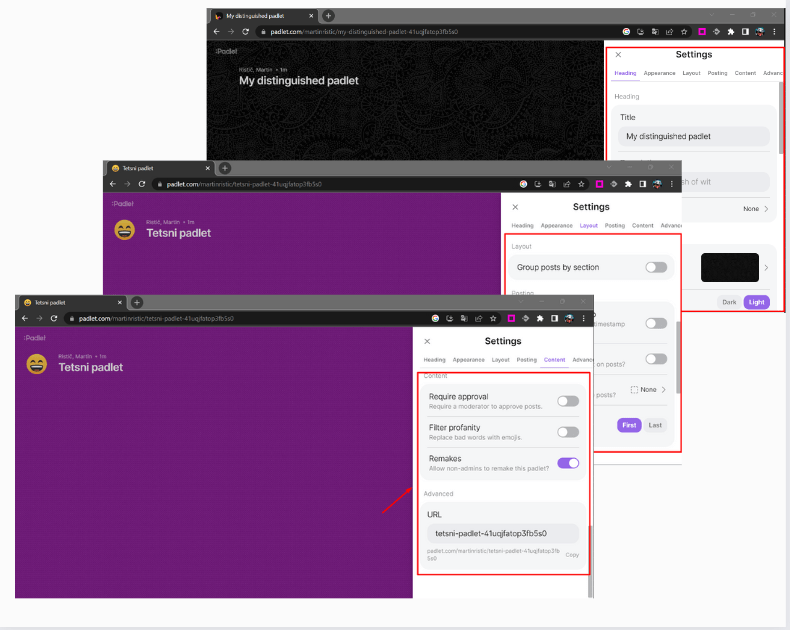
3
Ustvarili smo prazno tablo, na katero lahko sedaj dodamo različno vsebino. Za dodajanje vsebine kliknemo na gumb + desno spodaj.
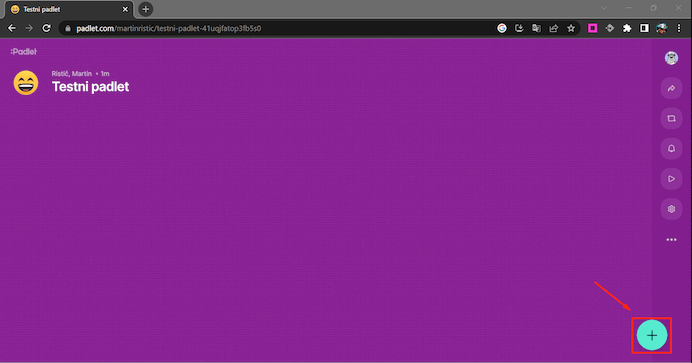
4
Ob kliku na gumb za dodajanje vsebine se odpre dodatno okno za urejanje vsebine. Vnesemo naslov vsebine oz. objave in dodamo poljubno vsebino (npr. besedilo, sliko, videoposnetek, spletno povezavo, datoteko) ter izberemo gumb Publish za končno objavo vsebine na tabli.
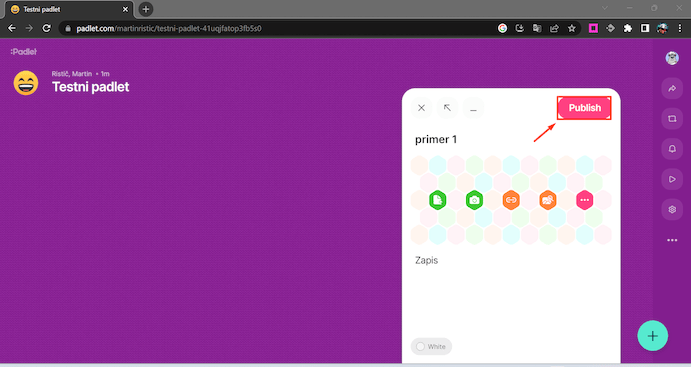
5
Ustvarili smo več primerov vnosov na našo tablo. Na desni strani imamo orodno vrstico, kjer lahko vedno dostopamo do nastavitev in naknadno ustvarjeno tablo poljubno uredimo. Pri kliku na 3 pike se nam odprejo še dodatne možnosti urejanja, kjer lahko dostopamo tudi do formatov oz. predlog table. Ta možnost nam omogoča spreminjanje formata že ustvarjene table, pri čemer moramo upoštevati, da se bodo že ustvarjene vsebine razporedile glede na funkcionalnosti izbranega formata.

6
V tem primeru se nam na desnem delu ekrana prikaže zavihek s formati oz. predlogami table. Iz seznama izberemo primerni format in s tem potrdimo, da želimo trenutni tabli spremeniti izgled oz. razporeditev vsebine. V našem primeru smo izbrali možnost Stream.
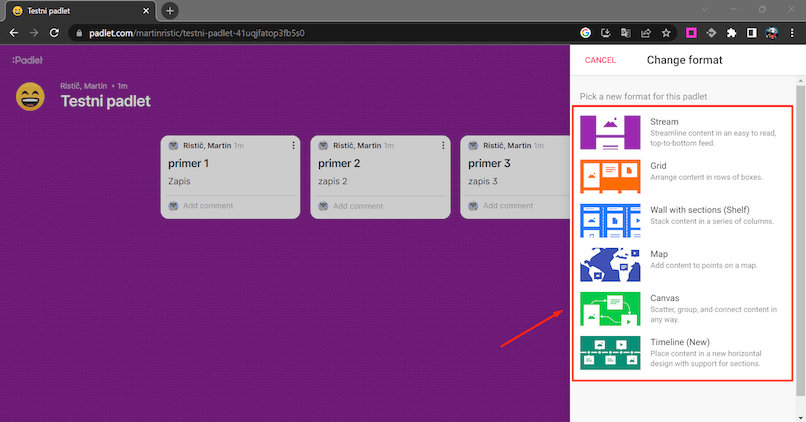
7
V naslednjem koraku lahko vidimo, da so se dodane vsebine na tabli razporedile v en stolpec, v obliki klepeta, kot to omogoča izbrani format Stream. Po enakem postopku lahko spremenimo tablo v druge formate.
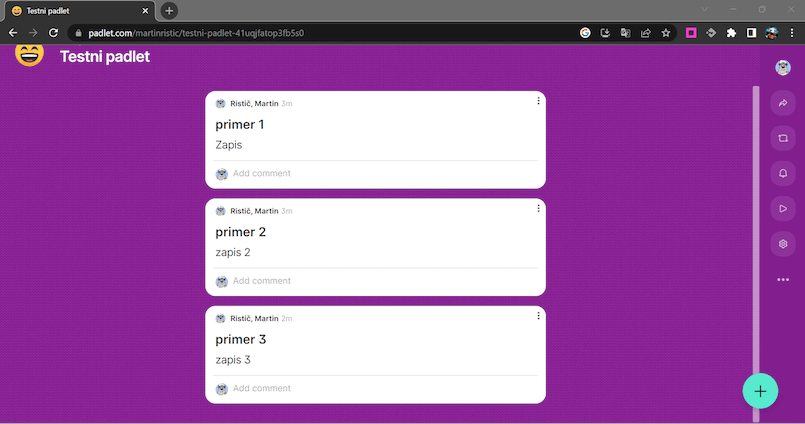
8
