Ali ste vedeli, da lahko z orodjem Nearpod pripravimo interaktivne videoposnetke?
Z orodjem Nearpod lahko pripravimo interaktivne predstavitve, s katerimi spodbudimo aktivno sodelovanje študentov preko lastnih naprav. Poleg predstavitev pa lahko ustvarjamo tudi enostavne interaktivne videoposnetke. Kako to storimo, si bomo ogledali v nadaljevanju.
Prijava v orodje Nearpod
Za uporabo orodja Nearpod je potrebno najprej urediti uporabniški račun. Prijavo v orodje uredimo na spletni strani: https://nearpod.com. Za ustvarjanje novega računa izberemo možnost »Sign up for FREE«, kjer v naslednjem koraku izberemo prijavo z že obstoječim računom za druge storitve ali pa ustvarimo nov uporabniški račun, ki bo namenjen zgolj za prijavo v orodje Nearpod.
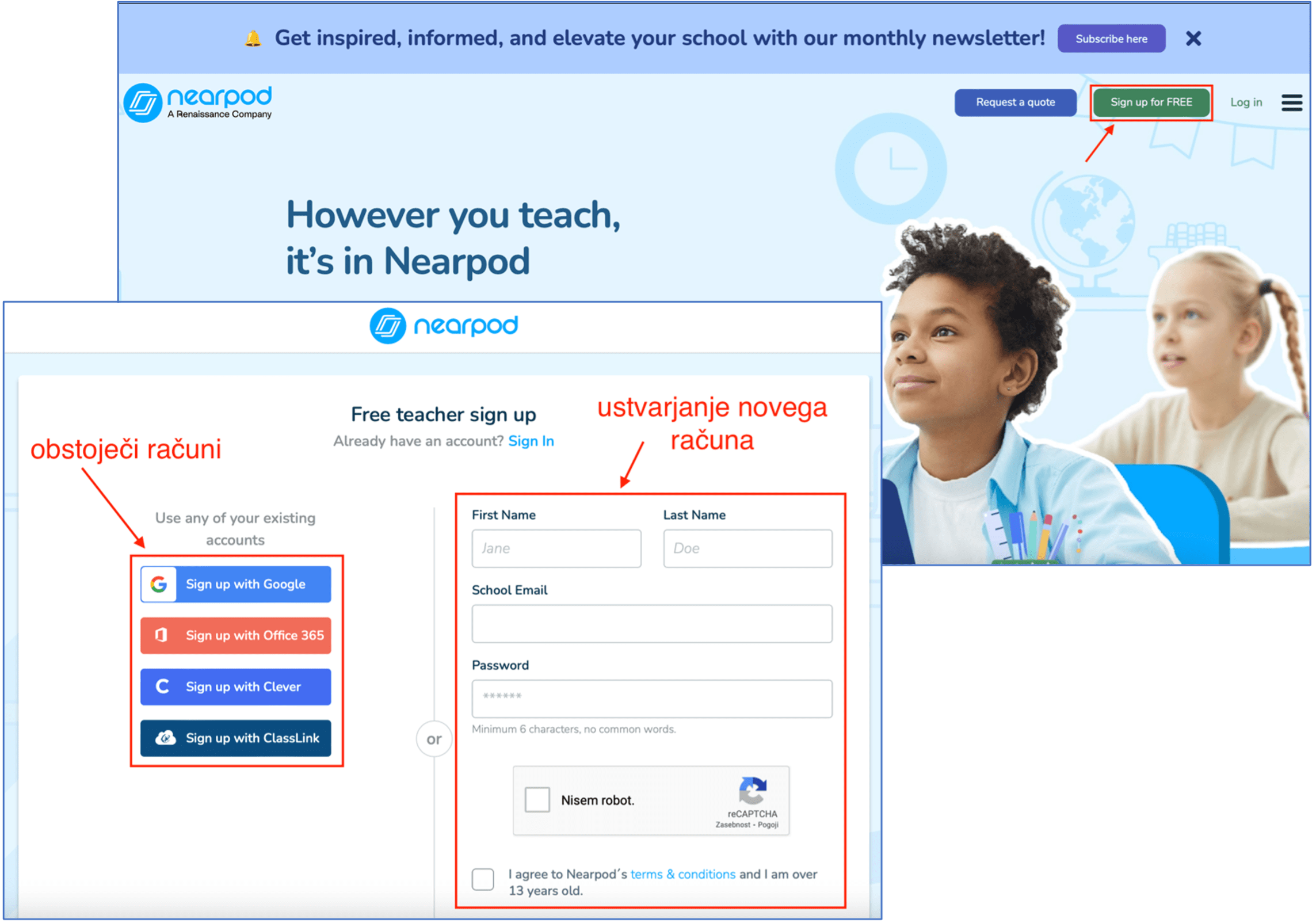
1
Odpiranje urejevalnika za interaktivne videoposnetke
Po uspešni prijavi v orodje se nam odpre uporabniški vmesnik na privzeti strani »My Lessons«, kjer se shranijo vsa gradiva, ustvarjena z orodjem. Za ustvarjanje interaktivnega videoposnetka kliknemo na gumb »Create« in iz spustnega seznama izberemo možnost »Video«.
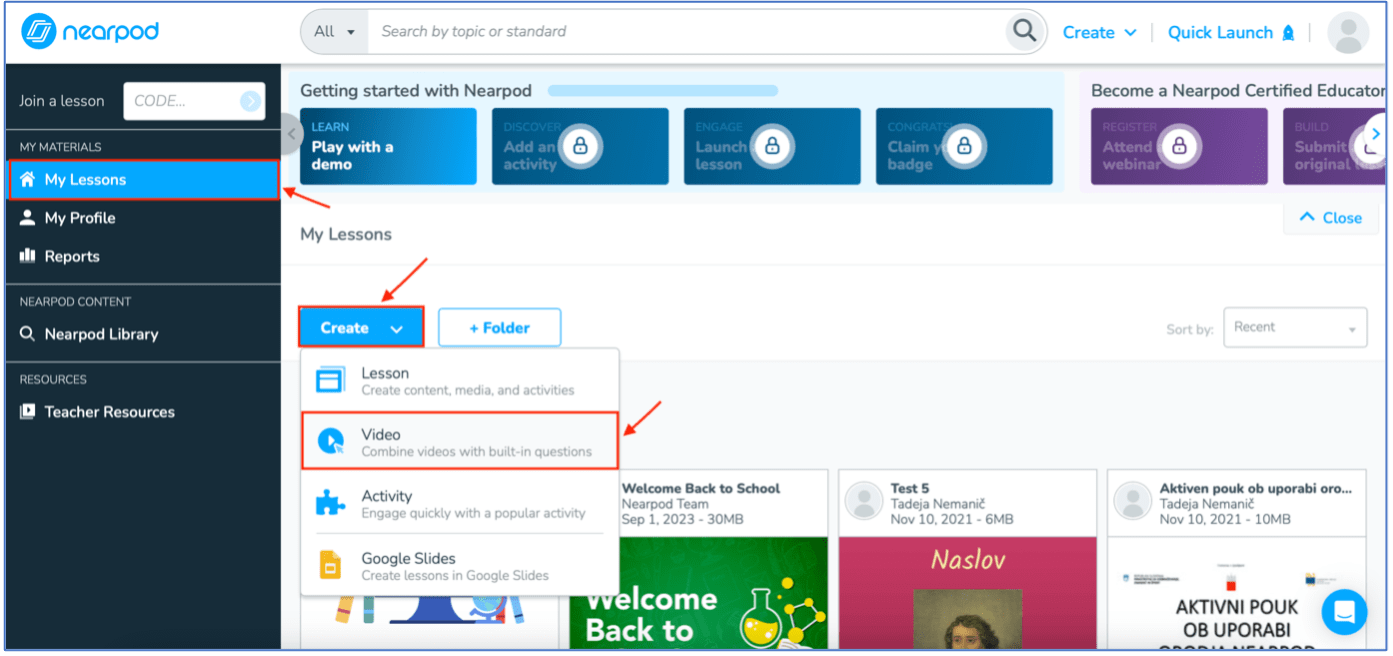
2
Izbira videoposnetka
V naslednjem koraku se nam odpre nova stran z repozitorijem videoposnetkov. V prvem zavihku »Video Library« najdemo knjižnico videoposnetkov, ki jih orodje Nearpod ponuja za uporabo. V drugem zavihku, »YouTube«, lahko z vnosom spletne povezave dodamo poljuben videoposnetek iz videoportala YouTube. Lastne interaktivne videoposnetke, ki smo jih že ustvarili, lahko najdemo v zavihku »My Videos«. V zadnjem zavihku, »Upload a Video«, pa lahko poljuben videoposnetek uvozimo iz računalnika (v brezplačni različici orodja lahko uvozimo videoposnetek v velikosti največ 100 MB). V našem primeru bomo dodali YouTube videoposnetek, kateremu bomo v naslednjem koraku dodali interaktivne elemente. Spletno povezavo do izbranega YouTube videoposnetka dodamo v za to namenjeno polje. Videoposnetek potrdimo oz. shranimo s klikom na gumb »Save«.
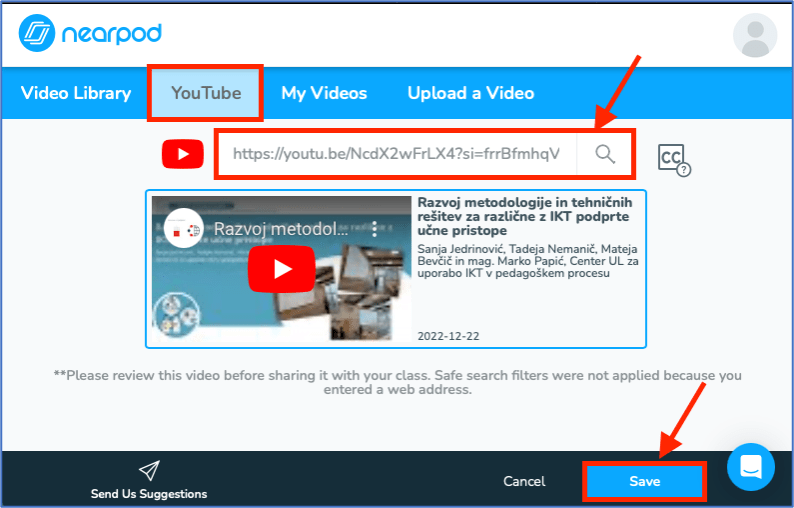
3
Urejanje in dodajanje interaktivnih elementov
Ko videoposnetek shranimo, se nam odpre enostaven urejevalnik videoposnetka. V osrednjem delu je prikazana vsebina videoposnetka, v spodnjem delu pa se nahaja časovni trak z možnostmi za urejanje in dodajanje interaktivnih elementov. Na časovnem traku najprej določimo čas v videoposnetku, kamor želimo dodati interaktivni element. Nato s klikom na gumb »+ Add Acctivity« izberemo tip interaktivnega elementa – izbiramo lahko med dodajanjem vprašanja odprtega tipa (»Open Ended Question«) ali vprašanjem izbirnega tipa (»Multiple Choice Question«).
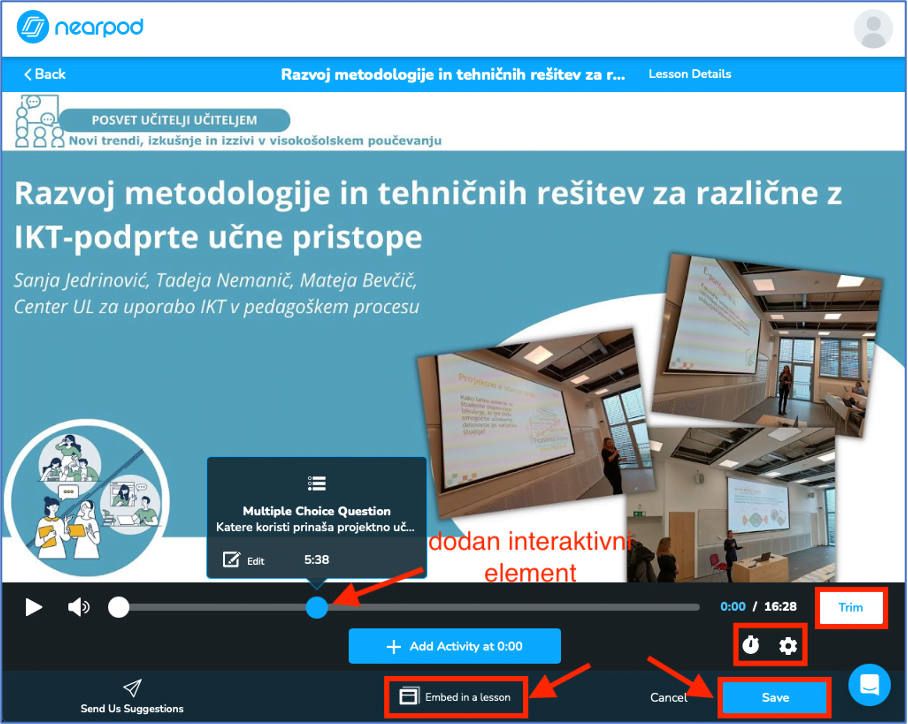
4
Ustvarjanje vprašanj različnih tipov
Sledi urejanje interaktivnega elementa oz. izbranega tipa vprašanja v za to pripravljenem obrazcu. V našem primeru bomo uredili vprašanje izbirnega tipa. V besedilna polja vnesemo vprašanje in možne odgovore. Na levi strani s kljukico označimo pravilne odgovore, poljubno lahko odgovore med seboj premešamo ali jih izbrišemo s klikom na ikono koša. Ko zaključimo z urejanjem vprašanja, kliknemo na gumb »Save«.
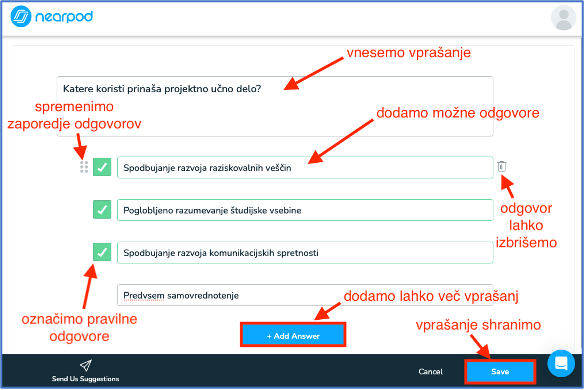
5
Urejanje nastavitev in shranjevanje videoposnetka
Ko shranimo interaktivni element, ki smo ga urejali, se ta prikaže v izbranem času na časovnem traku videoposnetka (prepoznamo ga po ikoni v obliki kroga na časovnem traku). Po enakem postopku lahko dodamo več interaktivnih elementov. Videoposnetku lahko poljubno odrežemo začetek ali konec s klikom na gumb »Trim«. S klikom na ikono štoparice lahko določimo hitrost predvajanja, s klikom na ikono zobnika pa določimo kakovost predvajanja videoposnetka.
Po urejanju videoposnetka ga lahko 1) vdelamo v obstoječo interaktivno predstavitev (s klikom na gumb »Embed in a lesson«) ali 2) shranimo in delimo s študenti kot samostojno aktivnost (s klikom na gumb »Save«).
Po urejanju videoposnetka ga lahko 1) vdelamo v obstoječo interaktivno predstavitev (s klikom na gumb »Embed in a lesson«) ali 2) shranimo in delimo s študenti kot samostojno aktivnost (s klikom na gumb »Save«).
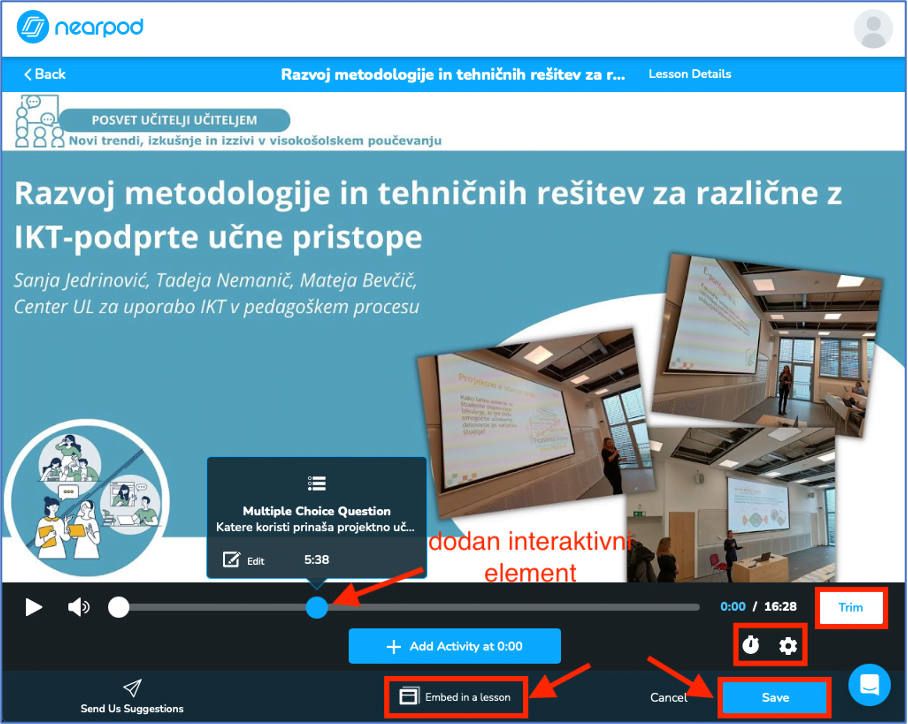
6
Dostop do ustvarjenega videoposnetka
Ustvarjen interaktivni videoposnetek se shrani v zavihku »My Lessons« in je sedaj pripravljen za uporabo.
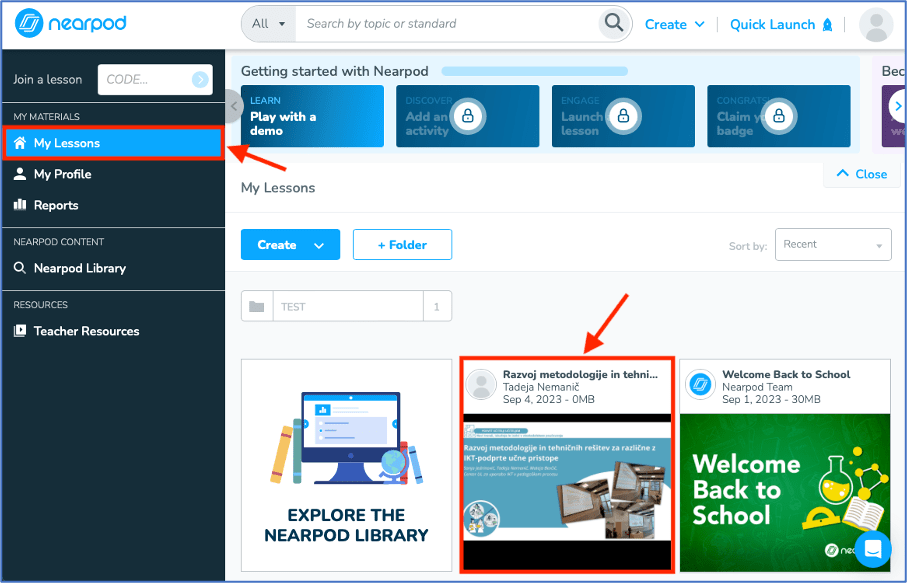
7
Deljenje interaktivnega videoposnetka s študenti
S študenti lahko sedaj videoposnetek delimo na različne načine – »Live Participation« (v živo, v realnem času, kjer vsi študenti hkrati gledajo videoposnetek in odgovarjajo na dodana vprašanja na lastnih napravah) ali »Student-Paced« (študenti rešujejo interaktivni videoposnetek na lastnih napravah, neodvisno od časa in prostora). Študentom lahko dostop do videoposnetka omogočimo z uporabo kode, ki jo vnesejo na spletno stran join.nearpod.com, z uporabo direktne spletne povezave ali pa aktivnost delimo preko drugih aplikacij, kot so e-pošta, Google Classroom, Remind, MS Teams, Zoom.
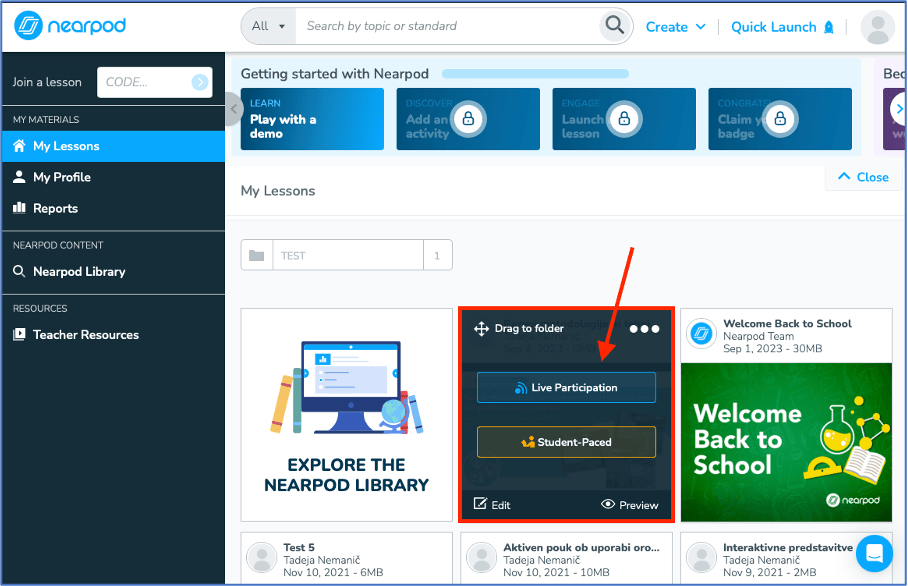
8
