Ali ste vedeli ...
... da lahko z orodjem Quizizz ustvarimo enostaven kviz, podoben bolj znanemu Kahootu, ki pa ponuja veliko več možnosti?
Ste želeli kdaj učne ure popestriti s kvizom? Ustvariti kviz s slikami in matematičnimi simboli? Več možnostmi izbire? Anketo? Vprašanja z vpisovanjem besedila ali odprta vprašanja?
Predstavljamo vam enostavno in zanimivo orodje Quizizz, kjer vse to lahko naredite.
Ustvarimo kviz
Obiščemo spletno stran https://quizizz.com/ in se registriramo. Nato kviz najprej ustvarimo s klikom na Create in izberemo Quiz. nato vnesemo ime kviza in izberemo področječ
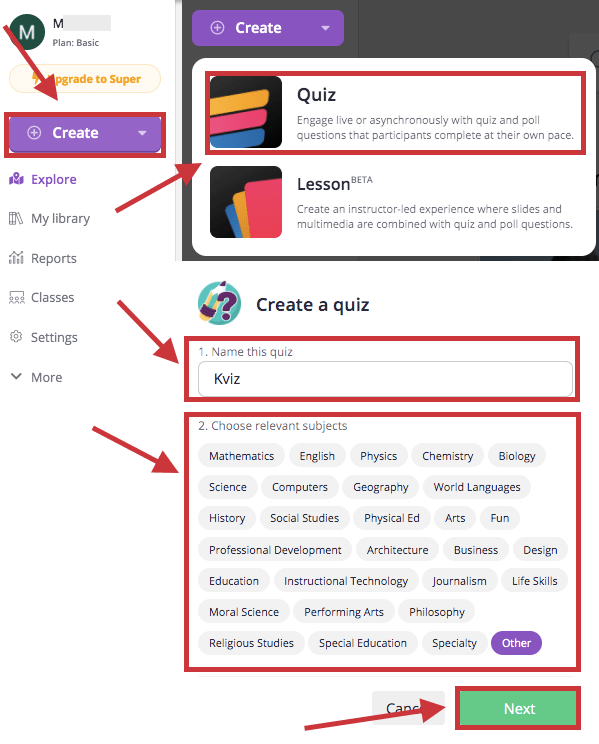
1
Izberemo tip vprašanja
Nato dodamo vprašanje. Izberemo željeni tip vprašanja, kjer lahko iziramo med vprašanjem z enim možnih odgovorom, več možni miodgovori, vpisovanjem manjkajočih besed, anketo, odprtimi vprašanji in prezenracijo.
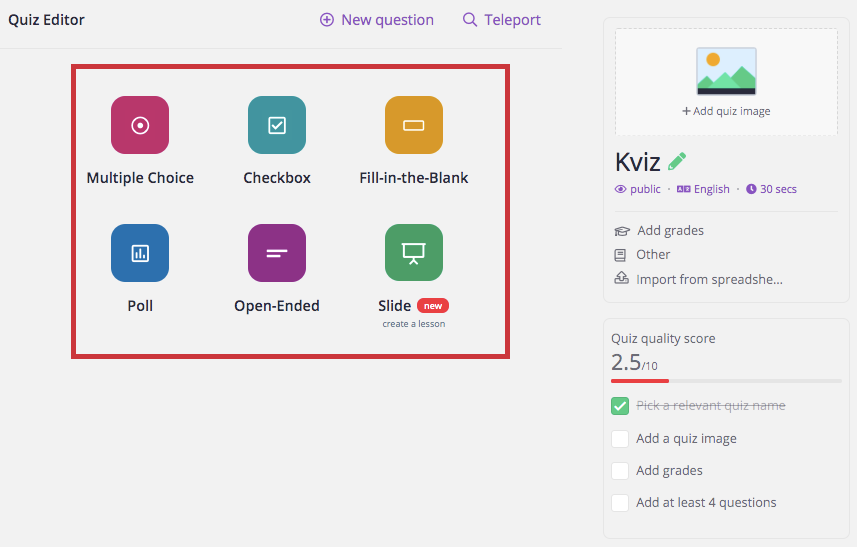
2
Dodamo prvo vprašanje
Vprašanje uredimo - vpišemo naslov, spremenimo lahko tudi tip vprašanja (zgoraj levo). Sedaj imamo izbran tip vprašanja z več možnimi odgovori.
Vpišemo vsebino vprašanja, kjer lahko dodamo sliko in matematične znake. Nato vpišemo odgovore in z zeleno kljukico označimo, če gre za pravilen odgovor. Dodamo lahko več kot 4 možne odgovore, dodatno razlago, določimo pa lahko tudi koliko časa bo imel študent za odgovor.
Na desni strani vidimo prikaz vprašanja kot ga bodo videli študenti.
Vpišemo vsebino vprašanja, kjer lahko dodamo sliko in matematične znake. Nato vpišemo odgovore in z zeleno kljukico označimo, če gre za pravilen odgovor. Dodamo lahko več kot 4 možne odgovore, dodatno razlago, določimo pa lahko tudi koliko časa bo imel študent za odgovor.
Na desni strani vidimo prikaz vprašanja kot ga bodo videli študenti.
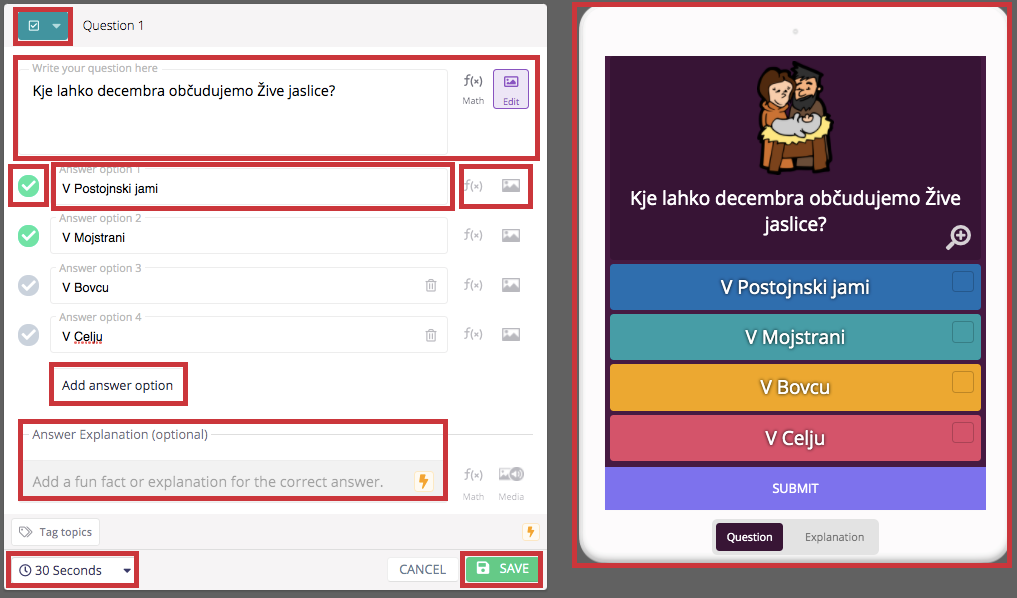
3
Dodamo novo vprašanje
Že ustvarjeno vprašanje lahko vedno uredimo, kopiramo ali izbrišemo.
Novo vprašanje dodamo s klikom na New question zgoraj ali izbiro ikonice spodaj. Na desni strani je primer vprašanja tipa "Fill in the blanks" (vpisovanja manjkajoče besede).
Novo vprašanje dodamo s klikom na New question zgoraj ali izbiro ikonice spodaj. Na desni strani je primer vprašanja tipa "Fill in the blanks" (vpisovanja manjkajoče besede).
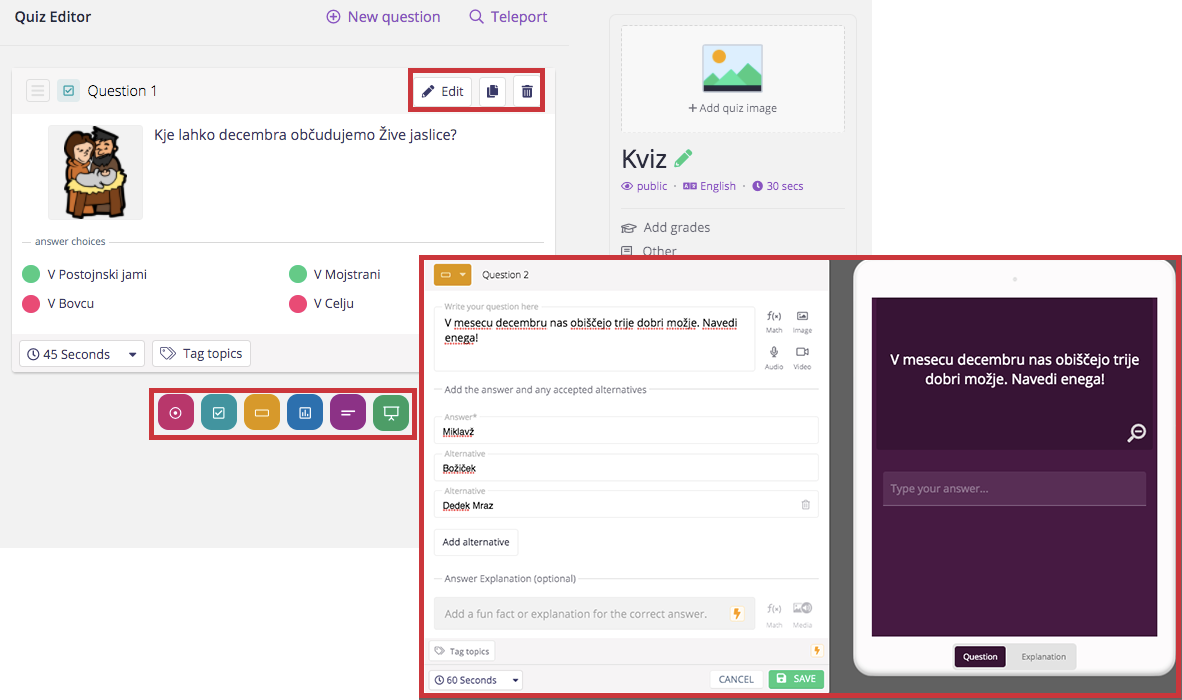
4
Shranimo kviz
Ko smo kviz končali, ga shranimo s klikom na Done desno zgoraj.
Kviz lahko še uredimo - dodamo sliko, določimo jezik, razred ter po želji označimo, da je kviz zaseben.
Kviz lahko še uredimo - dodamo sliko, določimo jezik, razred ter po želji označimo, da je kviz zaseben.
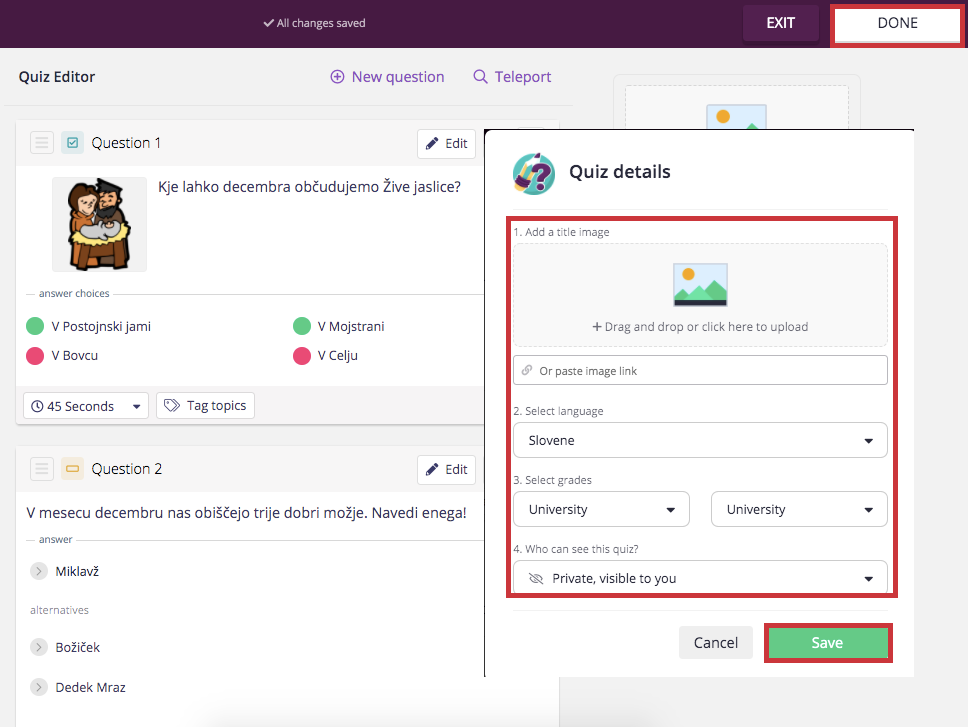
5
Delimo kviz s študenti
Kviz lahko s študenti delimo v živo med predavanji ali kot domačo nalogo. Rezultate bomo videli v omeb primerih.
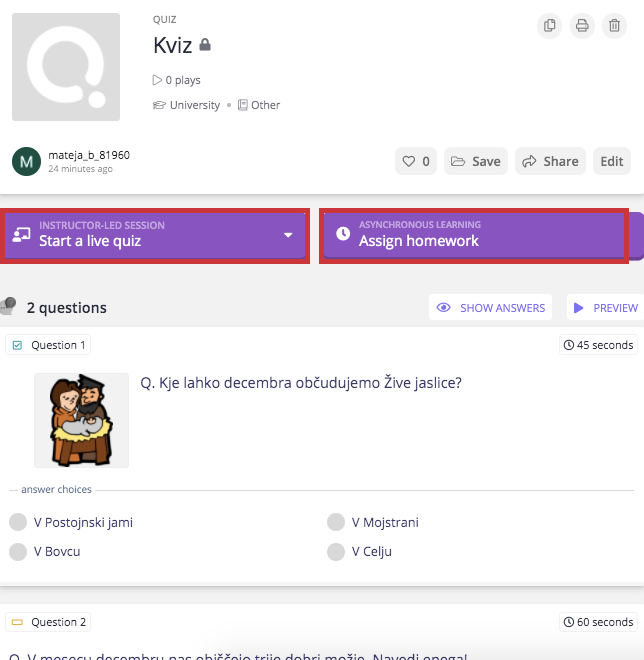
6
- Kot domačo nalogo
V primeru deljenja kot domačo nalogo se bodo morali študenti za reševanje registrirati. Študentom lahko delimo kviz preko Google Učilnice, direktne povezave ali kode, ki jo vpišejo na spletno stran http://joinmyquiz.com/.
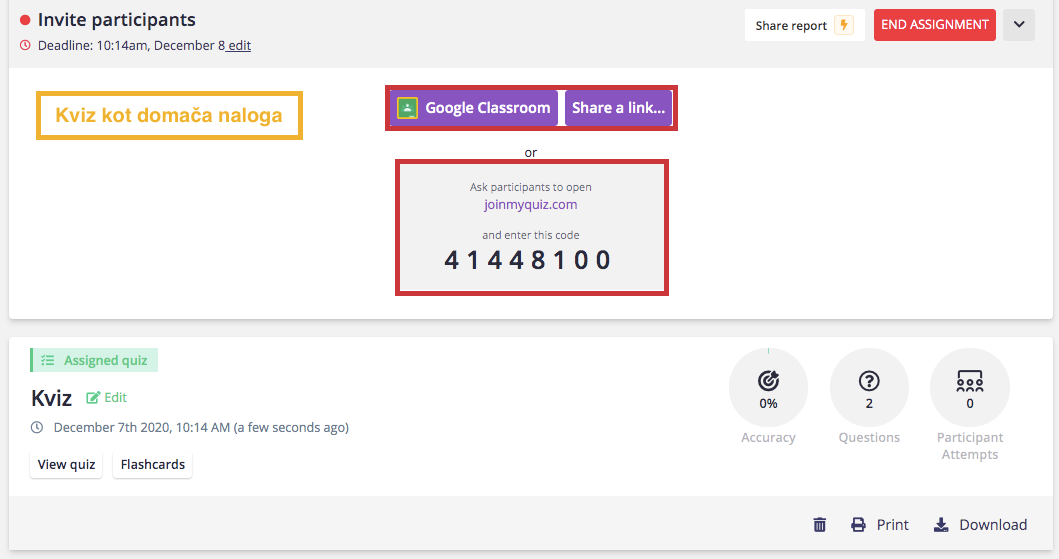
7
- "V živo"
Pri reševanju v živo se študentom ni potrebno registrirati. Najprej izberemo željeni način reševanja in uredimo dodatne nastavitve.
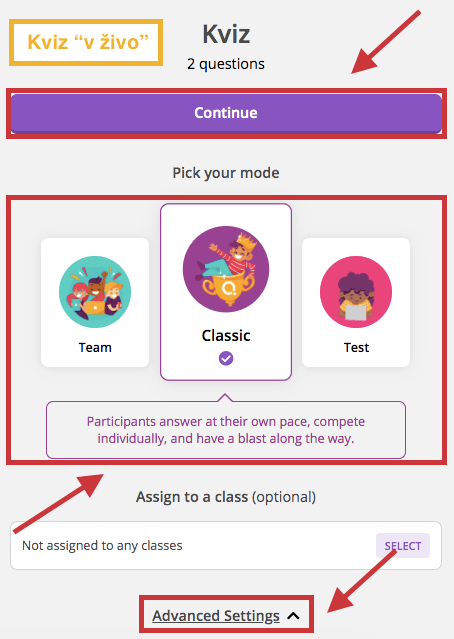
8
Potek kviza v živo
Nato s študenti delimo kviz, podobno kot v primeru domače naloge - preko kode ali direktne povezave. Rezultate študentov vidimo med reševanjem (zgoraj levo) , na koncu pa dobimo še poročilo po vprašanjih (spodaj desno).
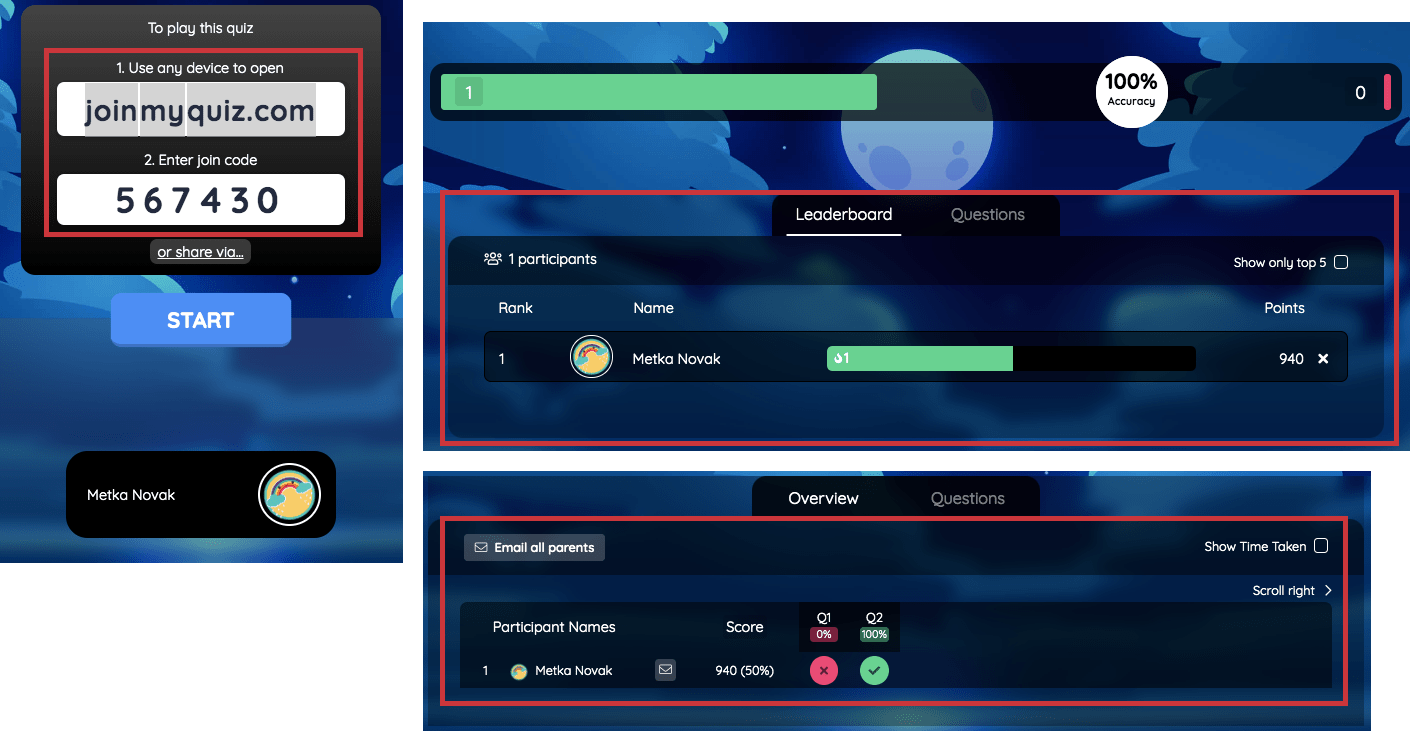
9
Dostop do knjižnice
Do knjižnice z našimi kvizi dostopamo preko zavihka My library.
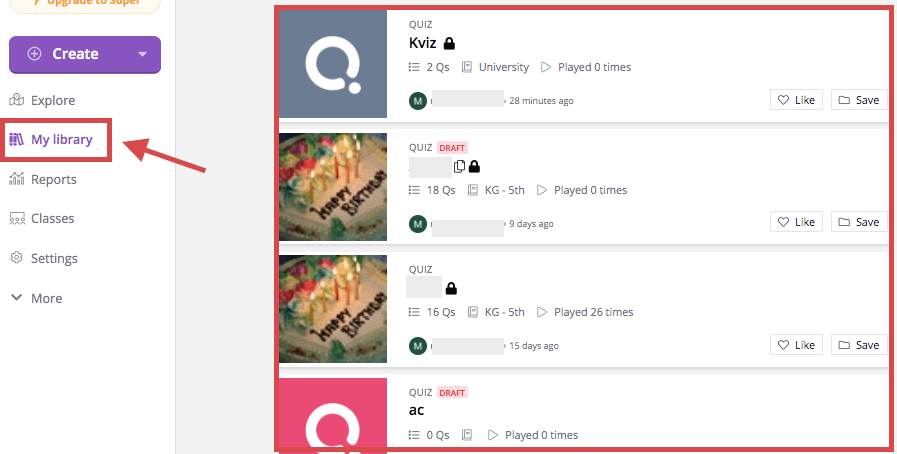
10
Dostop do rezultatov
V zavihku Reports pa lahko dostopamo do vseh rezultatov. Izberemo željeni kviz in rezultate izvozimo v .pdf (Print) ali .csv (Download) formatu.
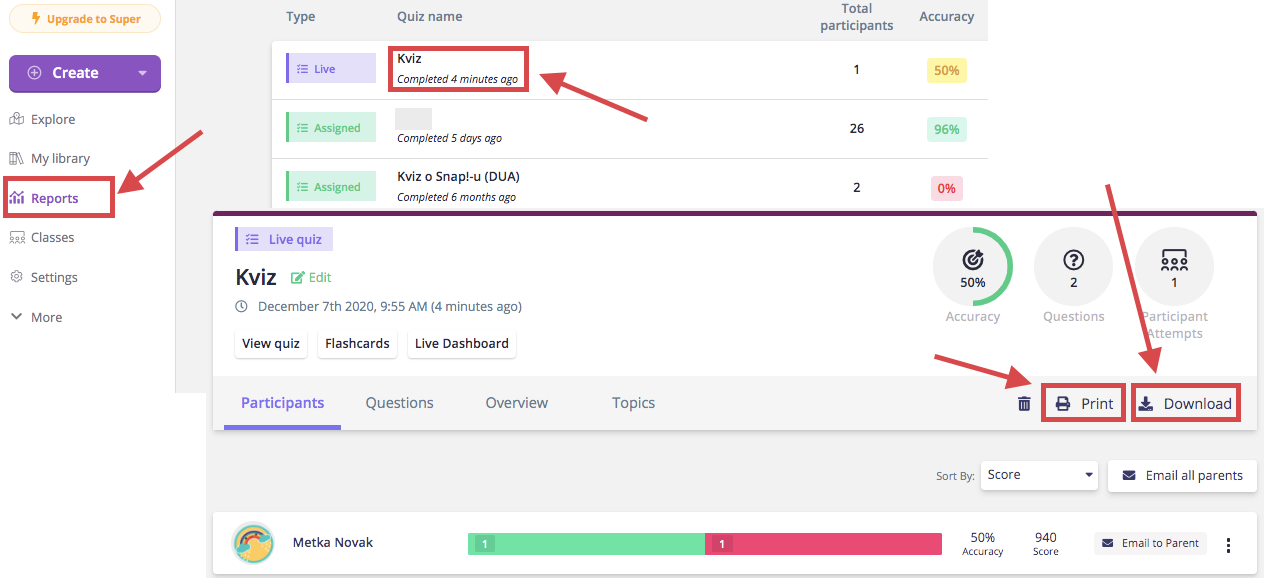
11

