Ali ste vedeli, da lahko z orodjem Formative spremljamo odgovore udeležencev?
Formative je spletno orodje, namenjeno sprotnemu preverjanju znanja študentov. Z orodjem lahko pripravimo preverjanja znanja, v katera lahko vključimo različne vsebine za ogled in branje (besedilo, avdio in video vsebine, slikovna gradiva, vdelane vsebine, belo tablo, .pdf in .doc dokumente) ter aktivnosti, ki jih rešujejo študenti (vprašanja različnih tipov, oddaja naloge v obliki zvočnega in/ali video posnetka, oddaja datotek v različnih formatih, ustvarjanje vsebine na beli tabli ipd.).
V nadaljevanju si bomo ogledali kako spremljati odgovore študentov pri delu z orodjem Formative.
Obiščemo spletno stran Formative (https://app.formative.com/). Prijavimo se lahko s svojim Google ali Microsoft uporabniškim računom. Na vstopni strani lahko vidimo naša že ustvarjena preverjanja znanja.
* Če preverjanj še nimate, jih lahko ustvarite s pomočjo namiga, kjer smo si ogledali kako ustvariti preverjanja.
* Če preverjanj še nimate, jih lahko ustvarite s pomočjo namiga, kjer smo si ogledali kako ustvariti preverjanja.
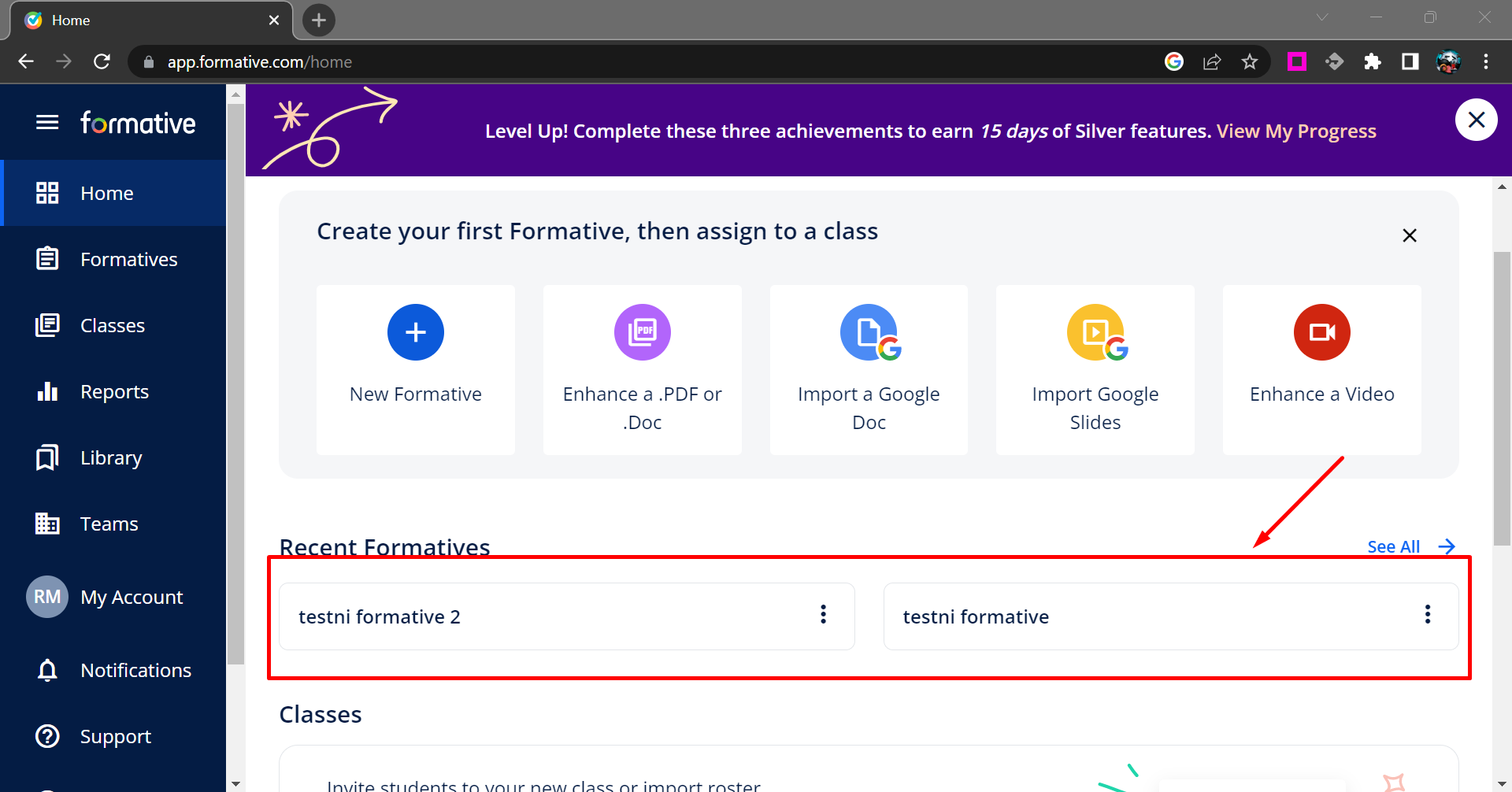
1
Formative omogoča ustvarjanje dveh vrst preverjanja znanja in sicer Teacher-Paced način, ki učitelju omogoča, da upravlja prikaz vprašanj ter s tem prepreči študentom prosto prehajanje med vprašanji, ter Student-Paced način, ki omogoča prosto premikanje študentov po vseh vprašanjih neodvisno od časa in prostora. Sprva pokažimo, kako spremljati odgovore študentov pri načinu izvajanja, poimenovanem Student-Paced.
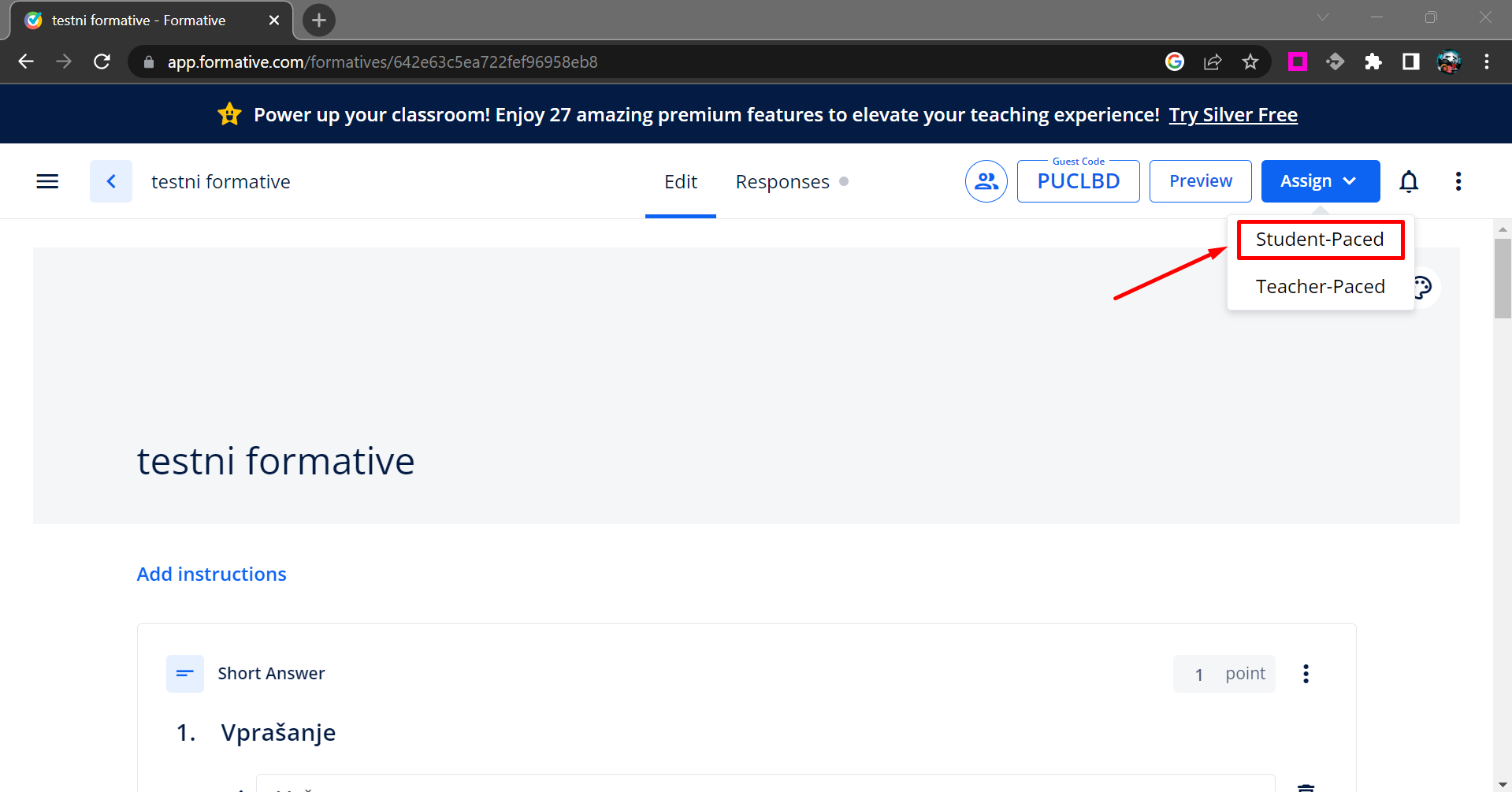
2
Pri zagonu se nam prikaže povezava, ki jo damo uporabnikom. Za pregled odgovorov izberemo View Responses.
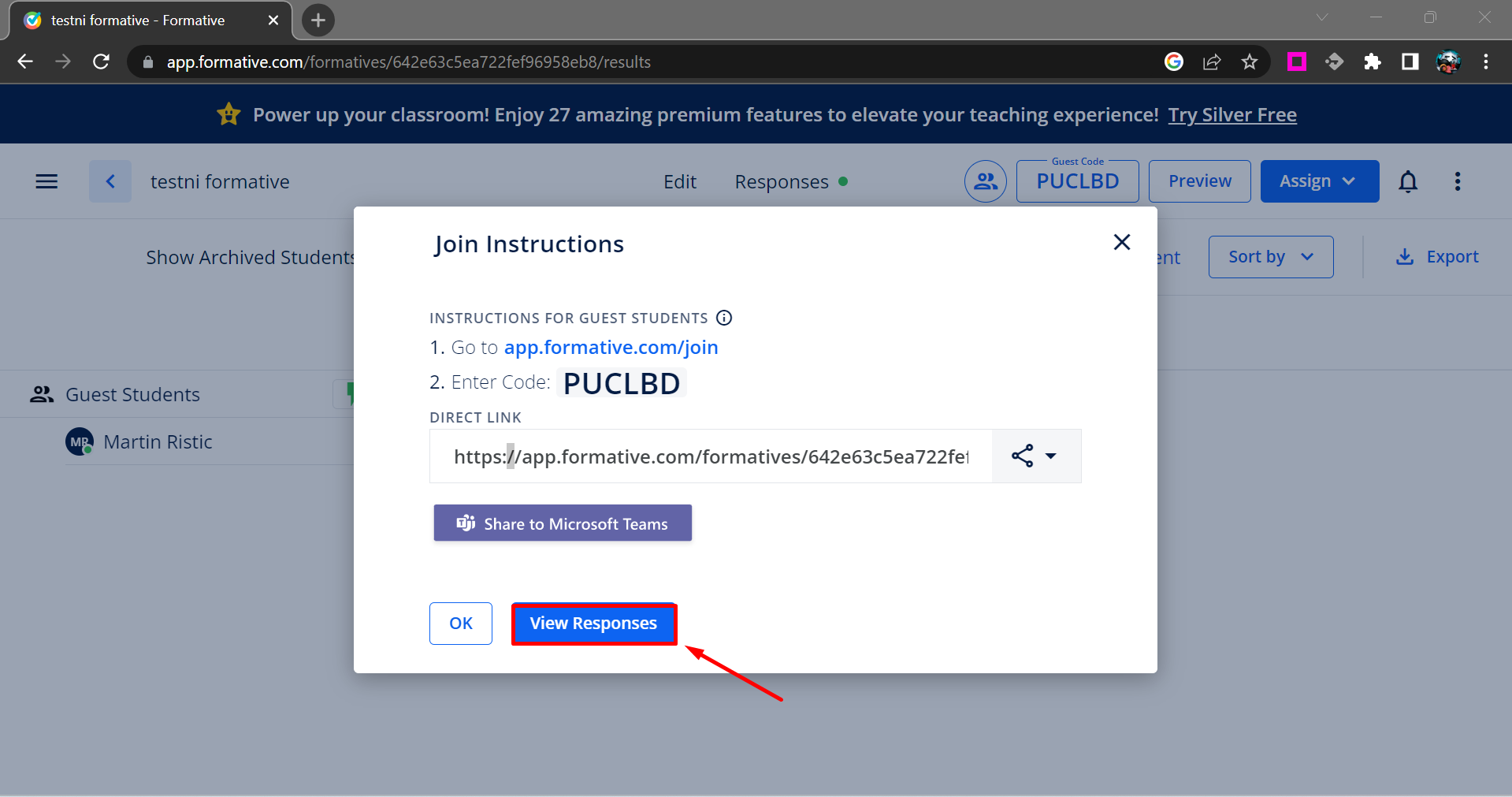
3
Odgovore vidimo na poimenskem seznamu, ki vključuje tudi pravilnost odgovorov.
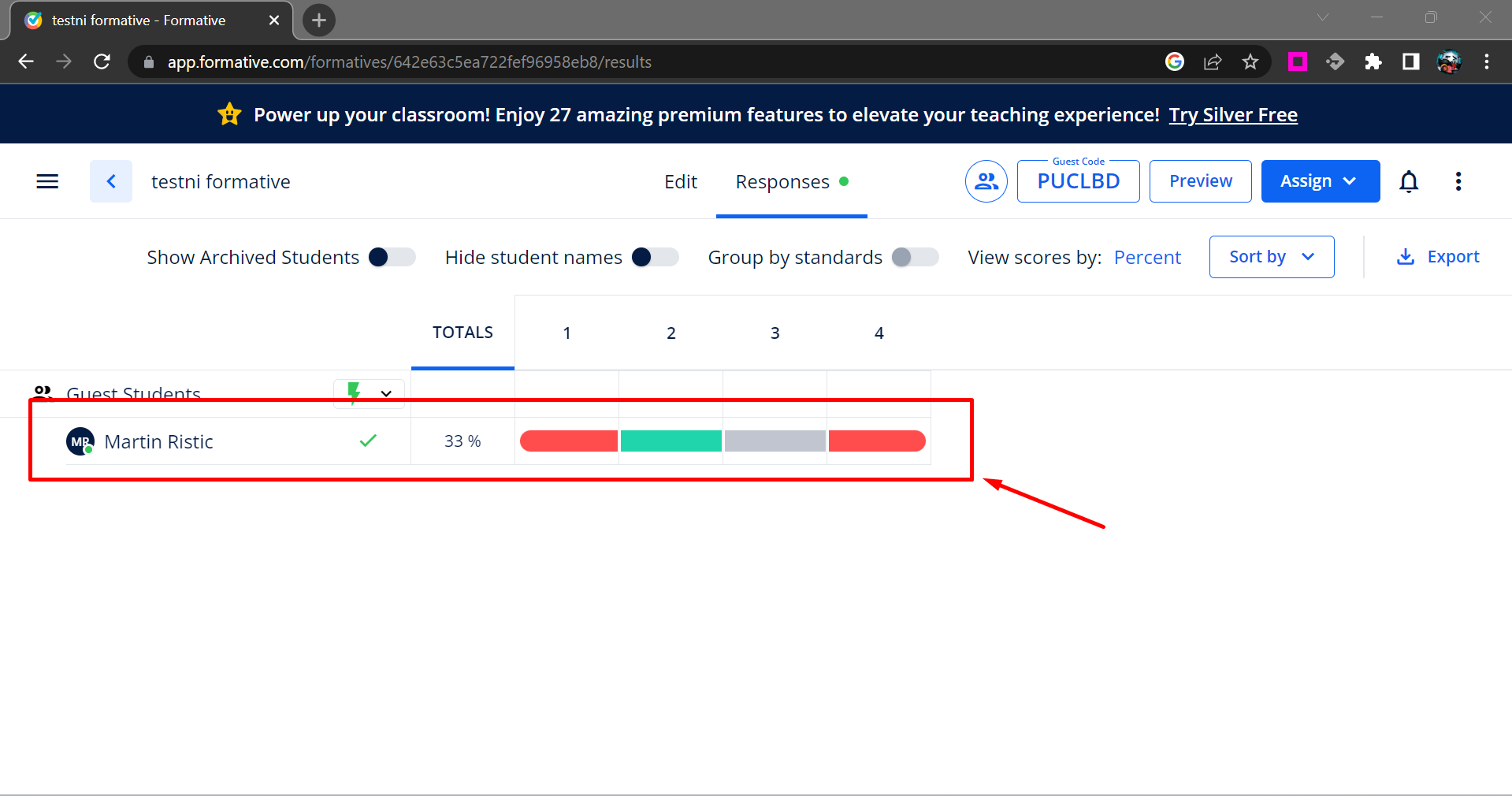
4
S klikom na vprašanje se nam prikaže odgovor uporabnika, ki ga lahko sproti tudi ovrednotimo (tako s točkami, kot tudi s prilagojeno povratno informacijo).
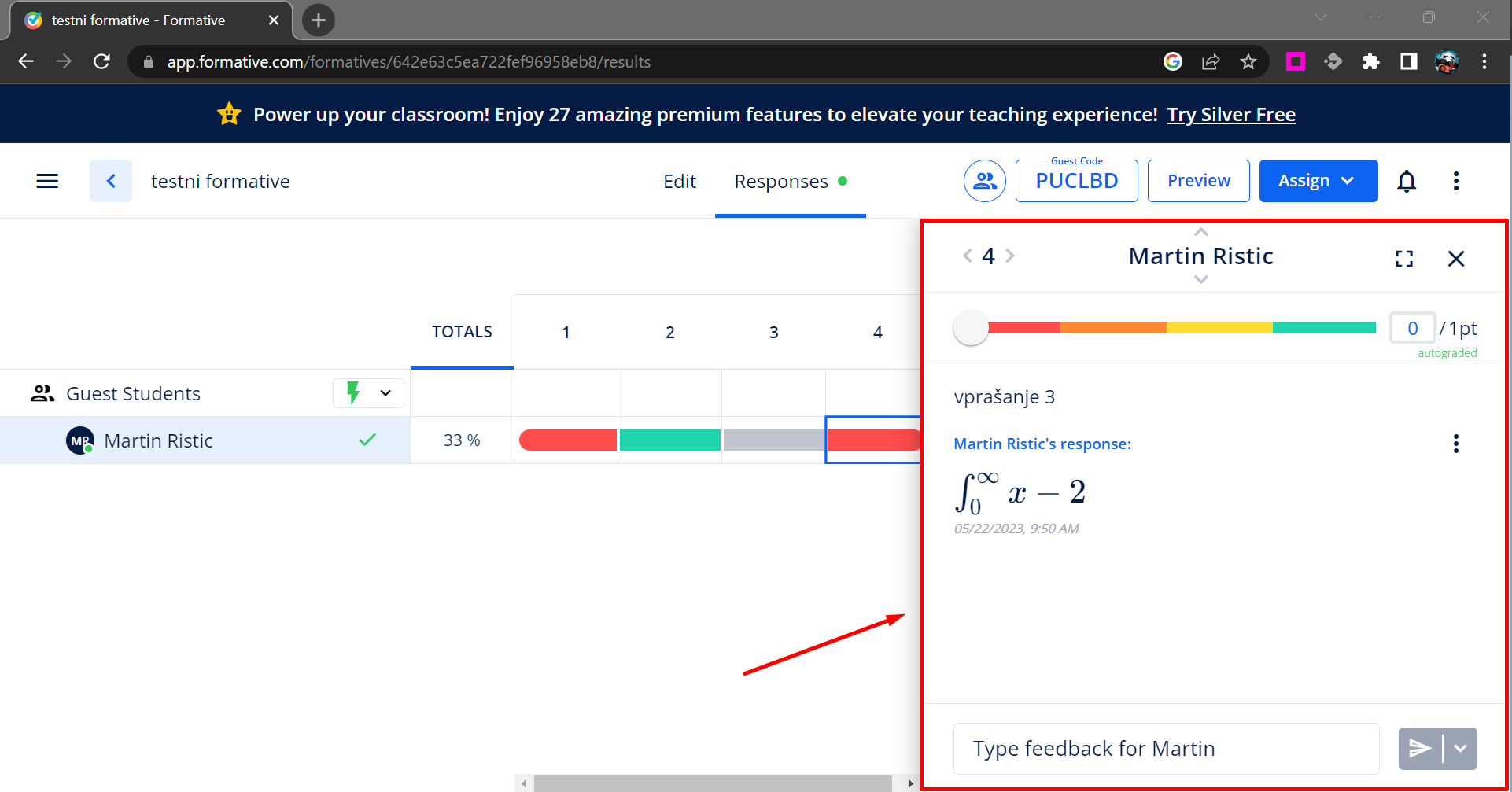
5
Oglejmo si še drugi način izvajanja - Teacher-Paced.
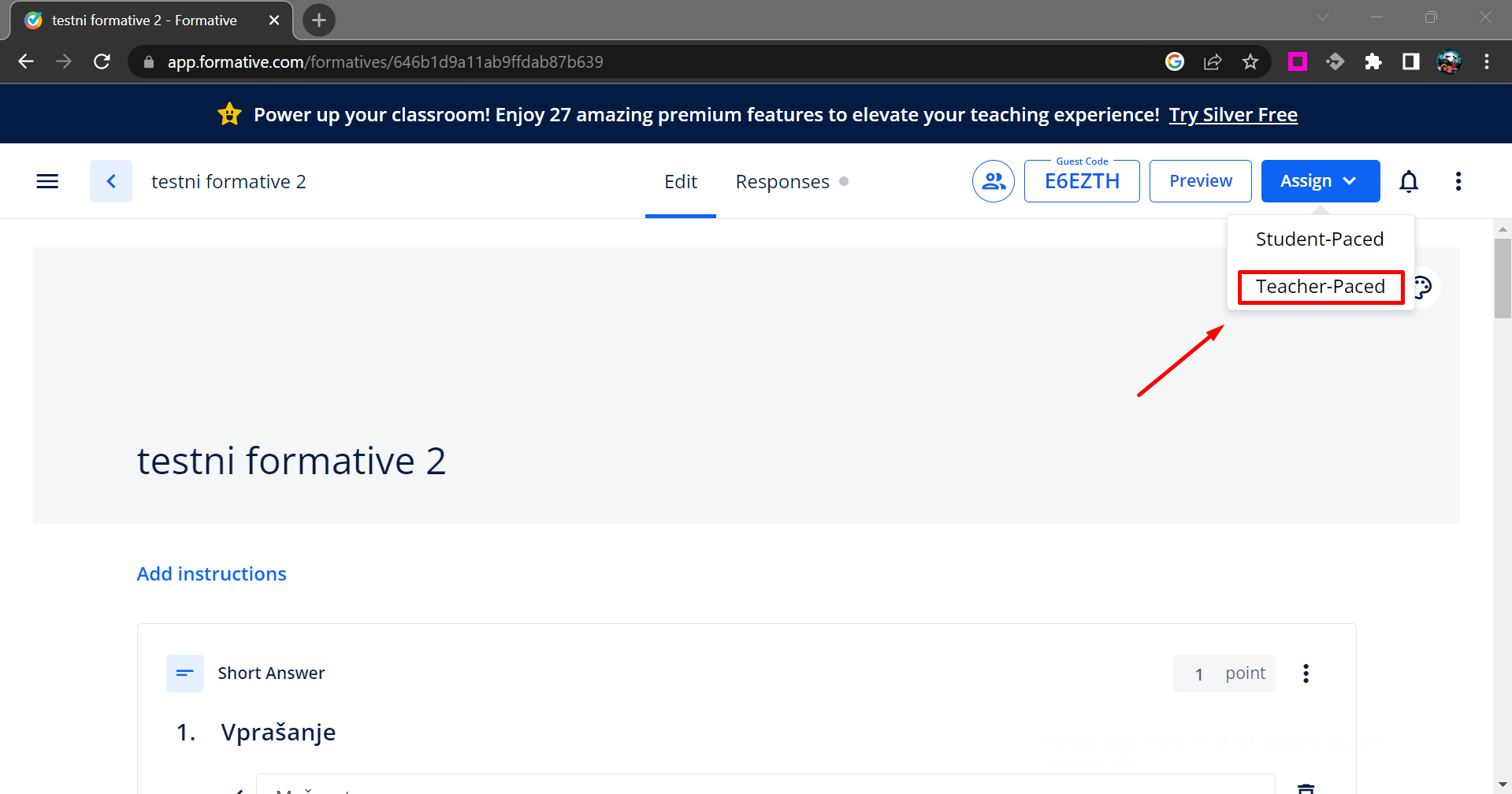
6
Odpre se nam okno s hiperpovezavo. Ko želimo začeti z reševanjem, izberemo Start now.
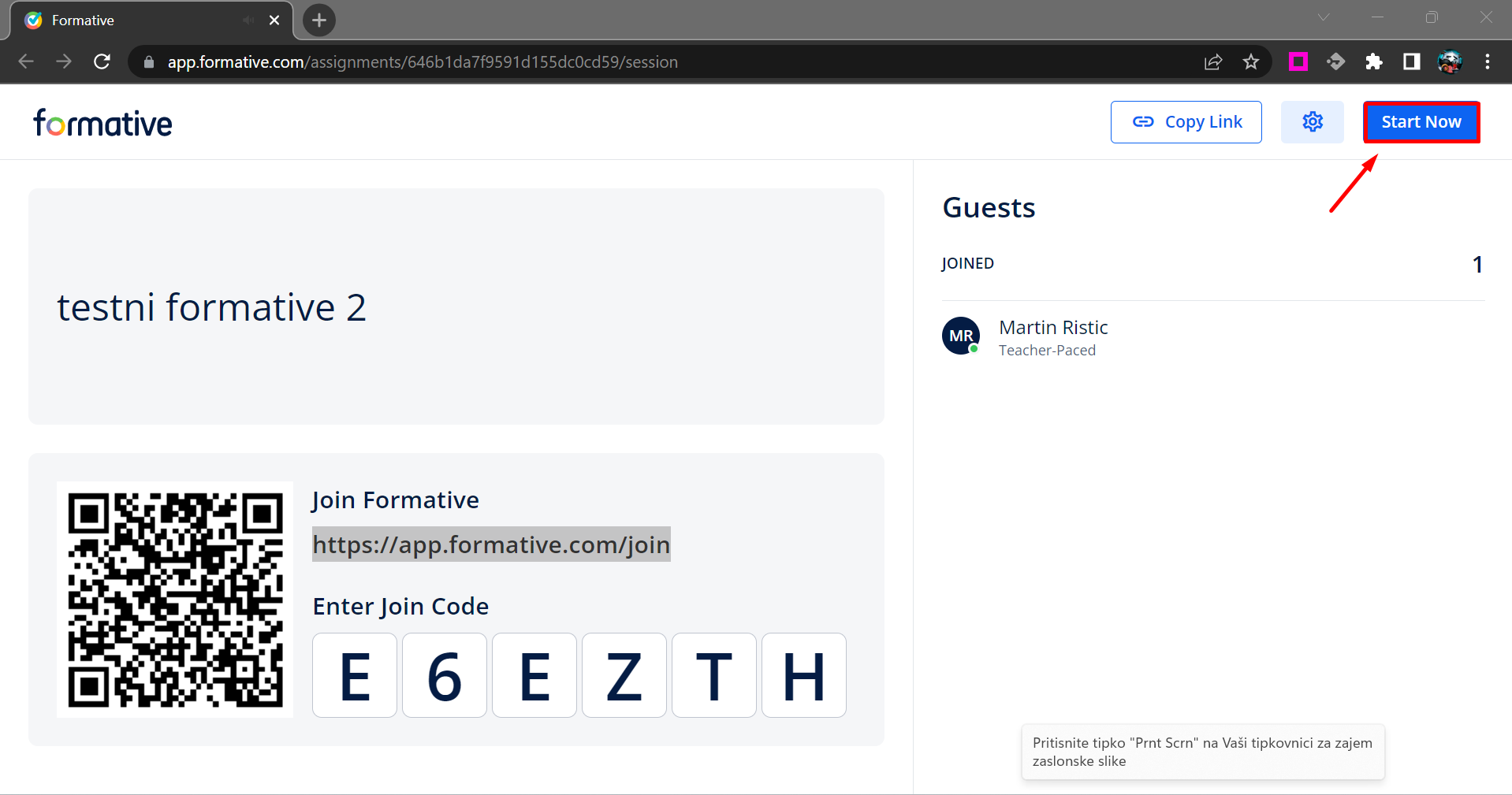
7
Na posameznem vprašanju se število odgovorov kaže in spreminja v desnem kotu.
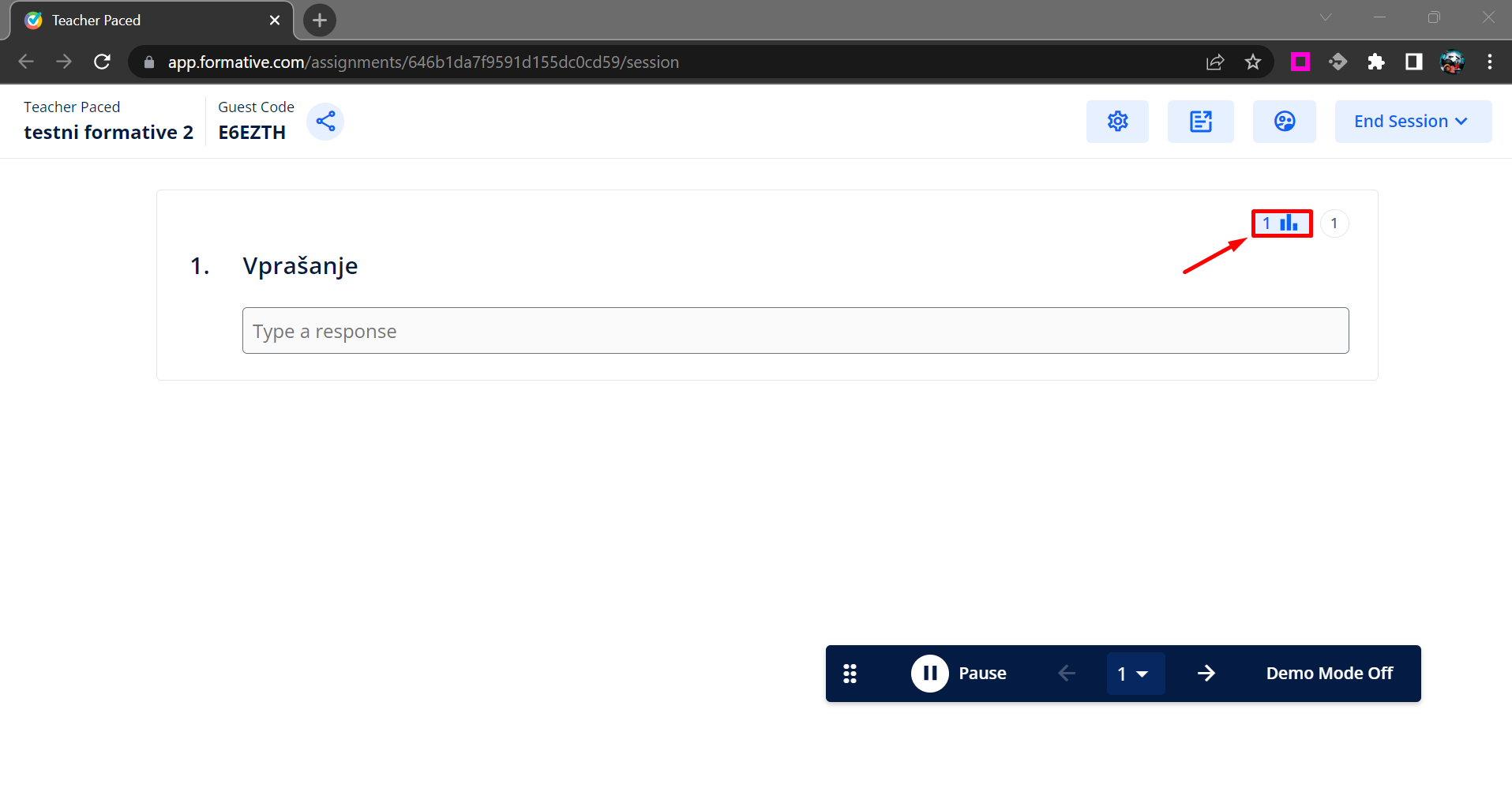
8
S klikom na ikono se odpre seznam odgovorov študentov.
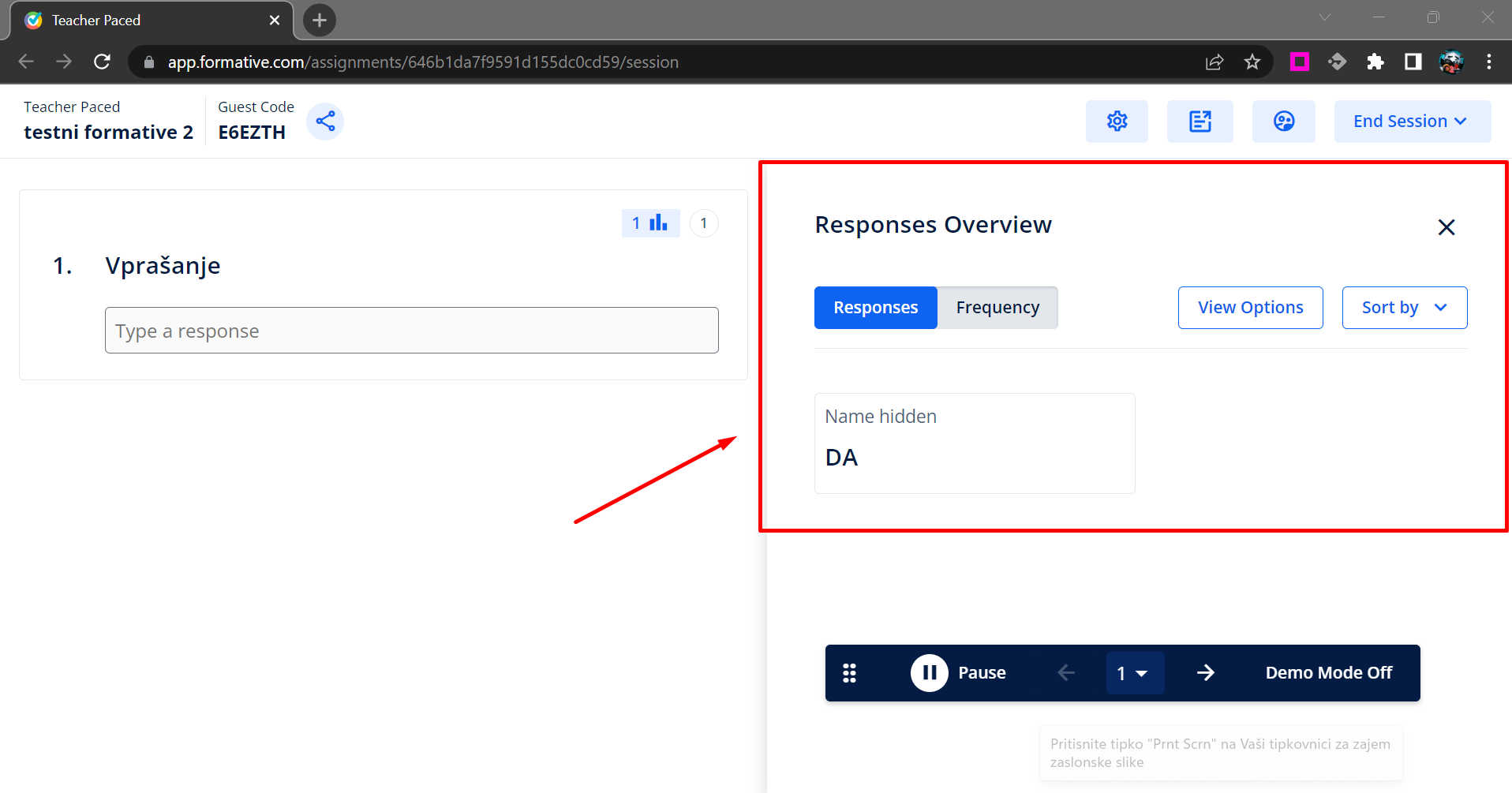
9
Če želimo pregled odgovorov videti podobno kot v Student-Paced načinu, kliknemo na označeno ikono na vrhu.
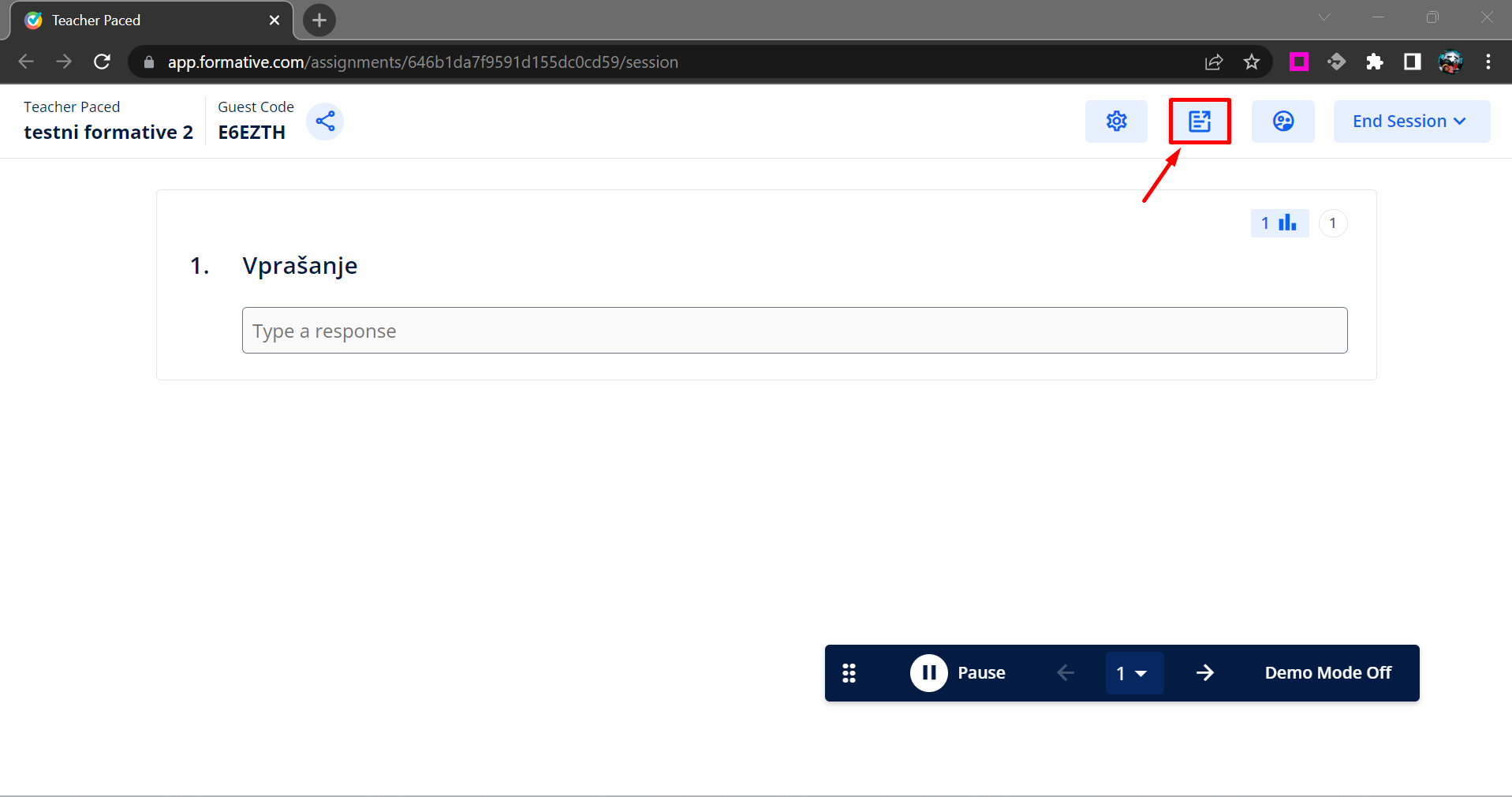
10
