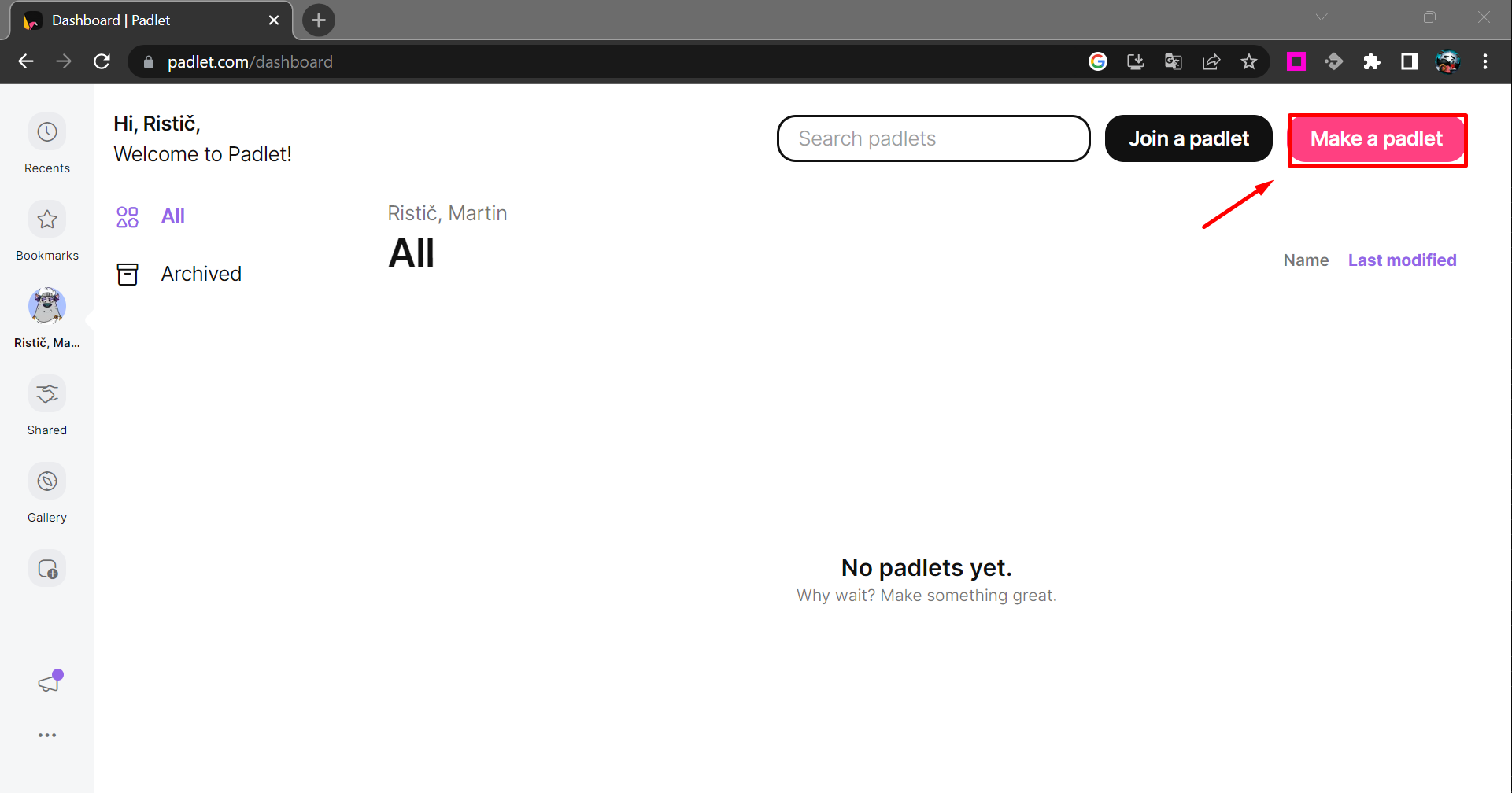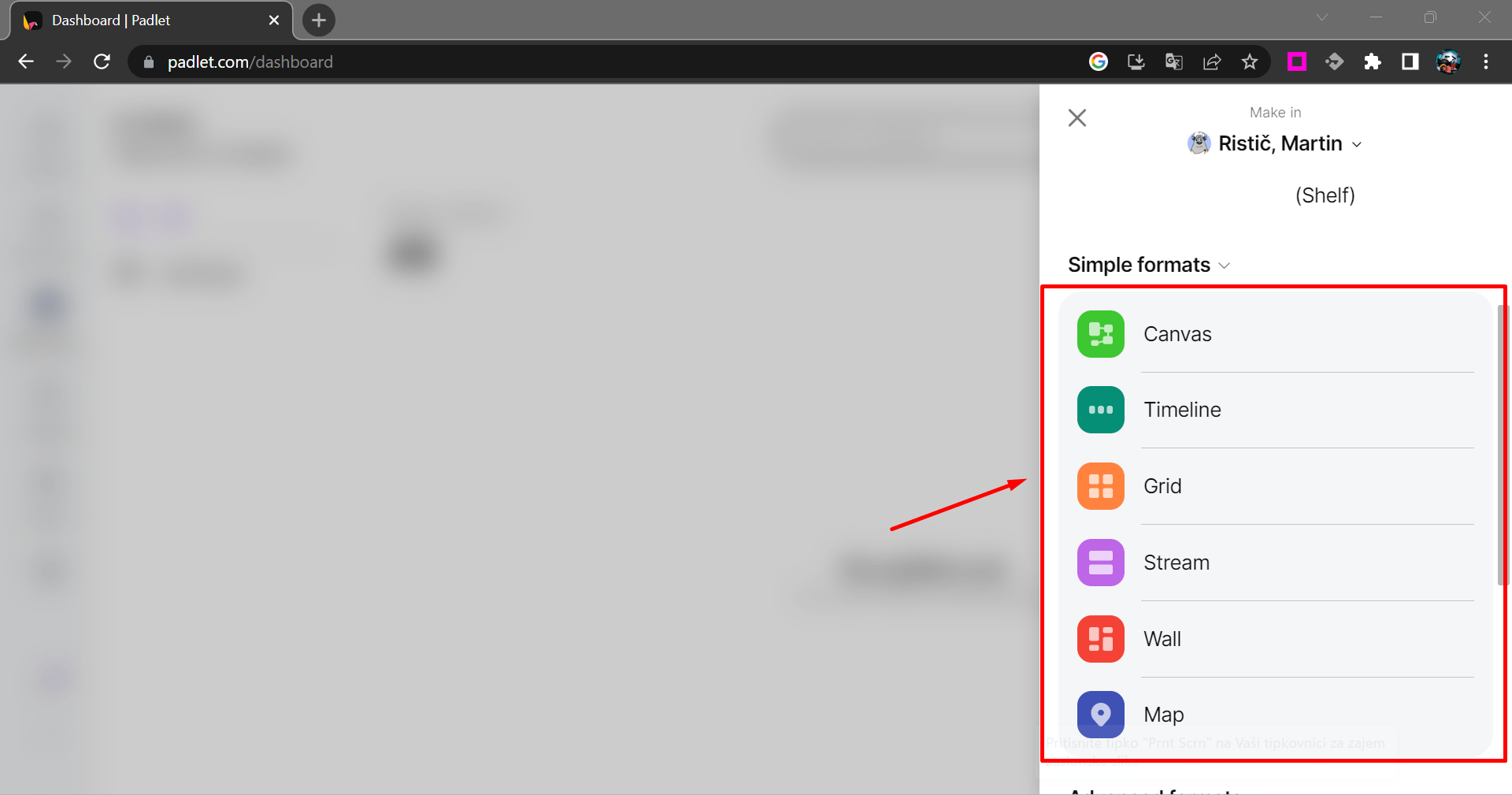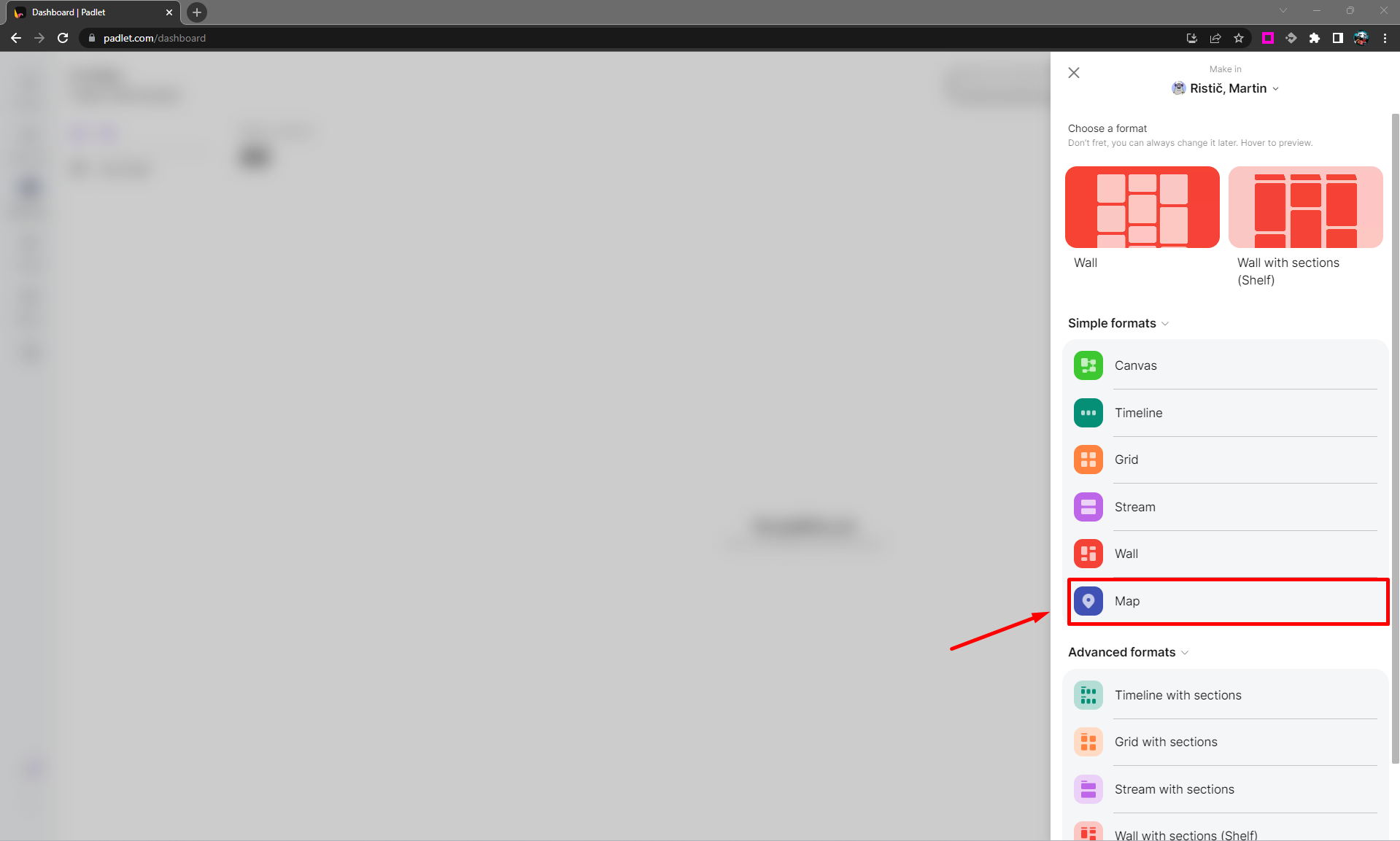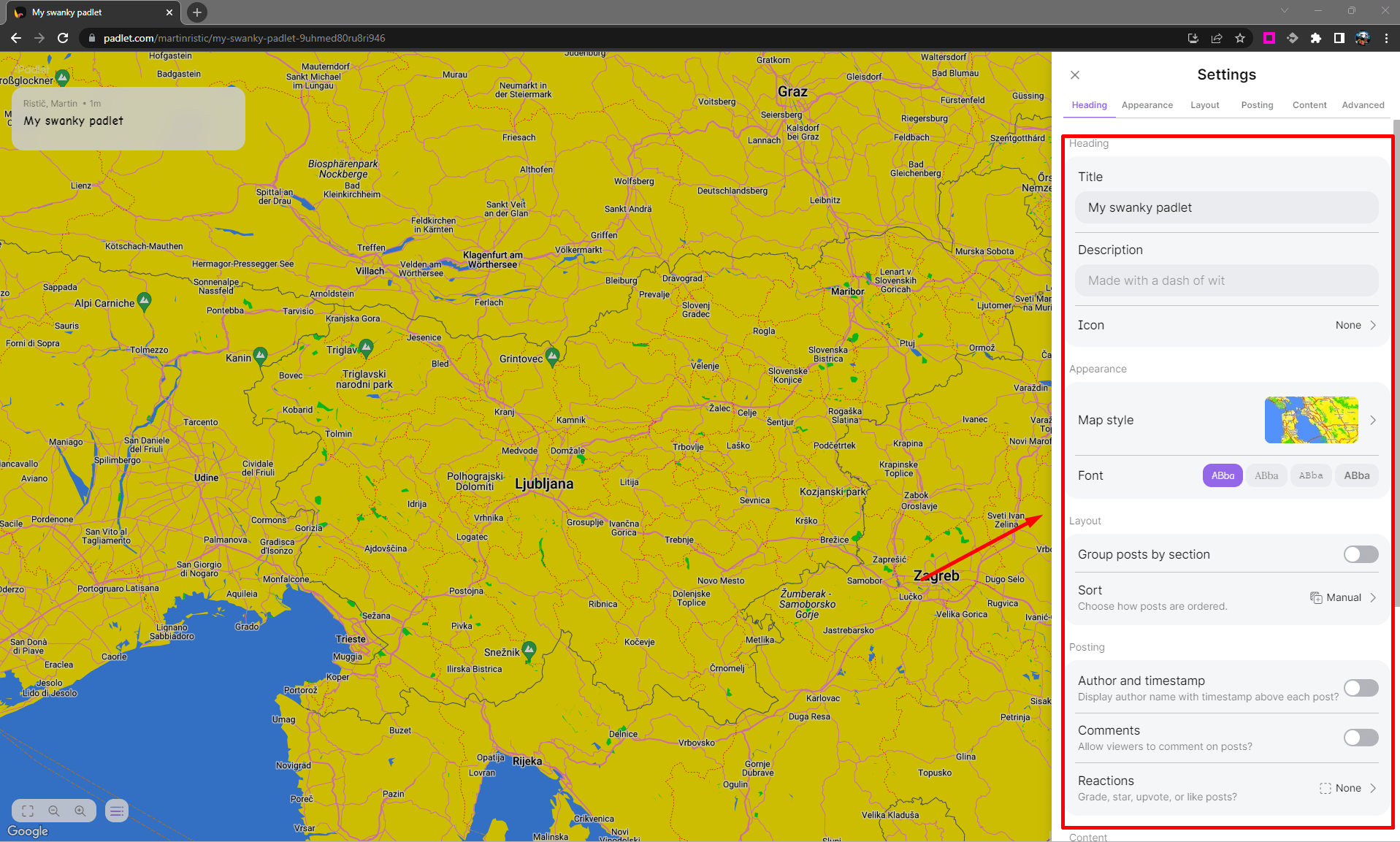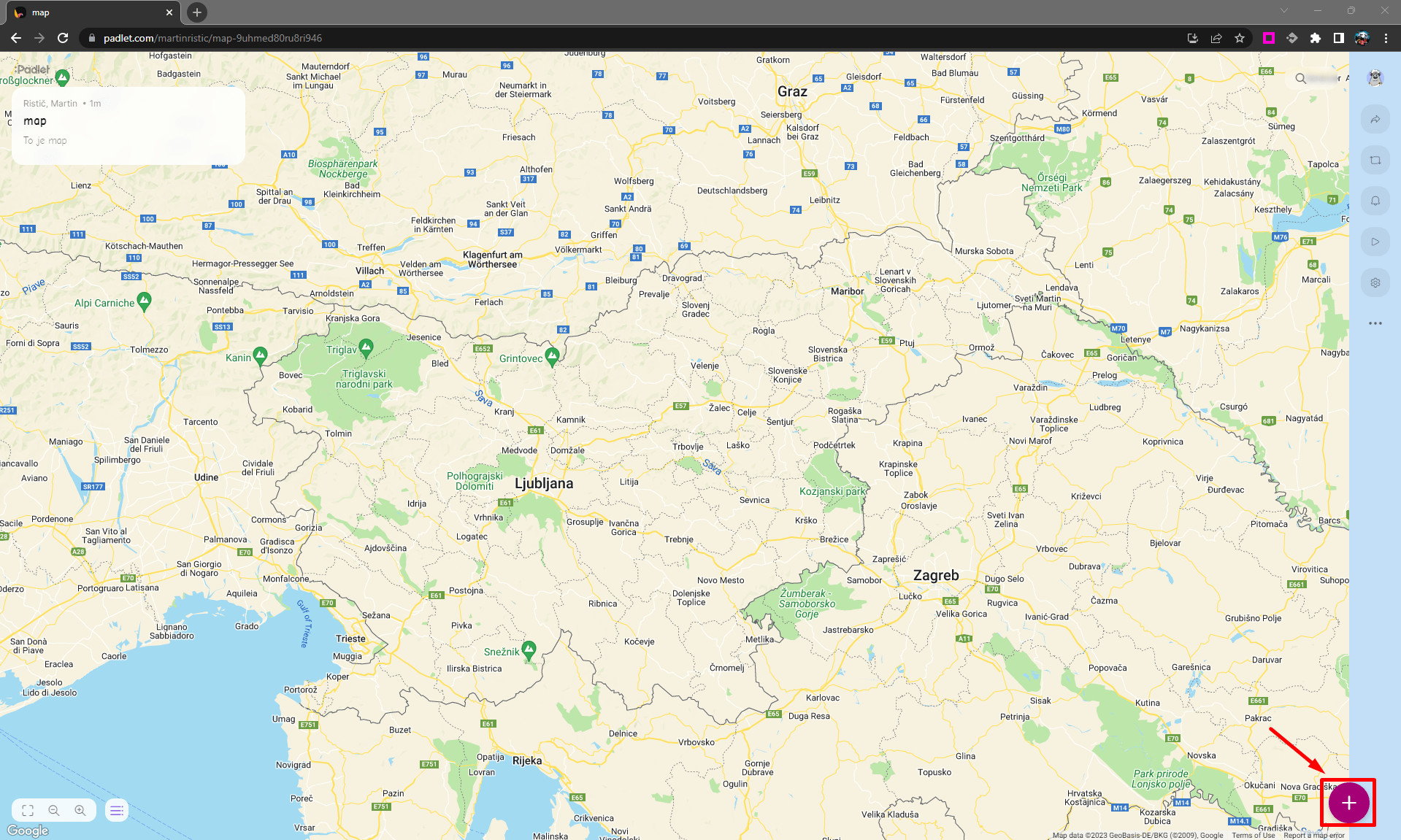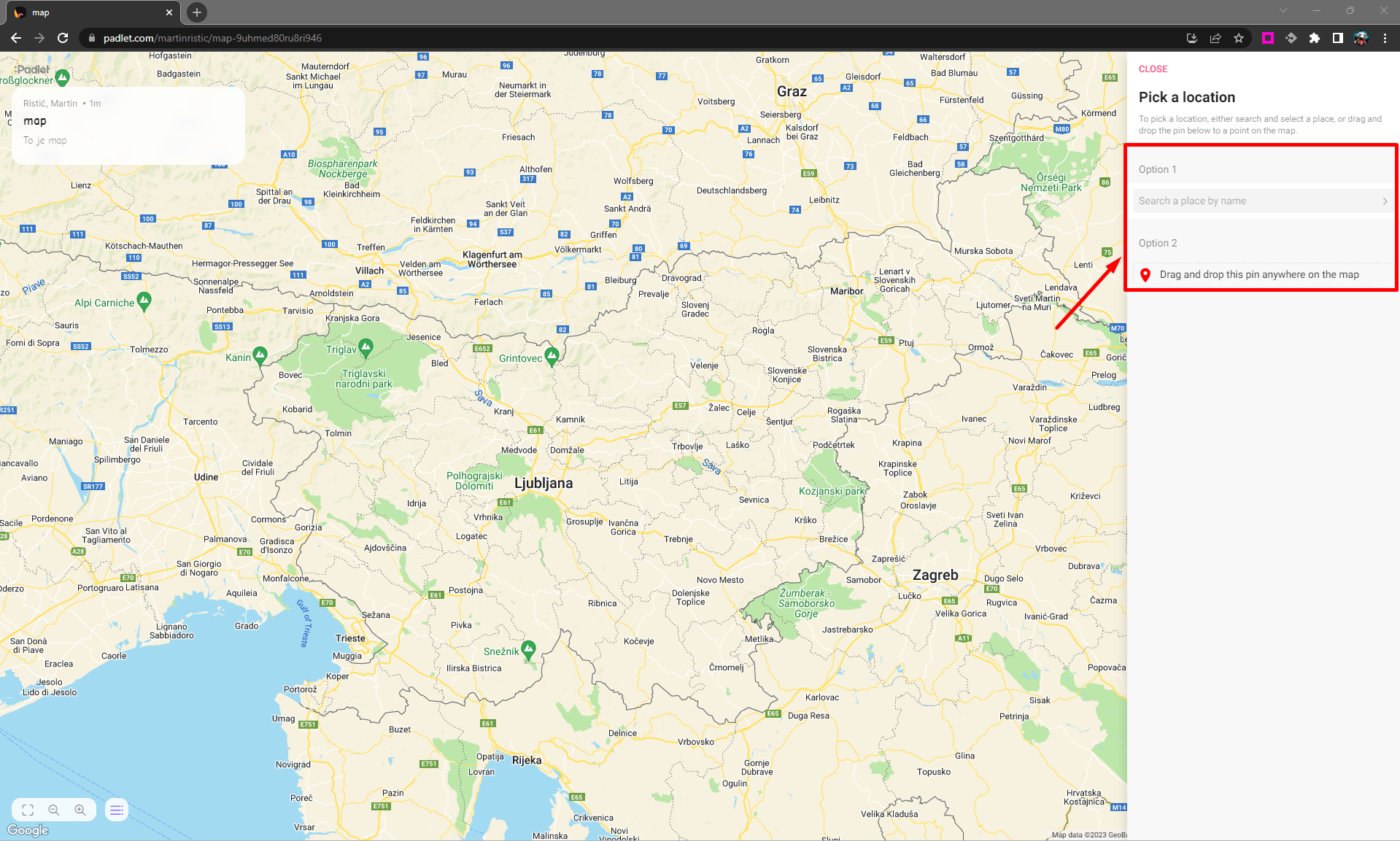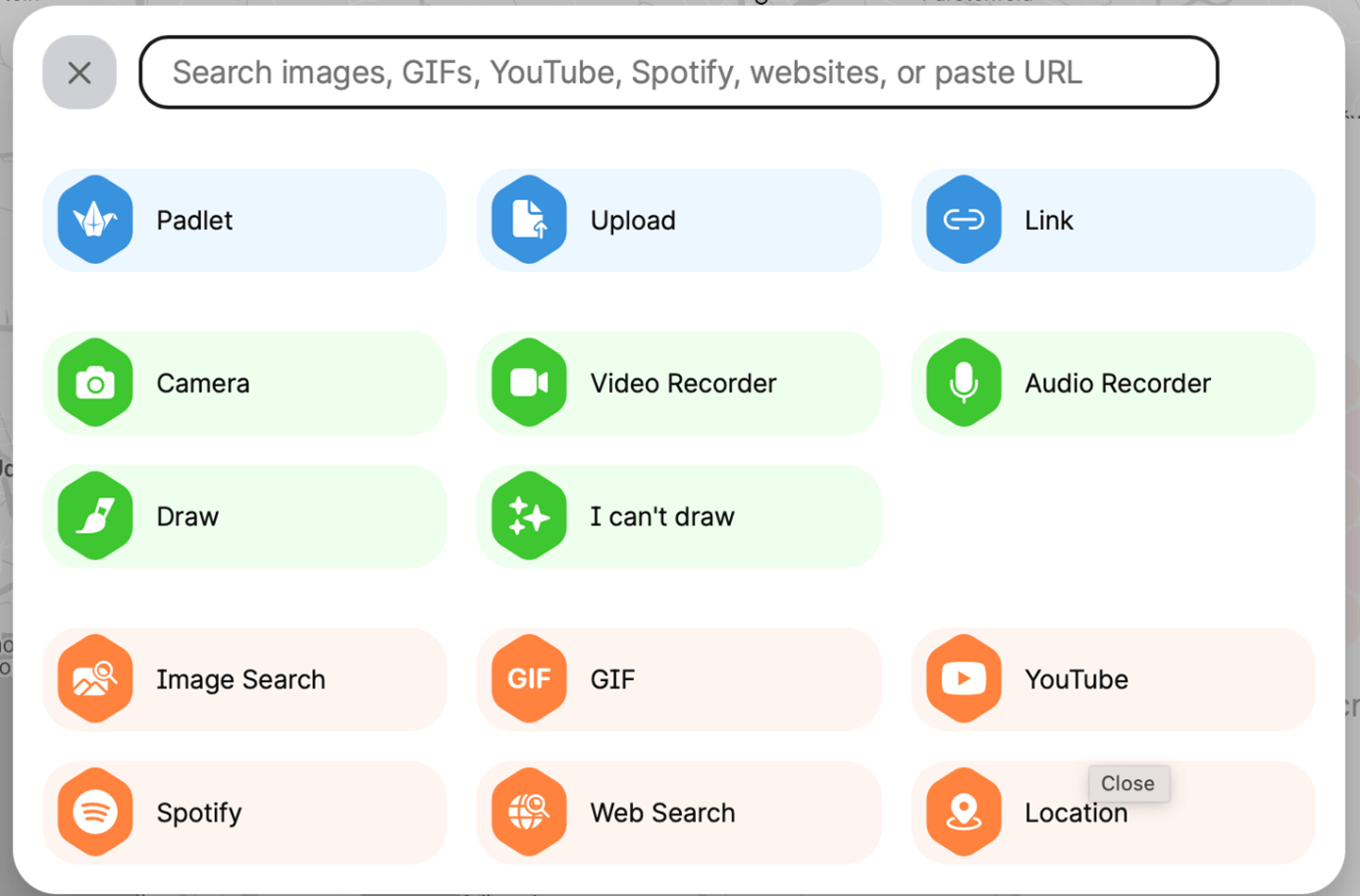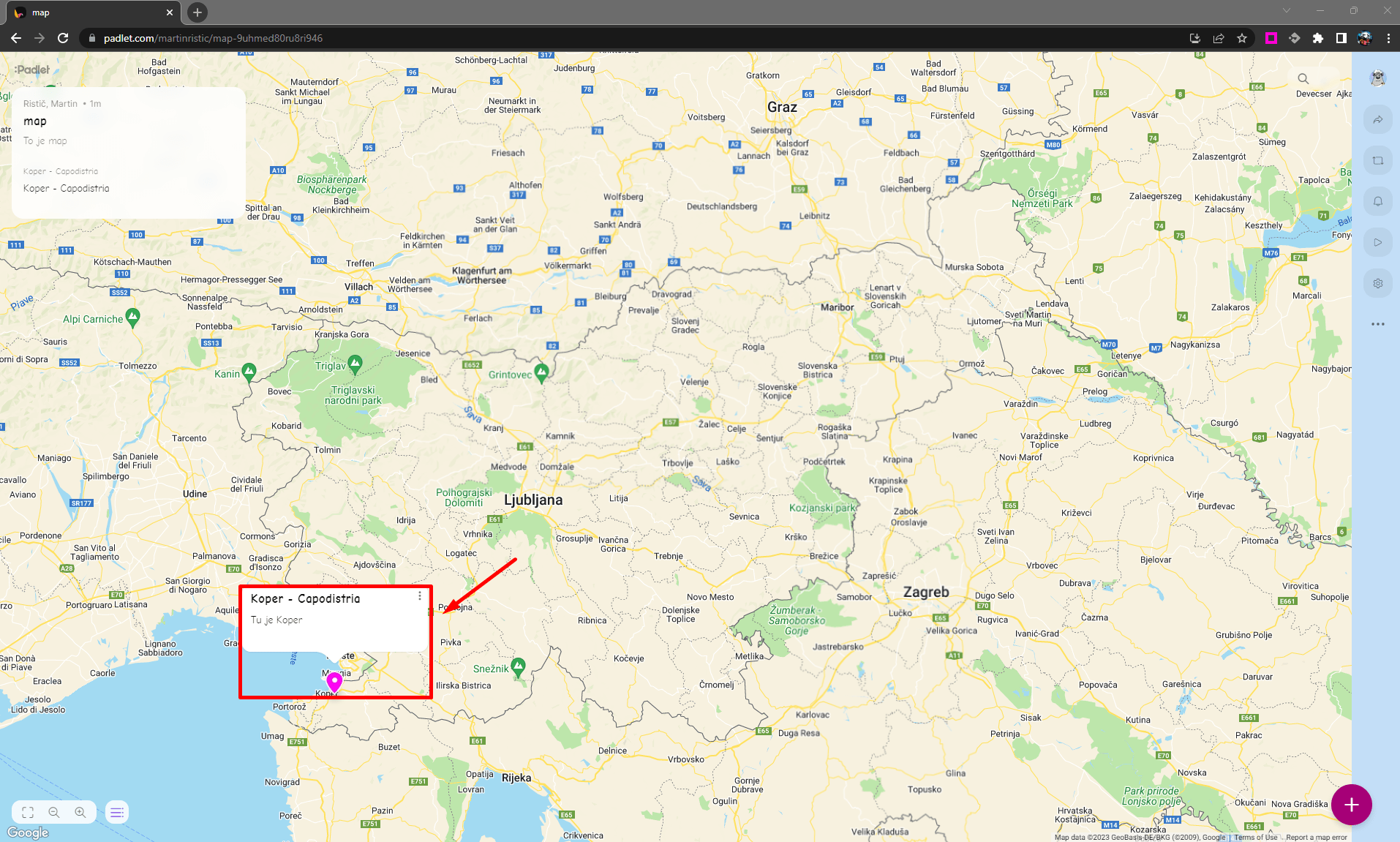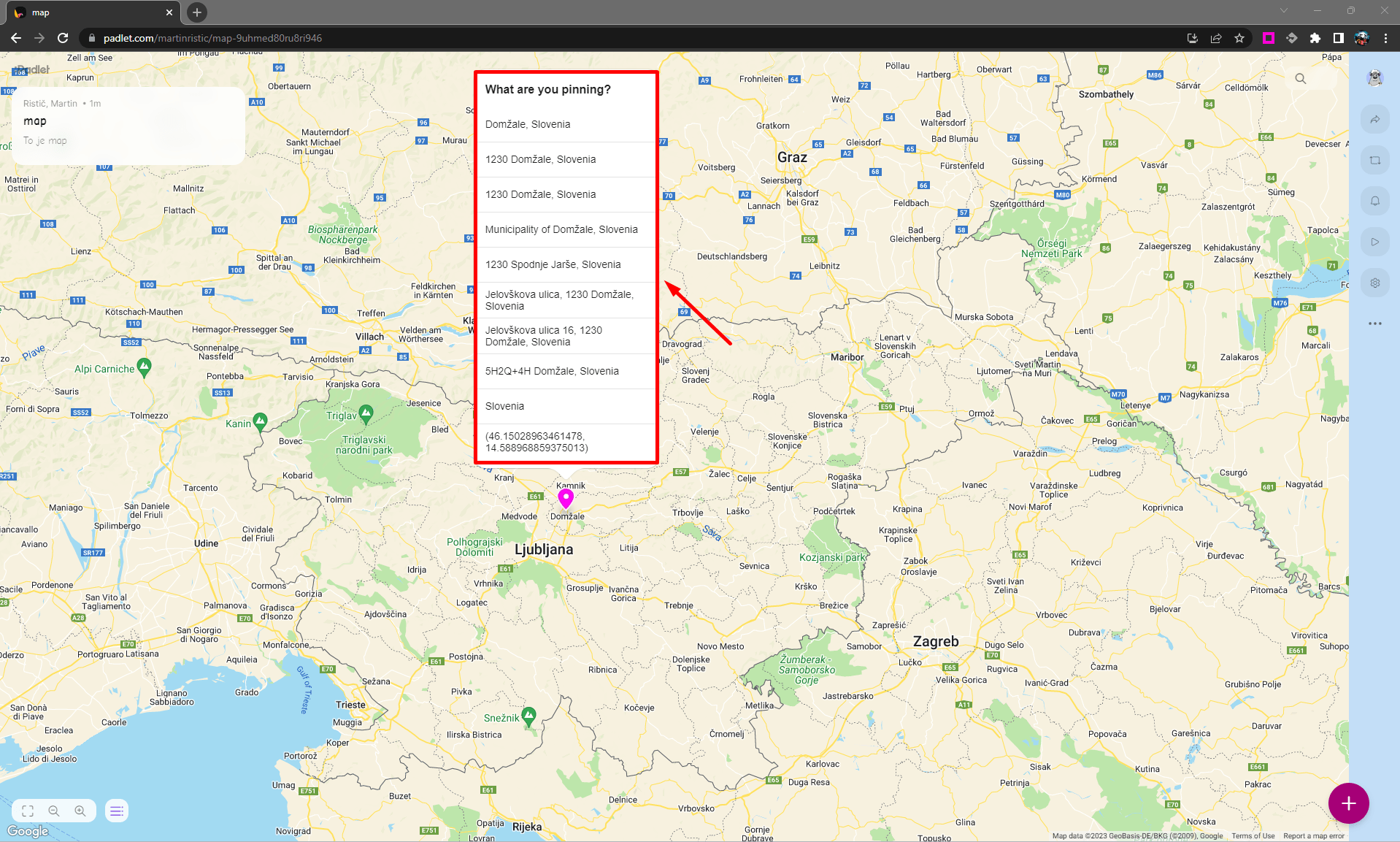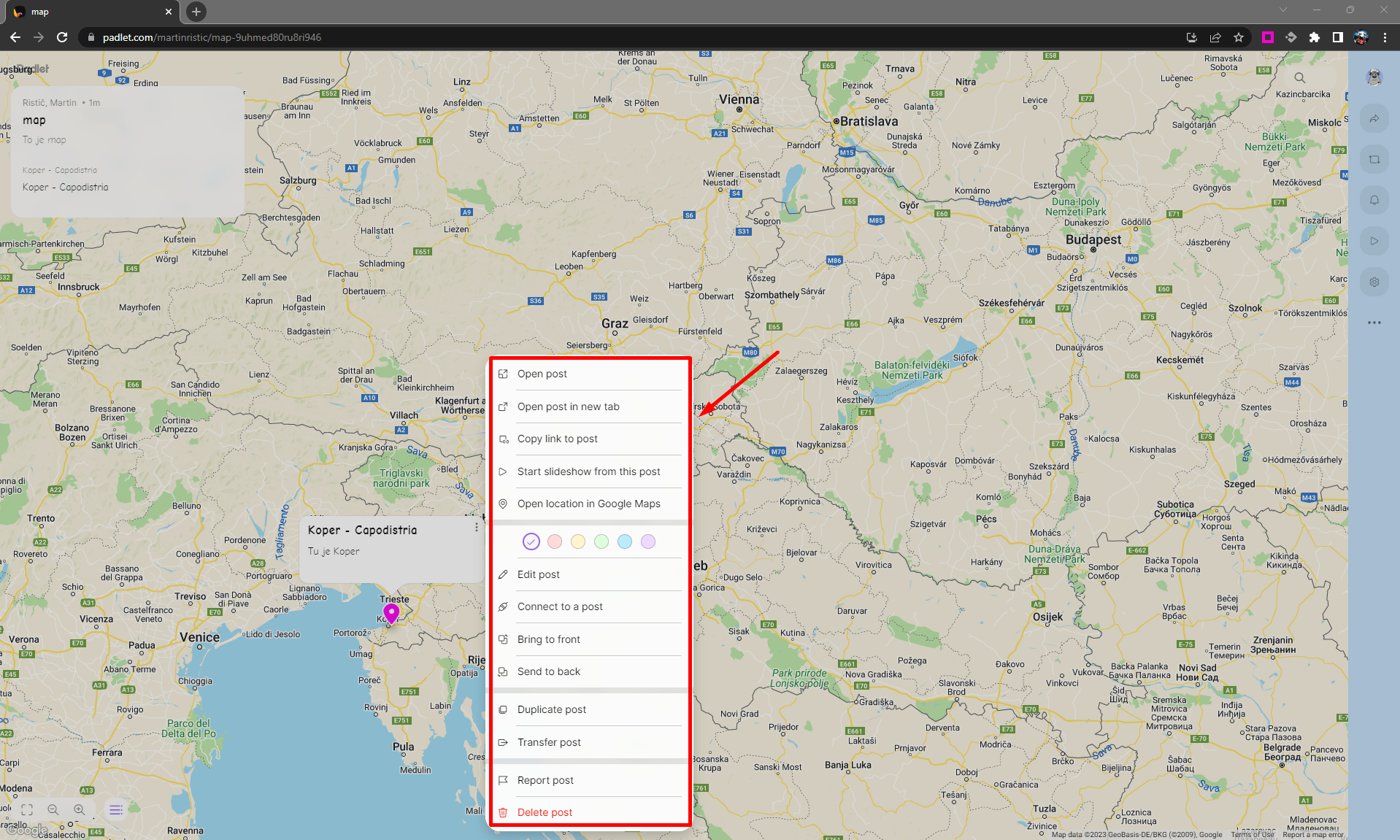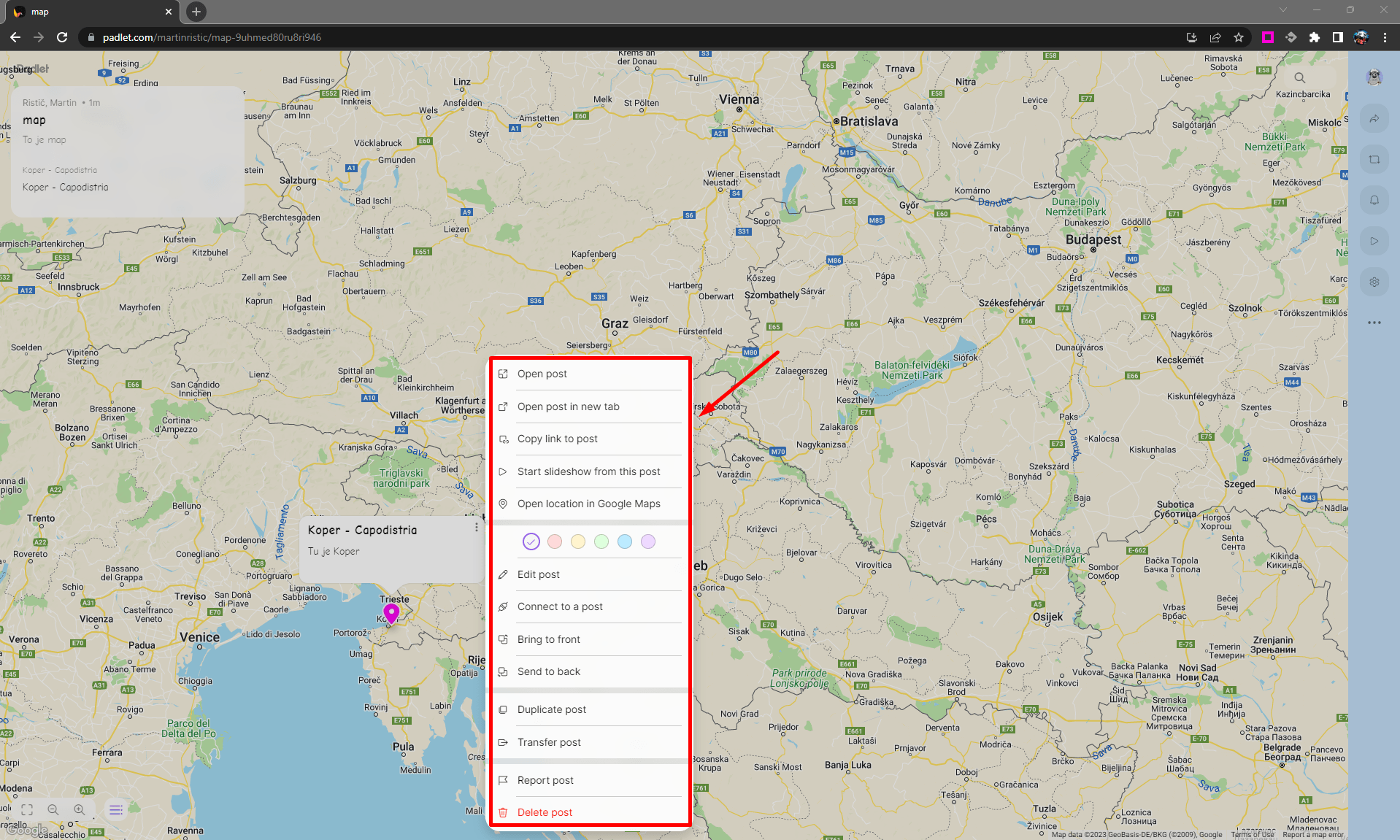Ali ste vedeli, da lahko v Padletu ustvarimo zemljevid in nanj dodajamo točke?
Padlet je enostavno orodje, ki ga lahko uporabimo v podporo sodelovalnemu učenju. Orodje omogoča ustvarjanje sodelovalnih tabel, kjer uporabniki soustvarjajo različne vsebine. Z uporabo različnih predpripravljenih predlog, lahko prilagodimo prikaz table osnovnemu namenu aktivnosti (npr. časovnica dogodkov, mreža z objavami, različni razdelki z objavami, miselni vzorci). Ustvarjanje sodelovalne table v Padletu smo si ogledali v prejšnjem vodiču, tokrat pa si bomo ogledali še, kako ustvariti prav poseben tip table, poimenovan Zemljevid (ang. Map). Gre za funkcionalnost, ki nam omogoča, da na zemljevidu dodamo različne točke ter jih obogatimo z različnimi večpredstavnimi vsebinami. S takšno aktivnostjo lahko študente spodbudimo k npr. sodelovalnemu mapiranju znanih oseb, dogodkov, izdelkov, zgodovinskih najdb, znamenitosti.