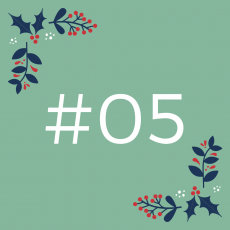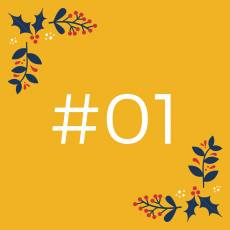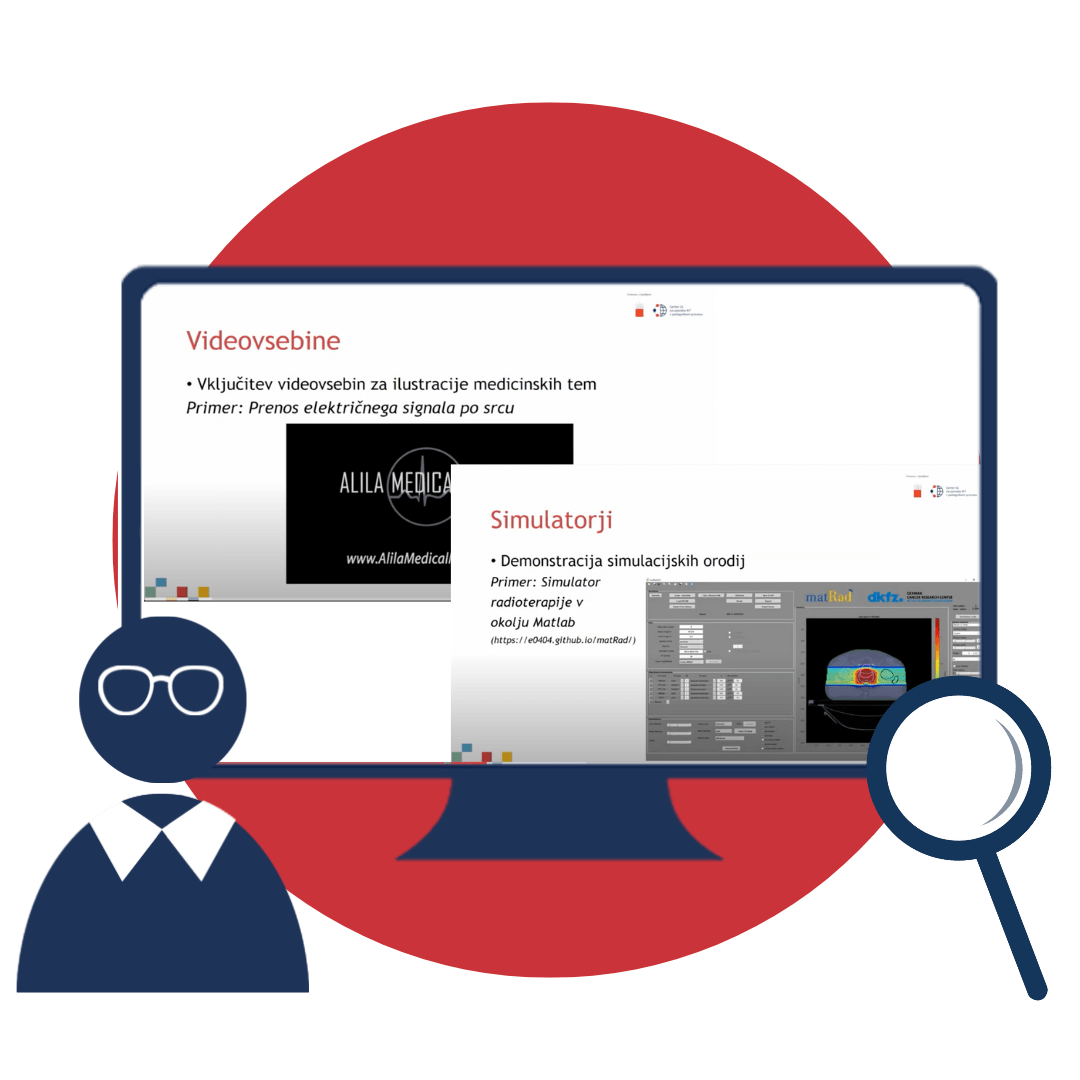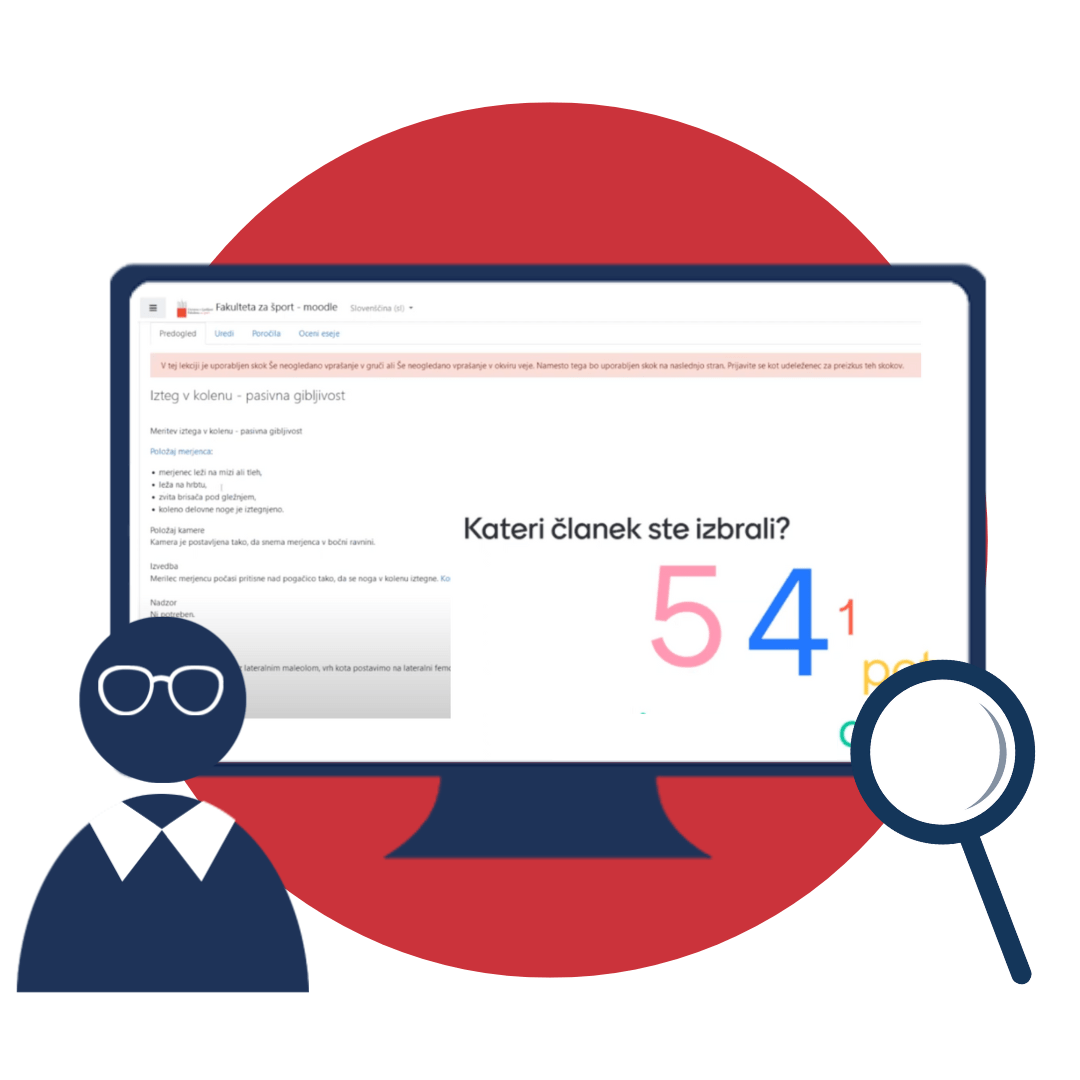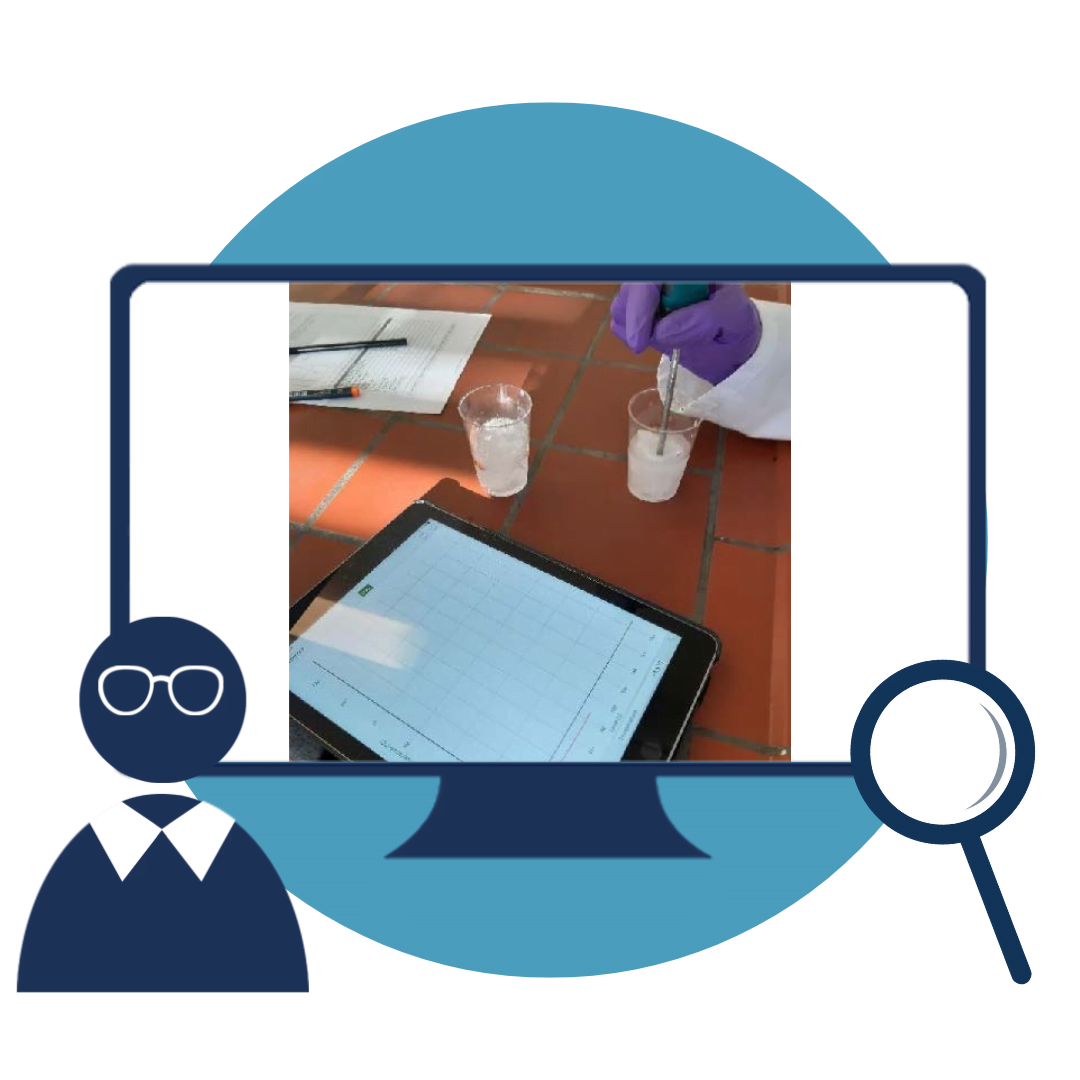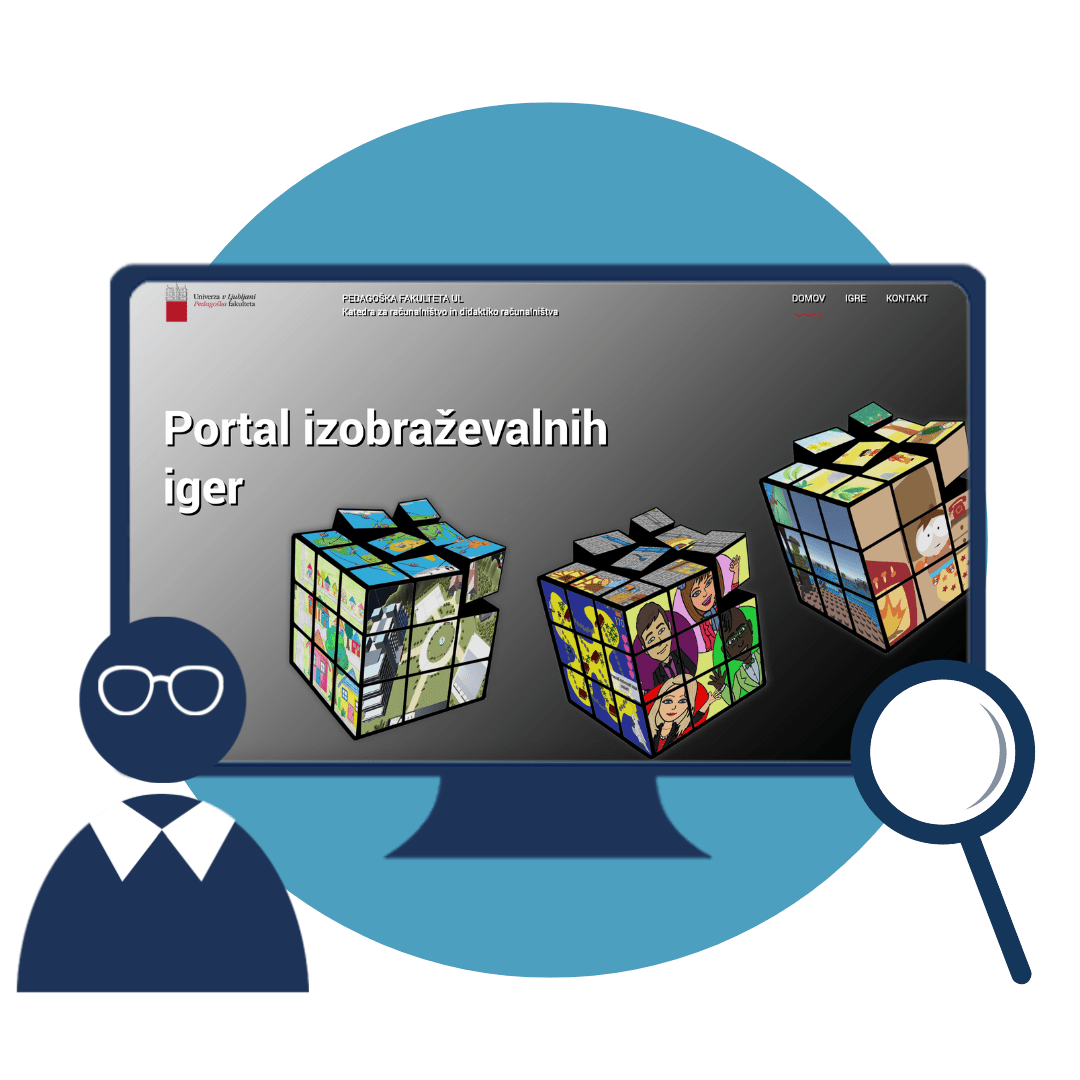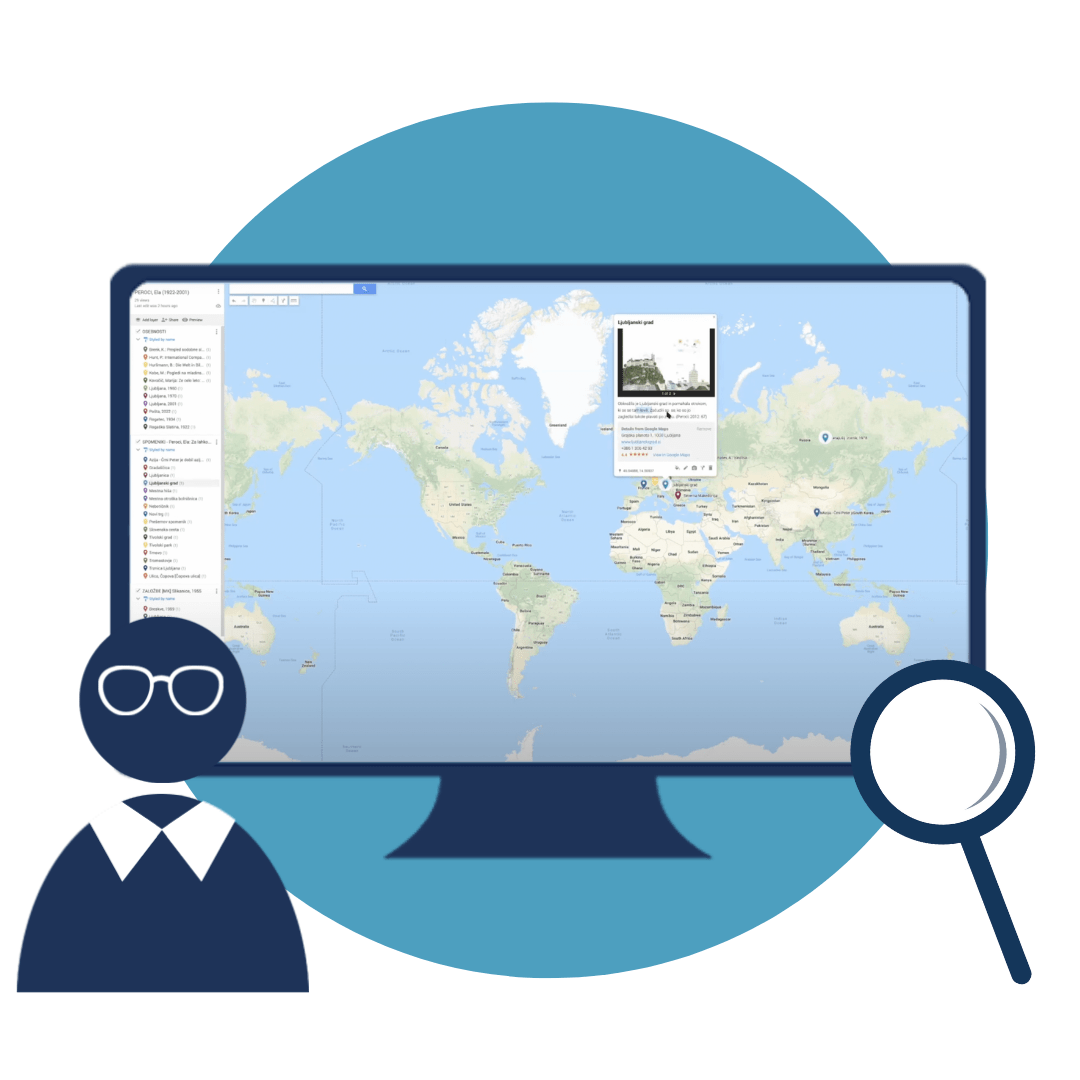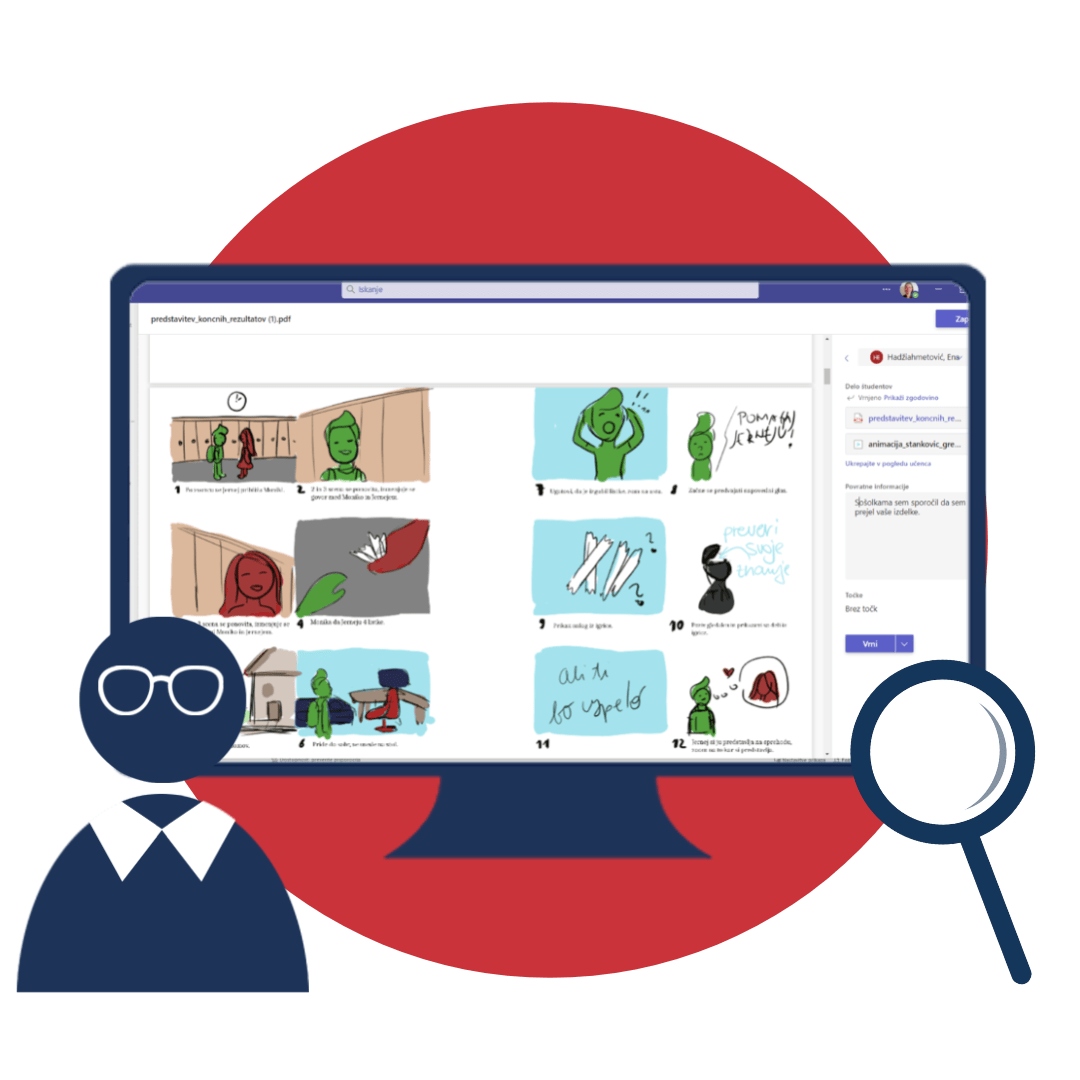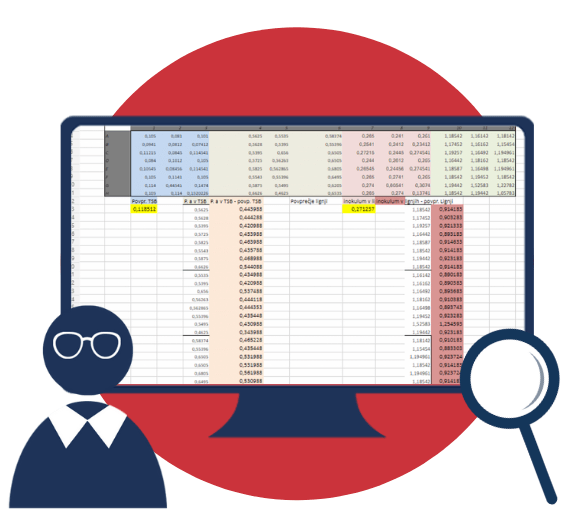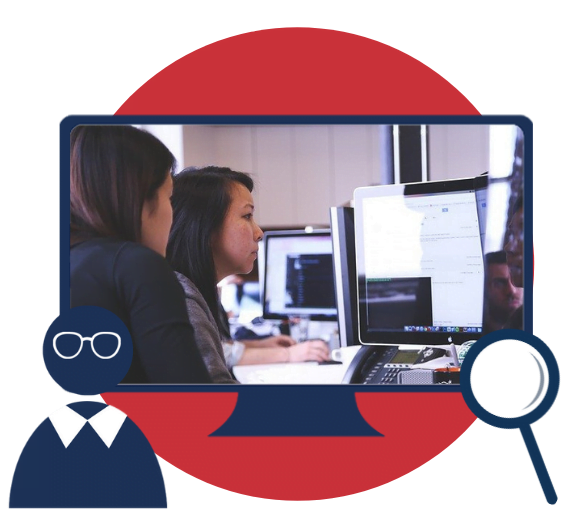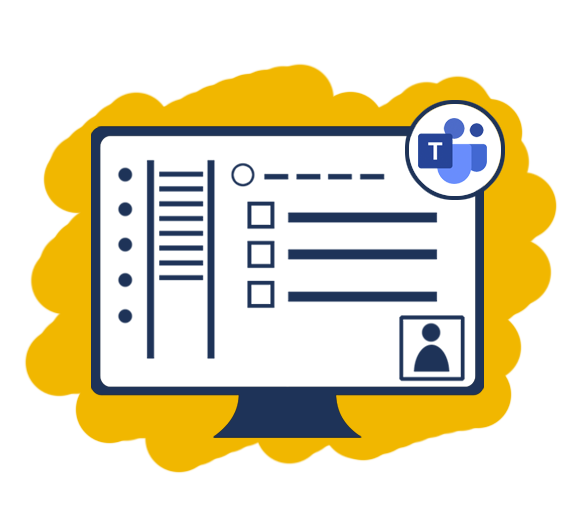
MS Teams je sodelovalno učno okolje, ki nam omogoča uporabo različnih funkcionalnosti za aktivno vključevanje študentov v pedagoški proces. Poleg možnosti ustvarjanja videokonferenčnih srečanj, so nam na voljo različne aktivnosti kot so: ustvarjanje nalog in kvizov za študente, priprava anket oz. glasovanj, integracija različnih zunanjih aplikacij za popestritev srečanj, sodelovalno ustvarjanje in izmenjava gradiv, pregled nad ocenami in vključenostjo študentov ipd.
Sodelovalno okolje MS Teams je vsem uporabnikom na razpolago v brezplačni različici, ki ponuja omejen nabor možnosti. Za uporabo brezplačne različice orodja je potrebno urediti uporabniški račun, s katerim lahko neomejeno sodelujemo preko klepeta, organiziramo videosrečanja s trajanjem do 60 min in s vključevanjem največ 100 udeležencev, uporabljamo datotečno shrambo v velikosti 10 GB znotraj skupine in 2 GB za osebno shrambo datotek. V času epidemije COVID-19 so do nadaljnega povečali nekatere omejitve. Več si lahko ogledate na spletni strani: https://www.microsoft.com/sl-si/microsoft-teams/compare-microsoft-teams-options.
Vsi zaposleni in vpisani študenti na Univerzi v Ljubljani lahko uporabljamo licenčno različico orodja, ki ponuja veliko več možnosti in funkcionalnosti, ki jih predstavljamo v vodičih korak-za-korakom. Univerzitetna licenca orodja je omejena na načrtovanje videosrečanja z največ 300 udeleženci. Za uporabo licenčne različice orodja potrebujemo univerzitetno digitalno identiteto. Več o tem v nadaljevanju.
Vpis v Office 365 in nalaganje namizne aplikacije MS Teams
Preden se lotimo dela z aplikacijo MS Teams bomo videli, na kakšen način lahko do aplikacije dostopamo. Načinov za dostop je več, a v vodiču se bomo osredotočili na dostop do aplikacije preko office 365 splentega portala oz. Spletne pisarne v oblaku. Mimogrede si bomo ogledali tudi osnovne značilnosti office 365 in spoznali osnovni urejevalnik pri uporabi pisarne v oblaku. Na koncu si v vodiču ogledamo tudi uporabniški vmesnik spletne aplikacije MS Teams in vidimo na kakšen način lahko prenesmo namizno aplikacijo, ki pa nam v primerjavi s spletno različico omogoča dostop do vseh funkcionalnosti, ki so nam na voljo.
V kolikor vam spodaj ne prikaže interaktivnega gradiva, si ga lahko ogledate tudi na: http://ior.ad/7lMA.
68 STEPS
1. V tem vodiču vam bomo prikazali, na kakšen način se lahko vpišemo v okolje Office 365 in dostopmo do spletne aplikacije MS Teams. Do pisarne v oblaku bomo dostopali kar prek Googlovega iskalnika, seveda bi lahko to storili tudi kako drugače.
2. V iskalno vrstico zapišemo Office 365 ali Office 365 login.
3. Preusmerjeni smo na stran z rezultati. Izberemo rezultat, kjer je že v naslovu rezultata zapisana beseda Login. Ponavadi bo pravilen kar prvi rezultat, a bodite pri izbiri pozorni.
4. Vpišemo se lahko na več načinov. Vidite lahko, da sem jaz v svoj račun že vpisana (moje up. ime in geslo je shranjeno za zmanjšanje števila vpisov.
5. V svoj račun se lahko vpišete tudi preko gumba v zgornjem desnem kotu. Za vpis boste potrebovali svoj službeni račun – domensko uporabniško ime in geslo, kot ju uporabljate za vse univerzitetne storitve.
6. V mojem primeru bi lahko s klikom na gumb Preklopite na drug račun izbrala tudi možnost vpisa z drugim računom (npr. preklapljanje med osebnim in službenim Office 365 računom).
7. Kliknili bomo na gumb Vpis in se v okolje vpisali s svojimi uporabniškimi podatki.
8. Odpre se nam personalizirana spletna stran, kjer lahko vidimo različne vsebine. V nadaljevanju si bomo urejevalnik podrobno ogledali.
9. Na levi strani lahko v zgornjem kotu najdemo gumb Zaganjalnik aplikacij. Ta se nam bo kazal v vseh Office 365 aplikacijah in preko tega gumba lahko dostopamo do vseh aplikacij, ki so nam na voljo v pisarni v oblaku.
10. V levi navigaciji se nahaja nekaj najbolj pogosto uporabljanih aplikacij. Gre za bližnjice do aplikacij kot so Word, Excel, PowerPoint, Outlook, OneDrive, OneNote, Sharepoint, Teams, Sway, Forms ipd. Vse te aplikacije so del paketa Office 365.
11. S klikom na ikono hiške v levi navigaciji (poimenovano Osnovno) dostopamo do prve strani spletnega portala.
12. V vseh aplikacijah bomo videli tudi gumb Office 365, ki nas ravnotako pelje na osnovno, prvo stran naše pisarne v oblaku, kjer bomo videli vsebine, prilagojene glede na našo aktivnost v Office 365 aplikacijah.
13. V zgornji vrstici uporabniškega vmesnika najdemo tudi Iskalno polje. V iskalno polje zapišemo oz. začnemo tipkati iskan izraz in sproti se nam prikažejo predlogi rezultatov.
14. Naslednji gumb v zgornji vrstici je gumb za urejanje nastavitev. Ko ga kliknemo, se nam odpre novo okno, kjer imamo možnost urejanja nekaterih osnovnih nastavitev.
15. Prva izmed nastavitev se nanaša na temo, ki jo bomo imeli izbrano v naši pisarni v oblaku. Pripravljenih je nekaj splošnih barvnih in slikovnih različic s katerimi lahko popestrimo izgled našega spletnega portala. Dodamo lahko tudi svoje slike.
16. V nastavitvah lahko urejamo tudi jezik in časovni pas. Glede na to, se nam prilagodijo oz. prevedejo splošni oz. sistemski izrazi na strani in povsod drugje v pisarni v oblaku. Izberemo lahko tudi slovenščino.
17. V nastavitvah si lahko omogočimo tudi prilagoditev za osebe z motnjami vida, saj si lahko namesto svetlega načina (kot je pri meni sedaj) izberemo temni način in ozadje pisarne se bo obarvalo v črno barvo, besedilo pa bo obarvano s kontrastno barvo.
18. Prikaže se nam tudi nastavitev za spreminjanje gesla. A te možnosti ne moremo izkoristiti, saj so za Office 365 podatki o nas prebrani iz aktivnega imenika UL, zato na tem mestu gesla ne spreminjamo.
19. Tudi nastavitve stika so vezane na samodejno pridobljene podatke, zato si jih lahko kvečjemu ogledamo, ne moremo pa jih spremeniti.
20. Če želimo okno z nastavitvami zapreti, kliknemo na ikono X in zapremo podokno.
21. Naslednja ikona v zgornji vrstici uporabniškega vmesnika je ikona za Pomoč.
22. S klikom na ikono za pomoč se nam odpre podokno, kjer lahko išemo po različnih predpripravljenih gradivih, vodičih, navodilih za uporabo različnih Office 365 aplikacij. Gradiva so zelo kakovostno pripravljena in organizirana.
23. Podokno za pomoč lahko zapremo tako, da ali kliknemo na X (kot prej pri nastavitvah) ali pa ponovno kliknemo na ikono za pomoč in podokno se bo skrilo.
24. S klikom na ikono svojega profila se nam prikaže nekaj možnosti upravljanja našega računa. Tudi v tem primeru je večina podatkov o nas že samodejno kreirana in si jih lahko preko ikone profila zgolj ogledamo.
25. Ob kliku na ikono profila lahko najprej preverimo, ali smo vpisani v svoj univerzitetni račun, saj se nam na vrhu izpiše naša organizacija – Univerza v Ljubljani.
26. S klikom na Prikaži račun smo preusmerjeni na stran s podatki svojega računa. Ogledamo si lahko različne nastavitve zasebnosti, pregledamo naprave, na katerih uporabljamo Office 365 in podobno.
27. S klikom na Moj Officeov profil, smo preusmerjeni v aplikacijo Delve, ki nam omogoča urejanje našega Office 365 računa in nam prikaže prilagojene vsebine, glede na to, kaj bi nas v tem trenutku utegnilo zanimati (dokumenti, osebe ipd.).
28. Če bi se iz Office 365 želeli izpisati, bi to lahko storili preko gumba Izpis.
29. Ponovno kliknemo na ikono svojega profila, da zapremo podokno, ki se je pojavilo ob kliku.
30. Zdaj si poglejmo še osrednji del osebnega spletnega portala oz. pisarne v oblaku. Na vrhu se nam prikaže pozdravno besedilo in na desni strani zaslona lahko vidimo gumb Namestite Office.
31. V prvem delu portala se nam prikažejo nekateri priporočeni dokumenti. Gre za dokumente, ki smo jih ali nazadnje mi odpirali ali so jih sodelavci nazadnje urejali v skupinah, kjer sodelujemo.
32. V spodnjem delu vidimo nekaj več zavihkov. Prvi je Nedavno, kjer lahko že iz imena sklepamo, da se nam bodo prikazala gradiva oz. vsebine, ki smo jih nazadnje urejali.
33. V kolikor bi želeli, bi si lahko kakšno vsebino oz. dokument tudi pripeli in si jo s tem prikazali v zavihku Pripeto, kjer bi lahko ti dokumenti bili izpostavljeni v času urejanja in bi jih “odpeli”, šele ko bi dokončali delo.
34. Zavihek V skupni rabi z mano kaže dokumente, ki so jih sodelavci oz. drugi delili z nami. Na enem mestu lahko dostopamo do zadnjih dokumentov, ki so bili deljeni z nami in jih odpremo, urejamo ipd.
35. S klikom na zavihek Odkrijte se nam prikažejo vsebine, ki so glede na našo interakcijo v pisarni v oblaku najbolj relevantne za nas. Tako kot pri ostalih zavihkih so vsebine lahko iz naših skupin v MS Teams, dokumentov v OneDrive ali Sharepoint ipd.
36. S klikom na gumb Naloži in odpri… Prenesi datoteko v OneDrive in odpri za urejanje, lahko prenesemo datoteko iz svojega računalnika na OneDrive in jo urejamo tudi na spletu.
37. Če kliknemo na meni z možnostmi lahko izbiramo na kakšen način se bodo kazale vsebine v seznamu. Izbiramo lahko med pogledom v mreži ali v seznamu (trenutna postavitev).
38. Če bi se premaknili nižje po strani, bi videli tudi bližnjico do naših datotek na OneDrive-u in Sharepointu.
39. Na vrhu osebnega portala lahko, kot že omenjeno, dostopamo do namizne različice pisarniških orodij. S klikom na gumb Namestite Office, si lahko prenesemo zadnje verzije aplikacij na svoj računalnik.
40. Pojavita se dve namestitveni opciji in že prva bi morala zadostovati za uspešno namestitev aplikacij na vašo napravo. Izgled gumbov in aplikacije, ki se prenesejo, se lahko razlikujejo glede na licenco, ki jo imamo.
41. To je bilo nekaj osnovnih možnosti uporabniškega vmesnika pisarne v oblaku.
42. Tisto kar nas zanima v tem vodiču je aplikacija MS Teams. Do spletne aplikacije MS Teams lahko dostopamo kar preko leve navigacije, kjer poiščemo ikono za MS Teams in jo kliknemo.
43. Odpre se nam nova stran z uporabniškim vmesnikom aplikacije Teams. Privzeto bomo preusmerjeni na sklop Ekipe, kjer lahko vidimo naše že ustvarjene skupine. Ogledali si bomo uporabniški vmesnik spletne aplikacije, ki je zelo podoben namizni verziji.
44. V levi navigaciji vidimo povezave do nekaterih najbolj zanimivih funkcionalosti.
45. Na prvem mestu je povezava do dejavnosti, kjer se nam prikažejo vse aktivnosti oz. obvestila za vse skupine na enem mestu. Obvestila se kažejo v časovnem zaporedju (najnovejše na vrhu).
46. S klikom na spustni seznam si lahko prikažemo samo svoje dejavnosti ali dejavnosti vseh, s katerimi sodelujemo. Ravno tako lahko dejavnosti filtriramo in uredimo osnovne nastavitve prikaza dejavnosti.
47. S klikom na gumb klepet se nam odprejo vsi pogovori, ki jih imamo v Teamsih. Lahko gre za individualne pogovore, pogovore z večimi osebami ali pogovore, ki so rezultat različnih srečanj, na katerih smo bili prisotni (ločeno od dela v ekipah).
48. S klikom na gumb Ekipe se nam prikažejo skupine v katere smo vključeni (ali v vlogi učitelja ali v vlogi študenta). V kolikor imamo ekip veliko in ne uporabljamo več vseh, lahko kakšno skrijemo in potem jo bomo videli v sklopu Skrite ekipe na dnu.
49. S klikom na gumb Dodeljene naloge se nam prikaže stran, kjer lahko na enem mestu vidimo vse aktivnosti in naloge, ki smo jih znotraj ekip ustvarili, dodelili ali že ocenili.
50. S klikom na gumb koledar se nam prikažejo vsi naši načrtovani in izvedeni dogodki na koledarju. Koledar je funkcionalnost, ki jo ne nujno vidimo vsi v MS Teams. Funkcionalnost je omogočena samo v določenih licencah.
51. S klikom na gumb datoteke dostopamo do datotek, do katerih smo ali nedavno dostopali, ali jih v MS Teams urejali, ali smo jih shranili v našem spletnem repozitoriju OneDrive.
52. S klikom na gumv Več aplikacij se nam odpre novo podpokno, kjer si lahko v levo navigacijo dodamo dodatno aplikacijo, ki nam omogoča personaliziran pogled na vsebine. Kaj s tem mislimo, si lahko ogledate v enem izmed naslednjih vodičev.
53. Do aplikacij, ki so nam še na voljo v MS Teams lahko dostopamo tudi preko gumba za Aplikacije. Odpre se nam nova stran, kjer so v osrednjem delu predstavljene različne aplikacije, ki jih lahko povežemo v naš MS Teams.
54. S klikom na gumb Pomoč dostopamo do povezav, kjer lahko najdemo gradiva in navodila za uporabo oz. delo z MS Teams.
55. Premaknimo se sedaj na vrh uporabniškega vmesnika. V osrednjem delu orodne vrstice na vrhu vidimo iskalnik. Deluje podobno kot v Office 365. Vpišemo iskan izraz in že sproti bomo videli predloge za iskanje po naših datotekah, ekipah in klepetih.
56. V kolikor se boste s svojim računom prijavili v skupino kakšne druge organizacije, bo poleg organizacije Univerza v Ljubljani na voljo spustni seznam, kjer boste lahko preklapljali med različnimi organizacijami.
57. Tudi v MS Teams lahko vidimo ikono svojega profila. Ko nanjo kliknemo, se nam pojavi nekaj dodatnih možnosti. Oglejmo si jih.
58. Na vrhu imamo možnost spreminjanja svoje prikazne slike.
59. Na drugem mestu v orodni vrstici lahko določamo svoj status – ali smo trenutno prosti, ali pa smo zasedeni (npr. na drugem srečanju). Status se nam samodejno spreminja glede na aktivnosti v MS Teams. Tako drugi vedo, kdaj smo na voljo in kdaj ne.
60. Poleg statusa lahko svojo zasedenost zabeležimo tudi v sporočilu, kjer lahko npr. zapišemo, da smo do konca tedna odsotni, na dopustu ipd. Tako bodo drugi vedeli, kdaj nas lahko kontaktirajo in kdaj ne.
61. Če bi tekom dela v skupinah določene vsebine shranili za poznejši ogled oz. jih izpostavili, bi do njih lahko dostopali preko možnosti Shranjeno v orodni vrstici.
62. V MS Teams lahko urejamo tudi nekaj osnovnih nastavitev. Do teh dostopamo preko gumba Nastavitve. O le-teh si bomo več pogledali v ločenem vodiču.
63. Če ste vajeni uporabe bližnjic na tipkovnici, lahko preko povezave Bližnjice na tipkovnici vidite, katere bližnjice so na voljo v MS Teams in si tako olajšate oz. pohitrite delo z aplikacijo.
64. Preko vizitke dostopate do nekaj dodatnih povezav, ki vam omogočajo vpogled v trenutno različico programa, pogojev uporaba, predogleda razvijalca ipd.
65. Ker se še vedno nahajamo v spletni aplikaciji, bi lahko preko povezave Prenesi namizno aplikacijo prenesli zadnjo različico namizne aplikacije MS Teams, ki nam bo omogočila dostop do vseh funkcionalnosti (saj smo s spletno verzijo nekoliko omejeni).
66. Prenesemo si lahko tudi mobilno aplikacijo in tako do svojih vsebin dostopamo kjerkoli, kar preko mobilne naprave.
67. V kolikor bi se iz aplikacije želeli izpisati, bi morali klikniti na gumb Izpis.
68. Toliko o spletni aplikaciji. V nadaljevanju bodo predstavljene nekatere razlike med spletno in namizno aplikacijo. Priporočamo vam, da si prenesete namizno aplikacijo in sledite vodičem, ki bodo v nadaljevanju pripravljeni za namizno različico.
Here’s an interactive tutorial
https://www.iorad.com/player/1752032/01-Vpis-v-Office365–predstavitev-uporabni-kega-vmesnika
Primerjava spletne in namizne aplikacije
Pogledali si bomo razlike med spletno in namizno aplikacijo. Čeprav sta si aplikaciji precej podobni, pa namizna omogoča nekaj več možnosti, kot je npr. menjava ozadja, vklop nove izkušnje srečanja, nastavitve zvočnika, mikrofona in kamere pred začetkom srečanja, zato priporočamo uporabo namizne aplikacije.
V kolikor vam spodaj ne prikaže interaktivnega gradiva, si ga lahko ogledate tudi na: http://ior.ad/7lON.
33 STEPS
1. V tem vodiču si bomo pogledali razlike med spletno in namizno aplikacijo sodelovalnega okolja Microsoft Teams. Aplikaciji sta si precej podobni, vseeno pa namizna aplikacija ponuja nekaj več možnosti, zato pripoporočamo uporabo namize aplikacije.
2. Na levi strani imamo odprto spletno aplikacijo, na desni pa namizno.
3. Slikom na krogec desno zgoraj dostopamo do urejanja možnosti aplikacije
4. Medtem ko imamo v spletni aplikaciji možnost, da prenesemo namizno aplikacijo, pa imamo na namizni možnost preveriti posodobitve. V spletni aplikaciji nam ni potrebno preverjati posodobitev, saj se spletna aplikacija posodobi sama.
5. S klikom na zobnik Nastavitve, se nam odpre okno z glavnimi nastavitvami.
6. Kot lahko vidite, imamo v namizni aplikaciji več zavihkov kot v spletni.
7. V prvem zavihku Splošno imamo v namizni aplikaciji nekaj dodatnih možnosti, med drugimi tudi možnost vklopa nove izkušnje srečanja, kar pomeni, da se bodo nova srečanja in klici odprla v ločenih oknih.
8. Če želimo to možnost omogočiti, jo moramo najprej obkljukati, nato pa ponovno zagnati aplikacijo, da se nastavitve shranijo. Kaj ta možnost omogoča, si bomo ogledali kasneje.
9. Četrti zavihek so Naprave, kjer označimo, kateri zvočnik, mikrofon in kamero bomo uporabljali. Privzeto je nastavljano, da bomo uporabljali zvočnik, mikrofon in kamero naše naprave.
10. V kolikor želimo uporabljati npr. zunanji mikrofon, to izberemo tukaj.
Kot vidimo, v spletni aplikaciji tega zavihka Naprave nimamo, zato lahko to preverimo in spremenimo šele tekom srečanja.
11. V namizni aplikaciji lahko s klikom na Začni preskusni klic tudi preverimo kakovost našega klica.
12. Namizna aplikacija nam tudi omogoča, da si nastavimo ozadje, kar storimo, ko se srečanje začne. V spletni aplikaciji pa si ozadja ne moremo nastaviti.
13. Tudi zavihek Dovoljenja v spletni aplikaciji ni na voljo. Tu lahko spremenimo, katerim aplikacijam dovolimo dostop do naše naprave. Za najboljše delovanje svetujemo, da teh nastavitev ne spreminjamo.
14. V samem srečanju se pojavi razlika, da lahko v namizni aplikaciji delimo samo posamezno okno, to pomeni posamezno aplikacijo, kar v spletni aplikaciji ni mogoče.
15. Kot že rečeno, si lahko na namizni aplikaciji nastavimo ozadje, v spletni pa te možnosti nimamo.
16. Sedaj pa si poglejmo še možnost, ki smo jo omenili na začetku, in sicer možnost vklopa nove izkušnje srečanja.
17. Preden to možnost vklopimo, sedaj vse delamo na namizni aplikaciji, si poglejmo, kako nam srečanje odpre sedaj,
18. torej začnemo s srečanjem
19. in srečanje nam odpre v istem oknu,
20. Če želimo sedaj dostopati do druge vsebine v Teamsih, moramo okno minimizirati
21. in šele nato se lahko premikamo po aplikaciji.
22. Če pa vklopimo omenjeno možnost, torej najprej moramo odpreti nastavitve
23.
24. in nato izberemo vklop nove izkušnje srečanja ter aplikacijo zapremo in ponovno zaženemo, da se nastavitve shranijo.
25.
26. Če sedaj ponovno začnemo s srečanjem (izberemo lahko Sestanek zdaj)
27.
28. pa vidimo, da nam je srečanje odprlo v novem zavihku.
29. S klikom na označeno ikono
30. lahko izberemo način prikaza kamer študentov. Možnost Velike galerije (Large view)
31. omogoča prikaz do 49 kamer študentov hkrati in je omogočena, če je v srečanju vsaj 10 udeležencev, ki imajo vklopljene svoje kamere.
32. Možnost Način skupaj (Together mode)
33. pa študente »posede« v predavalnico in nam da občutek, da imamo študente v živo pred sabo. Takšen pogled je omogočen, ko je v srečanju vsaj 5 udeležencev.
Here’s an interactive tutorial
https://www.iorad.com/player/1752169/02-Primerjava-spletne-in-namizne-aplikacije
Posodobitev aplikacije
Okolje MS Teams se redno razvija in s tem prinaša nove funkcionalnosti in možnosti, katere nam olajšajo delo in izvedbo različnih dejavnosti znotraj okolja. Za uporabo novih funkcij je potrebna sprotna posodobitev okolja MS Teams, zato vam predlagamo, da poskrbite za zadnjo verzijo okolja in s tem omogočite uporabo novih možnosti. Kako poteka posodobitev v namizni verziji okolja in kako v spletni, vam predstavljamo v spodnjem vodiču.
V kolikor vam spodaj ne prikaže interaktivnega gradiva, si ga lahko ogledate tudi na: http://ior.ad/7lqE.
6 STEPS
1. V vodiču si bomo ogledali, kako lahko preverimo posodobitev okolja MS Teams, tako v namizni kot v spletni verziji.
2. NAMIZNA VERZIJA
Za začetek se je potrebno vpisati s svojim uporabniškim računom, na kar se nam odpre zavihek Ekipe.
3. NAMIZNA VERZIJA
Za preverjanje posodobitev okolja MS Teams kliknemo na svojo profilno sliko v desnem zgornjem kotu.
4. NAMIZNA VERZIJA
Iz spustnega seznama izberemo možnost Preveri posodobitev.
5. NAMIZNA VERZIJA
V naslednjem koraku se na vrhu ekrana prikaže obvestilo, da bo sistem preveril trenutne posodobitve in tudi sam poskrbel, da se okolje MS Teams posodobi na zadnjo verzijo. Med tem pa lahko mi nadaljujemo z delom.
6. SPLETNA VERZIJA
V primeru, če uporabljamo spletno verzijo MS Teams, lahko vidimo, da s klikom na profilno sliko desno zgoraj ni možnosti Preveri posodobitve, saj je spletna verzija vedno posodobljena in nam za to ni potrebno še dodatno skrbeti.
Here’s an interactive tutorial
https://www.iorad.com/player/1750672/03-Posodobitev-okolja-MS-Teams
Pregled uporabniškega vmesnika in možnosti navigacije
Uporabniški vmesnik namizne aplikacije MS Teams je v osnovi razdeljen na tri dele. Vsakega izmed treh si bomo v vodiču podrobno ogledali. Pogledali si bomo, kako se lahko premikamo po uporabniškem vmesniku, kje lahko urejamo ali dostopamo do glavnih funkcionalnosti. Na koncu si bomo ogledali tudi na kakšen način dostopamo do ekipe in se po njej premikamo – osreotočili se bomo na pregled ekipe za delo s študenti.
V kolikor vam spodaj ne prikaže interaktivnega gradiva, si ga lahko ogledate tudi na: http://ior.ad/7lMB.
54 STEPS
1. V tem vodiču si bomo ogledali kako se vpišemo v namizno aplikacijo MS Teams, kakšen je uporabniški vmesnik ter kako poteka osnovna navigacija po aplikaciji.
2. Z vpis v aplikacijo uporabimo svoje domensko uporabniško ime in geslo. Gre za uporabniško ime in geslo, kot ju uporabljamo za vse univerzitetne storitve.
3. Po vnosu uporabniškega imena kliknemo na gumb Sign in in preosmerjeni bomo na stran, kjer bomo vnesli še svoje geslo.
4. V obrazcu, ki se odpre, vnesemo še pripadajoče geslo za uporabniško ime, ki smo ga vnesli. Opazimo lahko, da smo bili preusmerjeni na stran naše organizacije.
5. Po vnosu gesla kliknemo na gumb Sign in, da svojo prijavo oz. vpis dokončamo.
6. Tako kot v primeru spletne aplikacije, smo tudi v namizni aplikaciji po uspešni prijavi preusmerjeni na stran z ekipami.
7. Click highlight
8. V levi navigaciji vidimo povezave do različnih funkcionalnosti. Na prvem mestu je povezava do dejavnosti, kjer se nam prikažejo vse aktivnosti oz. obvestila za vse skupine na enem mestu. Obvestila se kažejo v časovnem zaporedju (najnovejše na vrhu).
9. S klikom na gumb klepet se nam odprejo vsi pogovori, ki jih imamo v Teamsih. Lahko gre za individualne pogovore, pogovore z večimi osebami ali pogovore, ki so rezultat različnih srečanj, na katerih smo bili prisotni (ločeno od dela v ekipah).
10. S klikom na gumb Ekipe se nam prikažejo skupine v katere smo vključeni (ali v vlogi učitelja ali v vlogi študenta). V kolikor imamo ekip veliko in ne uporabljamo več vseh, lahko kakšno skrijemo in potem jo bomo videli v sklopu Skrite ekipe na dnu.
11. S klikom na gumb Dodeljene naloge se nam prikaže stran, kjer lahko na enem mestu vidimo vse aktivnosti in naloge, ki smo jih znotraj ekip ustvarili, dodelili ali že ocenili.
12. S klikom na gumb koledar se nam prikažejo vsi naši načrtovani in izvedeni dogodki na koledarju. Koledar je funkcionalnost, ki jo ne nujno vidimo vsi v MS Teams. Funkcionalnost je omogočena samo v določenih licencah.
13. S klikom na gumb datoteke dostopamo do datotek, do katerih smo ali nedavno dostopali, ali jih v MS Teams urejali, ali smo jih shranili v našem spletnem repozitoriju OneDrive.
14. S klikom na gumb Recent se nam prikažejo datoteke, ki smo jih nedavno urejali (ne glede na to, ali gre za datoteke v skupinah na MS Teams, OneDrive-u, Sharepointu).
15. S klikom na gumb MS Teams se nam prikažejo datoteke, ki smo jih urejali v naših skupinah na MS Teams.
16. S klikom na gumb Downloads se nam prikažejo datoteke, ki smo jih prenesli na svoj računalnik. Na tem mestu vidimo na desni strani tudi gumb za odpiranje mape na našem računalniku, kamor smo prenesli datoteke iz MS Teams (mapa prenosi).
17. S klikom na gumb OneDrive se nam prikažejo datoteke, ki jih imamo v svojem osebnem spletnem repozitoriju OneDrive. Pokažejo se tudi datoteke, ki smo jih na OneDrive-u delili z drugimi.
18. S klikom na gumv Več aplikacij se nam odpre novo podpokno, kjer si lahko v levo navigacijo dodamo dodatno aplikacijo, ki nam omogoča personaliziran pogled na vsebine. Kaj s tem mislimo, si lahko ogledate v enem izmed naslednjih vodičev.
19. V kolikor iščemo specifično aplikacijo, pa je ni na seznamu, jo lahko poiščemo z iskalno vrstico. Ne bomo pa našli vseh aplikacij, saj nekatere niso prilagojene za prikaz v levi navigaciji (kjer vidimo personaliziran pogled in vsebine).
20. Do aplikacij, ki so nam še na voljo v MS Teams lahko dostopamo tudi preko gumba za Aplikacije. Odpre se nam nova stran, kjer so v osrednjem delu predstavljene različne aplikacije, ki jih lahko povežemo v naš MS Teams.
21. S klikom na gumb Pomoč dostopamo do povezav, kjer lahko najdemo gradiva in navodila za uporabo oz. delo z MS Teams.
22. Vidimo, da bi lahko pomoč poiskali glede na vsebine, ki nas zanimajo, ogledali obstoječe tečaje, videli kaj je v aplikaciji novega, predlagali funkcionalnost, prijavili težavo, podali povratne informacije ali se povezali v skupnost uporabnikov.
23. Pa si oglejmo zdaj orodno vrstico na vrhu uporabniškega vmesnika namizne aplikacije.
24. Vidimo puščici, ki nam omogočata premikanje po straneh. S klikom na puščico, ki kaže v levo, se premaknemo na zadnjo obiskano stran. Puščica, ki kaže na desno, nas premakne na korak naprej (v kolikor smo vmes kliknili na gumb za nazaj).
25. Naslednja na vrsti je iskalna vrstica. Deluje podobno kot v Office 365 in spletni aplikaciji. Vpišemo iskan izraz in že sproti bomo videli predloge za iskanje po naših datotekah, ekipah in klepetih.
26. V kolikor se boste s svojim računom prijavili v skupino kakšne druge organizacije, bo poleg organizacije Univerza v Ljubljani na voljo spustni seznam, kjer boste lahko preklapljali med različnimi organizacijami.
27. Tudi v MS Teams lahko vidimo ikono svojega profila. Ko nanjo kliknemo, se nam pojavi nekaj dodatnih možnosti. Oglejmo si jih.
28. Na vrhu imamo možnost spreminjanja svoje prikazne slike.
29. Na drugem mestu v orodni vrstici lahko določamo svoj status – ali smo trenutno prosti, ali pa smo zasedeni (npr. na drugem srečanju). Status se nam samodejno spreminja glede na aktivnosti v MS Teams. Tako drugi vedo, kdaj smo na voljo in kdaj ne.
30. Poleg statusa lahko svojo zasedenost zabeležimo tudi v sporočilu, kjer lahko npr. zapišemo, da smo do konca tedna odsotni, na dopustu ipd. Tako bodo drugi vedeli, kdaj nas lahko kontaktirajo in kdaj ne.
31. Besedilo sporočila lahko zapišemo v enostaven urejevalnik, določimo kdaj naj se besedilo kaže ter po kolikšnem času naj se besedilo izbriše.
32. Če bi tekom dela v skupinah določene vsebine shranili za poznejši ogled oz. jih izpostavili, bi do njih lahko dostopali preko možnosti Shranjeno v orodni vrstici.
33. V MS Teams lahko urejamo tudi nekaj osnovnih nastavitev obveščanja, uporabe mikrofona, kamere ipd. Do teh nastavitev dostopamo preko povezave Settings. Več o nastavitvah si bomo ogledali v ločenem vodiču.
34. Pogled v aplikaciji si lahko približamo ali oddaljimo. Od povečave je odvisna velikost pisave in ikon, ki jih bomo videli povsod v aplikaciji.
35. Če ste vajeni uporabe bližnjic na tipkovnici, lahko preko povezave Bližnjice na tipkovnici vidite, katere bližnjice so na voljo v MS Teams in si tako olajšate oz. pohitrite delo z aplikacijo.
36. Preko vizitke oz. povezave About dostopate do nekaj dodatnih povezav, ki vam omogočajo vpogled v trenutno različico programa, pogojev uporabe, predogleda razvijalca ipd.
37. Eden izmed bolj pomembnih gumbov v trenutnem podoknu je gumb Check for updates. Alikacija se redno posodablja, zato vam svetujemo, da ta gumb večkrat uporabite, saj boste z njim preverili trenutno verzijo aplikacije in prenesli novo.
38. Tako kot v spletni aplikaciji MS Teams, si lahko tudi v namizni aplikaciji prenesemo mobilno aplikacijo in si s tem omogočimo dostop do aplikacije kjerkoli, kjer imamo dostop do mobilne naprave.
39. Na zadnjem mestu vidimo tudi možnost izpisa iz namizne aplikacije.
40. Pa si zdaj oglejmo kako dostopamo do posamezne ekipe in kako izgleda ekipa, ki jo vzpostavimo za delo s študenti.
41. Ogledali si bomo ekipo Testna ekipa, ki smo jo ustvarili popoloma na novo.
42. Ko odpremo ekipo, na levi strani vidimo navigacijo po kanalih, ki jih imamo v ekipi (trenutno samo kanal General). Vidimo tudi različne možnosti urejanja ekipe (ali preko svinčnika na prikazni sliki, ali preko treh pikic pri imenu ekipe).
43. S klikom na tri pikice si lahko prikažemo osnovne nastavitve oz. možnosti upravljanja z ekipo. Na ta gumb se bomo tekom vodiča večkrat vračali.
44. Prikaže se nam možnost upravljanja z ekipo, možnost dodajanja kanalov, možnost dodajanja udeležencev, možnost zapuščanja ekipe, urejanja osnovnih podatkov, možnost pridobivanja povezave do ekipe, upravljanja z oznakami in možnost brisanja ekupe.
45. S klikom na posamezen kanal v levi navigaciji, se nam osrednji del vsebine na desni prilagodi glede na izbran kanal. Pri kreiranju nove skupine se vam bo privzeto kreiral kanal General, v katerega so vključeni vsi člani skupine.
46. Če kliknemo na tri pikice ob posameznem kanalu, se nam prikažejo dodatne možnosti upravljanja s kanalom.
47. Uredimo lahko nastavitve obveščanja o aktivnostih v kanali, pregledamo lahko nastavitve kanala, pridobimo lahko e-naslov za kanal ali pa pridobimo povezavo za dostop do kanala.
48. Desni del uporabniškega vmesnika se prilagaja glede na izbran kanal. V kanalu splošno se nam privzeto pokaže 5 zavihkov na vrhu kanala.
49. Prvi zavihek nam omogoča prikaz objav v kanalu. V osrednjem delu lahko vidite primer objave. S klikom na gumb New conversation bi lahko dodali novo objavo, datoteko, aplikacijo (npr. anketo) ipd.
50. V zavihku Files dostopamo do datotek v kanalu. Privzeto se nam bo v kanalu General kreirala mapa Učno gradivo, kamor lahko učitelj naloži gradiva, ki jih študenti lahko samo gledajo. Izven te mape pa gradiva lahko nalagajo in urejajo tudi študenti.
51. S klikom na zavihek Class Notebook bi lahko postavili oz. ustvarili sodelovalni zvezek v katerega bi lahko vsi sodelujoči v skupini prispevali. Postopek ustvarjanja zvezka si bomo ogledali v ločenem vodiču.
52. V zavihku assignments lahko dostopamo do že ustvarjenih nalog in kvizov ali pa ustvarjamo nove naloge in kvize. Za začetek ustvarjanja moramo klikniti na gumb Get started. Možnost dodajanja naloge in kviza si bomo ogledali v ločenem vodiču.
53. V kanalu General se nam poleg možnosti ustvarjanja nalog in kvizov prikaže tudi pregled nad rezultati študentov v redovalnici. Ocene oz. redovalnico si bomo ogledali v ločenem vodiču, saj jo vidimo šele takrat, ko dodamo in ocenimo vsaj eno nalogo.
54. S tem smo zaključili z ogledom uporabniškega vmesnika namizne aplikacije MS Teams in ogleda osnovne razporeditve vsebin znotraj posamezne ekipe. V nadaljevanju si bomo različne omenjene funkcionalnosti ogledali podrobno.
Here’s an interactive tutorial
https://www.iorad.com/player/1752033/04-Uporabni-ki-vmesnik-namizna-aplikacija–ekipa
Osnovne nastavitve uporabniškega računa
V nastavitvah lahko izbiramo izgled uporabniškega vmesnika, spremenimo jezik, urejamo obvestila pri prejemanju sporočil, upravljamo z dovoljenji (določenih stikov), določimo, kateri zvočnik, mikrofon ter kamero bomo uporabljali, preverimo kakovost klica, nastavimo lahko tudi odzivnik v primeru, ko smo nedosegljivi itd.
V kolikor vam spodaj ne prikaže interaktivnega gradiva, si ga lahko ogledate tudi na: http://ior.ad/7lPg.
63 STEPS
1. V tem vodiču si bomo pogledali osnovne nastavitve uporabniškega računa v namizni aplikaciji.
2. Do nastavitev dostopamo tako, da kliknemo na ikono oz. našo sliko zgoraj desno
3. in nato izberemo nastavitve.
4. Na levi strani imamo 6 zavihkov.
5. Prvi je zavihek splošno.
6. Prva možnost je izbira teme. Privzeto je nastavljena svetla tema,
7. lahko si pa nastavimo tudi temno
8. ali visokokontrastno.
9. Nato lahko izberemo, kakšno postavitev želimo imeti. Privzeto je nastavljena mreža,
10. kar pomeni, da imamo tak način prikaza: vsak kvadratek pomeni svojo ekipo
11. in če želimo ustvariti novo ekipo oz. se pridružiti že ustvarjeni, kliknemo na gumb zgoraj desno.
12. Možnost seznam
13. pa nam na levi strani prikaže seznam ekip
14. ter na desni vsebino izbrane ekipe.
15. Gumb za ustvarjanje oz. pridružitev ekipi se v tem primeru se nahaja levo spodaj.
16. Nato lahko nastavimo, da se aplikacija avtomatsko odpre, ko zaženemo računalnik.
17. Aplikacija MS Teams se izvaja v ozadju takoj, ko odpremo računalnik. Tudi ko aplikacijo zapremo, se bo še vedno izvajala v ozadju. Če tega ne želimo, to možnost tukaj odkljukamo.
18. Zanimiva možnsot je vklop nove izkušnje srečanja, kar pomeni, da se bodo nova srečanja in klici odprli v ločenem oknu. Ta možnost nam omogoča tudi prikaz do 49 kamer študentov hkrati ali pa prikaz kot da študenti sedijo v učilnici.
19. Kako to izgleda si lahko pogledate na koncu vodiča Primerjava spletne in namizne aplikacije. Če želimo to možnost vklopiti, moramo potem znova zagnati aplikacijo, da se nastavite posodobijo.
20. Zamenjamo lahko jezik.
21. Nato moramo klikniti na Shrani in znova zaženi. Aplikacija se bo sama ponovno zagnala. Uporabniški vmesnik bo nato v jeziku, ki smo ga izbrali.
22. Tukaj pa lahko izklopimo animacije.
23. Privzeto je nastavljeno, da so čustveni simboli animirami. Če nas to moti in si tega ne želimo, lahko to izklopimo in potem se simbol ne bo premikal.
24. V zavihu Zasebnost lahko določimo, od katerih oseb bomo prejemali obvestila, tudi ko je naše stanje nastavljeno na ne moti,
25. torej lahko določenim osebam dodelimo prednostni dostop in od njih še vedno prejemamo obvestila za klepete, klice in omembe.
Osebe preprosto vpišemo v označeno polje.
26. Če želimo, lahko stike tudi blokiramo in ti stiki nas potem ne bodo mogli poklicati ali si ogledati naše prisotnosti.
27. Odločimo pa se lahko tudi, ali želimo sodelovati v anketah v aplikaciji, to so ankete, s katerimi damo Microsoftu razne povratne informacije.
28. V zavihku Obvestila
29. lahko nastavimo, kako pogosto želimo na e-poštni naslov prejemati obvestila o zamujenih dejevnostih.
30. Tu nastavimo, ali želimo, da ko nam nekdo pošlje sporočilo, vidimo tudi predogled besedila ali samo ime pošiljatelja.
31. Tu smo npr. dobili sporočilo, kjer vidimo ime pošiljatelja ter predogled sporočila.
32. Nastavimo lahko tudi predvajanje zvoka ob prejetem sporočilu.
33. Nato nastavimo, ali želimo prejeti namizna obvestila za vse dejavnosti, torej za nova sporočila, odzive in vse omembe, ali
34. samo za omembe in odgovore na naša sporočila,
35. lahko pa nastavimo obvestila po meri. Pri tej možnosti
36. se lahko za vsako dejavnost posebej odločimo,
37. ali želimo prikaz obvestila v pasici in virih ali samo v virih (kaj je pasica in kaj vir bomo pogledali v naslednjih korakih),
38. določena obvestila pa lahko tudi izklopimo.
39. Pasica je viola okence, ki se prikaže zgoraj desno, ko nam npr. kdo piše,
40. obvestilo samo v virih pa pomeni, da se to okence ne prikaže, ampak lahko seznam obvestil vidimo s klikom na dejavnost,
41. kjer imamo seznam vseh nedavnih obvestil.
42. Podobno lahko uredimo tudi prikaz obvestil za klepet in sestanke,
43. si vklopimo obvestila,
44. ko postane določena oseba dosegljiva ali nedosegljiva,
45. lahko pa si tudi vklopimo obvestilo,
46. ko se naš znanec pridruži aplikaciji Teams.
47. V zavihku Naprave nastavimo kateri zvočnik, mikrofon in kamero uporabljamo. Privzeto so nastavjeni zvočnik, mikrofon in kamera računalnika,
48. v kolikor pa uporabljamo zunanje naprave, to tukaj spremenimo.
49. S klikom na začni preskusni klic lahko kakovost klica tudi preverimo.
50. Ozadje si lahko spremenimo znotraj srečanja.
51. V zavihku Dovoljenja lahko omejimo, katerim aplikacijam dovolimo dostop do naše naprave, za najboljše delovanje pa svetujemo, da teh nastavitev ne spreminjamo.
52. Zadnji zavihek Klici pa omogoča nastavitve odzivnika.
53. Ko nas nekdo pokliče na srečanje in ne odgovorimo, je privzeto nastavljena glasovna pošta po 20 sekundah.
54. Glasovno pošto lahko onemogočimo.
55. lahko pa tudi spremenimo, koliko časa naj pred preusmeritvijo zvoni.
56. V koliko označimo posreduj moje klice,
57. pa bodo dohodni klici avtomatsko preusmerjeni v glasovno pošto.
58. Ko se glasovna pošta vklopi, bo klicatelj slišal privzeto nastavljen zvočni posnetek.S klikom na Konfigurirajte glasovno pošto
59. in nato izbiro Posnemite pozdrav dostopamo do prejetih sporočil, ki so nam jih pustili klicatelji, prav tako pa lahko sami posnamemo krajše sporočilo, ki se bo predvajalo klicateljem, ko ne bomo odgovorili na njihov klic.
60. Obvestilo, da nam je nekdo poslal glasovno pošto, pa prejmemo tudi preko elektronske pošte.
61. Tukaj lahko nastavimo ton zvonenja, ko nas nekdo kliče, da se pridružimo srečanju,
62. in ga s klikom na play poslušamo.
63. Vklop načina besedilnega telefona pa predstavlja pripomoček za osebe s posebnimi potrebami, ki omogoča, da z besedilom komuniciramo prek telefonske linije. Za delovanje te funkcije pa moramo povezati napravo za besedilni telefon.
Here’s an interactive tutorial
https://www.iorad.com/player/1752198/05-Osnovne-nastavitve-uporabni-kega-ra-una
Ustvarjanje ekip
Okolje MS Teams nam omogoča ustvarjanje različnih ekip, ki jih lahko uporabimo na različne načine. Ekipa nam omogoča združevanje udeležencev v neko skupino, znotraj katere lahko sodelovalno ustvarjamo, komuniciramo, delimo svoje ideje, izkušnje in mnenja, rešujemo aktivnosti in dejavnosti, delimo gradiva ipd. Ekipe lahko uporabimo z namenom izvedbe pedagoškega procesa, sodelovanja s sodelavci, izvedbe različnih dogodkov kot so konference, usposabljanja, lahko jo uporabimo z namenom izvedbe dejavnosti v okviru društva, klubov ipd. V ta namen v vodiču predstavljamo kako ustvarjamo ekipe, kako se pridružimo ekipi drugih uporabnikov ter kako in do kakšnih podatkov o ekipah lahko dostopamo.
V kolikor vam spodaj ne prikaže interaktivnega gradiva, si ga lahko ogledate tudi na: http://ior.ad/7lGh.
63 STEPS
1. V vodiču si bomo ogledali, kako ustvarjamo ekipe in kako se ekipi pridružimo ter do katerih podatkov o posamezni ekipi lahko dostopamo.
2. V tem vodiču se bomo osredotočili na zavihek Ekipe, ki se nahaja v levi navigaciji. S klikom na zavihek nas bo vedno vrnilo na seznam vseh ekip, do katerih imamo dostop.
3. Najprej si bomo ogledali, kako v MS Teams ustvarimo ekipo.
4. Za ustvarjanje nove ekipe, kliknemo na gumb Pridružite se ekipi ali jo ustvarite.
5. V novoodprtem oknu v kvadratku za ustvaranje ekipe, kliknemo na gumb Ustvari ekipo.
6. V naslednjem koraku izberemo vrsto ekipe. Na razpolago imamo 4 vrste ekip, ki se medseboj razlikujejo v aktivnostih in dejavnostih, ki jih lahko uporabljamo znotraj ekipe.
7. V kolikor bomo ekipo uporabljali za namene poučevanja in izpeljavo študijskega procesa, v katero bomo dodali tudi študente, izberemo Predavanje.
8. V primeru, če si želimo ustvariti ekipo, v katero bomo dodali svoje sodelavce, z namenom načrtovanja študijskega procesa, deljenja idej in predlogov, izberemo Strokovno učno skupnost.
9. V kolikor si želimo ustvariti ekipo z namenom organiziranja kakšnih dogodkov, konferenc in podobno, izberemo Osebje.
10. Ekipa Drugo pa nam ponuja uporabo okolja za druge dejavnosti, kot so dejavnosti kakšnega kluba, skupnosti, obštudijske dejavnosti ipd.
11. Torej izberemo eno izmed ekip, v našem primeru bomo izbrali Predavanje.
12. V novoodprtem oknu naprej vnesemo ime ekipe.
13. Nato lahko dodamo tudi opis ekipe.
14. V kolikor si želimo ekipo ustvariti po predlgi že ustvarjene druge ekipe, kliknemo na označeno povezavo.
15. Odpre se seznam naših že ustvarjenih ekip. V kolikor si želimo trenutno ekipo usvariti po predlogi druge ekipe, le to izberemo in kliknemo na gumb Izbira ekipe. V drugem primeru, kliknemo na gumb Nazaj.
16. Ko uredimo potrebne nastavitve, kliknemo na gumb Naprej.
17. V naslednjem koraku lahko dodamo v ekipo študente. To storimo v zavihku Učenci.
18. V ponujeno polje vnesemo e-naslov študenta, ki ga želimo dodati v ekipo. Kot udeležence lahko vnesemo kogarkoli, tudi tiste, ki niso v enakem uporabniškem računu, kot mi (npr. tisti, ki nimajo UL ID). Takšni so v ekipo dodani v vlogi gosta.
19. Ko vnesemo e-naslov študenta, kliknemo na gumb Dodaj.
20. Študentka je dodana v ekipo, za kar je prejela tudi obvestilo na svoj e-naslov. Ob velikem številu študentov nam takšen način dodajanje ne pride v poštev. V vodiču Upravljanje z ekipo si lahko ogledamo še druge načine dodajanja udeležence v ekipo.
21. V kolikor si želimo dodati v ekipo tudi asistente ali druge sodelavce, jih dodamo v zavihku Učitelji.
22. V ponujeno polje dodamo e-naslov sodelavca in ga dodamo z gumbom Dodaj. V tem primeru pa lahko dodamo samo tiste, ki uporabljajo MS Teams v enakem uporabniškem računu (npr. uporabniški račun UL).
23. Ko uredimo vse potrebno, kliknemo na gumb Zapri.
24. Odpre se ustvarjena ekipa, v kateri lahko pričnemo z organiziranjem pedagoškega procesa.
25. Kaj vse lahko počnemo znotraj ekipe, si lahko ogledamo v drugem vodiču.
Za vrnitev na seznam vseh ekip, kliknemo na zavihek Ekipe.
26. Med seznamom vseh ekip, se prikaže tudi na novo ustvarjena ekipa.
27. V nadaljevanju si bomo ogledali, kako se lahko priključimo v ekipo, ki jo je ustvaril nekdo drug.
28. Tudi za priključitev v ekipo je potrebno klikniti na gumb Pridruži se ekipi ali jo ustvarite.
29. V tem primeru izberemo drugi kvadratek, imenovan Pridružite se ekipi s kodo.
30. V ponujeno polje vnesemo kodo, ki smo jo prejeli od ustvarjalca ekipe, v katero se želimo priključiti.
31. Ko vnesemo kodo, kliknemo na gumb Pridruži se ekipi.
32. Sedaj dostopamo do želene ekipe.
33. Do seznama vseh ekip se vrnemo s klikom na zvihek Ekipa.
34. V seznamu se prikaže tudi ekipa, h kateri smo se pravkar priključili.
35. V nadaljevanju si bomo ogledali kako upravljati z ekipami, kje in do kakšnih podatkov lahko dostopamo ter kako si lahko uredimo pogled v seznam ekip.
36. Najprej si poglejmo, kako lahko s klikom na ikono lijaka filtriramo prikaz naših ekip.
37. S klikom na možnost Vsi, se nam prikažejo vse ekipe, ki smo jih ustvarili ali se jim pridružili.
38. Z izbiro naslednjih možnosti pa si lahko filtriramo prikaz ekip glede na vrsto ekipe. Vrste ekipe smo si ogledali v koraku 6.
39. Preko ikone zobnika, lahko dostopamo do nekaterih podatkov o naših ekipah.
40. Poglejmo si najprej upravljanje skupin.
41. V zavihku Teams lahko dostopamo do seznama vseh ekip, ki smo jih ustvarili ali se jim priključili.
42. S pomočjo polja lahko poiščemo ekipo, za katero nas zanimajo podatki.
43. V stolpcu Ime dostopamo do vseh imen ekip.
44. V stolpcu Opis dostopamo do opisa posamezne ekipe.
45. V stolpcu Članstvo dostopamo do našega članstva oz. kakšno vlogo imamo v posamezni ekipi – vlogo lastnika (npr. učitelj) ali vlogo člana (npr. udeleženca).
46. V stolpcu Osebe imamo zapisano koliko udeležencev je trenutno vključenih v posamezno ekipo.
47. V stolpcu Vrsta si lahko pogledamo, katere ekipe so zaprte in katere javno dostopne.
48. S klikom na tri pikice … ob posamezni ekipi lahko dostopamo do dodatnih možnosti, ki so bolj podrobno predstavljene v vodiču Upravljanje ekipe.
49. V zavihku Analitika dostopamo do analitike posamezne ekipe.
50. Izberemo časovno obdobje, za katero nas zanimajo podatki.
51. Glede na izbrano časovno obdobje se za posamezno ekipo izriše graf in število aktivnih udeležencev.
52. V stolpcu Ljudje se izpiše število vključenih udeležencev pri posamezni ekipi za izbrano časovno obdobje.
53. V stolpcu Gosti lahko vidimo, koliko udeležencev je vključenih v posamezno ekipo v vlogi gosta (oz. tistih, ki niso v enakem uporabniškem računu, kot mi) za izbrano čsaovno obdobje.
54. Stolpec Objave nam poda podatek, koliko objav je bilo dodanih v posamezno ekipo v izbranem časovnem okviru.
55. Stolpec Odgovori pa nam poda podatek, koliko odgovorov so udeleženci podali v posamezni ekipi v določenem časovnem okviru.
56. Stolpec Vrsta pa nam pove ali je bila ekipa v določenem časovnem okviru zaprta ali javno dostopna vsem.
57. Zgoraj pa imamo možnost ustvarjanja novih ekip. V kolikor si želimo dodati novo ekipo, kliknemo na označen gumb.
58. Kot vidimo gre za enak postopek, ki smo ga že spoznali v tem vodiču (od koraka 6 naprej).
59. Sedaj se lahko vrnemo nazaj na seznam vseh ekip.
60. V naslednjem koraku si bomo pogledali še možnost Preklopi pogled.
61. V tem primeru se nam odpre okno nastavitev, ki si jih lahko bolj podrobno ogledamo v vodiču Nastavitve.
62. Sedaj pa si bomo ogledali le možnost prikaza vseh ekip. Trenutno smo imeli ekipe razvrščene v mreži, poglejmo pa si, kako ekipe razvrsti v seznam.
63. Sedaj se vse ekipe prikažejo v obliki seznama na levi stran, na desni strani pa lahko že dostopamo do vsebin znotraj izbrane ekipe.
Here’s an interactive tutorial
https://www.iorad.com/player/1751641/06-Ustvarjanje-ekip–vklju-evanje-v-ekipe
Kako upravljamo z ekipo in udeleženci znotraj nje?
V vodiču si bomo ogledali osnovne nastavitve oz. možnosti upravljanja z ekipo. Pogledali si bomo na kakšne vse načine lahko dodamo udeležence v ekipo (ročno, preko povezave, s kodo), kako upravljamo z udeleženci, kako uredimo izgled ekipe ter kje spremljamo aktivnost študentov v ekipi.
V kolikor vam spodaj ne prikaže interaktivnega gradiva, si ga lahko ogledate tudi na: http://ior.ad/7lMG.
50 STEPS
1. V tem videovodiču si bomo ogledali kako lahko upravljamo z že ustvarjeno ekipo. To pomeni, da si bomo ogledali kako lahko povabimo člane v ekipo in kako lahko urejamo osnovne nastavitve ekipe. Pa odprimo eno izmed naših ekip.
2. Za upravljanje z ekipo izberemo možnost tri pikice. Odprlo se nam bo okno, kjer bomo določili, kaj želimo v nadaljevanju početi z našo ekipo. Gumba za upravljanje (tri pikice) ekipe ne smemo zamešati z gumbom za upravljanje kanala.
3. Za pregled nad udeleženci v naši ekipi in za upravljanje z njimi ter za urejanje in pregled osnovnih nastavitev ekipe kliknemo na gumb Manage team.
4. V osrednjem delu se nam odpre nova stran, kjer privzeto stojimo na prvem med šestimi zavihki. Gre za zavihek Members, ki nam omogoča vpogled v seznam naših udeležencev oz. vključenih oseb v ekipi.
5. Na vrhu so izpisani Ownerji oz. lastniki skupine. Gre za osebe, ki imajo v ekipi vlogo učitelja in tako več pravic kot študenti. Lastniki lahko ustvarjajo naloge in različne aktivnosti, spremljajo delo študentov v ocenah ter dodajajo druge člane.
6. Drugi sklop oseb so udeleženci in gostje. Gre za osebe, ki so v skupino vključene v vlogi navadnih udeležencev in imajo v ekipi nekoliko omejen dostop. Več o vlogah uporabnikov si bomo ogledali v ločeni vsebini.
7. Za vsakega vključenega udeleženca dobimo podatke o imenu, nazivu (v kolikor je zabeležen), uporabnike lahko delimo v oznake, jih v skupini “utišamo” (onemogočimo pisanje objav ipd.) in jim spreminjamo vlogo. Vsakega člana lahko tudi izbrišemo.
8. Če želimo, lahko članom, ki so del naše organizacije (sodelavci ali študenti) spremenimo vlogo iz navadnega udeleženca (member) v vlogo učitelja (owner). Vloge lahko udeležencem v vlogi učitelja kadarkoli spreminjamo.
9. S klikom na gumb X lahko udeleženca iz ekipe izbrišemo in s tem mu onemogočimo dostop do vsebin skupine. Izbrisan študent se skupini več ne bo mogel priključiti preko povezave do skupine.
10. Oglejmo si sedaj, kako lahko v skupino dodamo študente oz. udeležence. Prvi način je preko klika na “tri pikice” ob imenu skupine in izbire možnosti Add member. Odpre se nam novo okno, kamor ročno vnesemo naslove udeležencev.
11. Drugi način za ročno dodajanje študentov je prek gumba Add member na strani Members. Tudi v tem primeru se nam odpre okno, kjer vpišemo e-naslove študentov. Po tem, ko študente dodamo ročno, so na e-naslovu obveščeni o vključitvi v skupino.
12. V oknu, ki se nam pojavi, moramo za dodajanje študentov stati na zavihku Students in izbrati oz. vpisati ali ime in priimek študenta, ali njegov e-naslov. Med vnosom nam bodo ponujeni predlogi za dodajanje. Ta način izberemo, ko imamo malo študentov.
13. Ko študenta najdemo, kliknemo na gumb Add, da ga dodamo v skupino. Takšen način dodajanja (ročni) uporabimo tudi pri dodajanju gostov (oseb, ki nimajo računa v naši organizaciji), a o tem več na koncu vodiča.
14. Vidimo, da smo udeleženca uspešno dodali. Za potrditev dodajanja kliknemo na gumb Close. Če bi želeli v skupino dodati učitelje, bi ponovili enak postopek, s to razliko, da b učitelje dodali v zavihku Teachers.
15. Naslednji zavihek je zavihek Pending requests. Ta zavihek pride prav takrat, kadar želimo naše potencialne udeležence ročno sprejeti v ekipo. Ročni sprejem v ekipo poteka tako, da s študenti delimo povezavo preko katere dostopajo do skupine.
16. Povezavo do ekipe dobimo tako, da kliknemo na tri pikice pri imenu ekipe.
17. In v seznamu, ki se nam odpre, izberemo možnost Get link to team.
18. Odpre se nam novo okno, kjer imamo možnost kopiranja povezave, ki jo delimo z našimi študenti. Povezavo lahko prilepimo v spletno učilnico, VIS/ŠIS, e-pošto, spletno stran ipd. Na različne kanale preko katerih naslavljamo študente.
19. Ko se nekdo naši skupini pridruži preko povezave (to lahko storijo samo osebe, ki so del naše organizacije in ne gostje), se prikaže v seznamu čakajočih zahtev za pridružitev skupini. Za vsako osebo določimo ali njeno prošnjo sprejmemo ali ne.
20. Naslednji zavihek je Channels, kjer se nam prikažejo vsi kanali, ki jih imamo ustvarjene. Ker imamo trenutno ustvarjenega samo privzeto kreiranega General. Si bomo na tem primeru ogledali, kaj vse s kanalom lahko počnemo.
21. Za vsak kanal vidimo podatke o imenu, vidnosti za učitelje in študente, opis, tip (javen ali zaseben) ter zadnjo aktivnost na kanalu. Vse ostale kanale, razen kanala General, lahko tudi izbrišemo. Po izbrisu se iz sklopa Active premaknejo v Deleted.
22. Če kliknemo na “tri pikice” pri posameznem kanalu, se nam odpre še nekaj dodatnih možnosti uporavljanja s kanalom.
23. Za vsak kanal lahko nastavimo obveščanje (kako želimo biti obveščeni o novostih), upravljamo s kanalom (osnovne nastavitve), pridobimo e-naslov na katerega lahko pošiljamo obvestila ali pridobimo povezavo, ki omogoča priključitev h kanalu.
24. Zdaj si bomo ogledali še zavihek Settings. Poleg nastavitev vezanih na izgled in pravice uporabnikov, si moramo ta zavihek zapomniti zaradi možnosti kreiranja kode s katero lahko vse študente hkrati povabimo v skupino in tega ne počnemo ročno.
25. V sklopu Team theme lahko spremenimo prikazno sliko naše skupine. Ko kliknemo na sliko, se nam prikaže okno z že predpripravljenimi slikami. Dodamo lahko tudi svojo sliko in tako skupino nekoliko prilagodimo lastnim potrebam.
26. Naslednji sklop predstavljajo Member permissions-pravice uporabnikov. Za vsako izmed nastavitev se odločimo, ali želimo uporabnikom določeno aktivnost omogočiti ali ne (npr. ali lahko študenti kreirajo kanale, dodajajo aplikacije, urejajo objave).
27. Pravice gostov so v skupini nekoliko omejene v primerjavi s pravicami navadnih članov. Z nastavitvami naše organizacije je možnost spreminjanja pravic za goste onemogočena.
28. V sklopu mentions se odločimo ali udeležencem omogočimo sklicevanje na skupino ali kanale z uporabo znaka @. S tem udeležencem omogočimo, da usmerijo pozornost vseh članov skupine ali kanala na njihovo objavo, kar je lahko dobrodošlo.
29. In zdaj smo prišli do dolgo pričakovane kode skupine. Gre za kodo, ki jo generiramo in delimo s študenti. Ti se lahko v našo skupino s kodo samodejno priključijo in nam ni potrebno študentov ročno vpisovati ali sprejemati. KODA NE DELUJE ZA GOSTE.
30. Kodo generiramo s klikom na gumb Generate. Kreira se nam koda, ki jo lahko naknadno upravljamo.
31. Po kliku na gumb Generate se nam prikaže naključno generirana koda. S klikom na gumb Full screen lahko s študenti kodo delimo v celozaslonskem načinu (npr. v predavalnici projeciramo stran). Študenti v tem času kodo prepišejo in se priključijo.
32. Odpre se vam novo okno, kjer so navodila za študente za prijavo. Ko vidite, da so se vsi vpisali, kliknete na gumb za izhod iz polnozaslonskega načina. Študenti morajo kodo vpisati na prvi strani MS Teams, kjer kliknejo na gumb Pridruži se skupini.
33. Vsako kodo, ki jo ustvarimo, lahko tudi resetiramo. S klikom na gumb Reset se nam kreira nova koda. S tem preprečimo, da bi se naša koda preveč razširila in si zagotovimo večjo varnost in nadzor nad tem kdo kodo pozna in se posledično lahko pridruži.
34. Vsako kodo lahko po tem, ko vidimo, da so se naši skupini priključili vsi potrebni udeleženci, tudi izbrišemo. S tem si tudi zagotovimo, da se v skupino ne pridružujejo osebe, ki bi naknadno izvedele kodo.
35. S klikom na gumb Copy kodo kopiramo v odložišče in jo lahko prilepimo kjerkoli, kjer komuniciramo z udeleženci.
36. S klikom na sklop Fun stuff se odločimo, ali bomo pri kreiranju objav in vsebin študentom oz. udeležencem omogočili dodajanje emojijev, memejev, GIFov in nalepk. Filtriramo lahko tudi neprimerne vsebine (zamenjane so z emojijem).
37. Sklop OneNote Class Notebook se nanaša na sodelovalni zvezek, ki si ga bomo ogledali v enem izmed naslednjih vodičev. V nastavitvah nimamo posebnih možnosti urejanja zvezka, saj zvezek urejamo v ločenem zavihku v skupini.
38. Kot smo že omenili, lahko vsebine in udeležence v skupini ločimo tudi z oznakami. Na tem mestu oz. v sklopu nastavitev Tags se odločimo, kdo vse ima pravico upravljanja z oznakami.
39. Naslednji zavihek Apps nam prikaže vse aplikacije, ki jih imamo pridružene oz. vključene v našo skupino. V zavihku lahko posamezno aplikacijo izbrišemo ali pa pregledamo dodatne aplikacije.
40. S klikom na zavihek More si prikažimo še zadnji zavihek – analitiko.
41. Kliknemo na gumb Analytics.
42. Trenutno naš pogled oz. pregled analitike ni preveč zanimiv. Sčasoma bomo lahko na tem mestu videli koliko objav, replik, omemb je v naši skupini. videli bomo številke aktivnih udeležencev, dnevni pregled aktivnosti in srečanj.
43. Za konec si oglejmo kako v našo skupini dodamo goste, tj. uporabnike, ki nimajo uporabniškega računa znotraj naše organizacije. Tako kot na začetku kliknemo na gumb za dodajanje udeležencev na strani Members v nastavitvah. Odpre se nam okno za vnos.
44. Dodali bomo uporabnico z gmail naslovom. Vpišemo celoten e-naslov (npr. ime.priimek@gmail.com). Pojavi se nam gumb Dodaj [e-naslov] kot gosta oz. Add [e-naslov] as a guest. Kliknemo na to možnost in oseba se nam bo zabeležila s pripisom Guest/Gost.
45. Za potrditev kliknemo na gumb Add.
46. Osebo zdaj vidimo v seznamu. Ko smo dodali vse osebe, ki smo jih nameravali dodati, kliknemo na gumb Close. Osebe na seznamu na vnešen e-naslov dobijo pošto preko katere se lahko priključijo skupini.
47. Na strani Members pri upravljanju ekipe, si lahko zdaj ogledamo vse člane in goste, ki so del naše skupine. Če kliknemo na ime sklopa, se nam prikaže seznam vseh udeležencev.
48. Pri nazadnje dodani osebi vidimo, da ima vlogo gosta, ki je nemoremo spreminjati. Gostom ne moremo dodeliti vloge učitelja niti jih ne moremo vključiti v skupino drugače kot samo z ročnim vnosom. Koda in povezava do skupine za goste ne delujeta.
49. Pri kliku na tri pikice pri imenu skupine za konec omenimo samo še možnost zapustitve skupine. Skupino lahko kadarkoli zapustimo s klikom na gumb Leave the team oz. Zapusti skupino.
50. S tem smo zaključili s pregledom možnosti upravljanja z ekipo. V naslednjih vodičih si bomo ogledali, kako lahko v skupini organiziramo delo in pripravljamo različne aktivnosti.
Here’s an interactive tutorial
Objave v ekipi
Zavihek Objave v Ekipi oz. Predmetu je namenjen obveščanju študentov, izmenjevanju informacij, deljenju gradiv ipd. Pogledali si bomo, kje dostopamo do vseh omenjenih aktivnosti ter kje lahko srečanje začnemo oz. ga vnaprej načrtujemo. Vsako aktivnost posebej pa si lahko pogledate v nadaljnjih vodičih na spletni strani.
V kolikor vam spodaj ne prikaže interaktivnega gradiva, si ga lahko ogledate tudi na: http://ior.ad/7llH.
41 STEPS
1. V tem vodiču si bomo ogledali katere funkcionalnosti omogoča zavihek OBJAVE znotraj ekipe oz. predmeta.
2. Namenjen je obveščanju študentov, izmenjevanju informacij, deljenju gradiv, uporabi anket itn.
3. Ustvarimo lahko pogovor, s katerim sprožimo debato.
4. Ustvarimo lahko obvestilo in dodamo napis POMEMBNO ter klicaj na desni strani.
5. Delimo gradiva, do katerih lahko dostopamo preko zavihka DATOTEKE zgoraj.
6. Osebe lahko označimo. Metka je označila Matejo in Mateji se njeno ime obarva z rdečo, na desni stran pa se pojavi znakec @.
7. Dodamo lahko tudi ankete.
8. Ustvarimo nov pogovor s klikom na Nov pogovor.
9. Besedilo lahko vnesemo takoj
10. ali pa kliknemo označeno ikono
11. in odpre se dodaten urejevalnik.
12. Ustvarimo lahko nov pogovor,
13. lahko pa se odločimo in ustvarimo obvestilo,
14. s čimer objavo poudarimo.
15.
16. Izberemo, ali lahko vsi udeleženci ekipe odgovorijo na našo objavo ali pa lahko nanjo odgovorimo samo mi in moderatorji.
17. Objava se lahko pojavi v več kanalih (podskupinah, če jih imamo).
18. Dodatne možnosti urejanja besedila (citati, povezave, tabele).
19.
20. Dodatne možnosti – npr. označi kot pomembno,
21. s čimer se izpiše napis POMEMBNO! ter pojavi rdeča črna čez celotno objavo na levi strani.
22. Osebo omenimo (dodatno obvestimo) tako, da pred njeno ime napišemo @ in nato jo izberemo iz seznama.
23. Metka je sedaj označena, kar vidimo s tem, da je njeno ime obarvano vijolično.
Metki pa se bo svoje ime obarvalo z rdečo barvo.
24. K objavi lahko dodamo še:
25. datoteko iz Teamsov, OneDriva ali računalnika,
26. čustvene simbole,
27. gif animacije,
28. nalepke,
29. povezave is storitve Microsoft Stream,
30. oseban lahko dodamo značko kot pohvalo, tako da
31. izberemo najprej značko
32. in nato vpišemo ime osebe, kateri želimo značko dodati.
33. Ustvarimo lahko tudi anketo
34. ali poiščemo posnetek na YouTubu.
35. Na voljo imamo še dodatne aplikacije (npr. Forms).
36. Poiščemo pa lahko še nove aplikacije.
37. Obvestilo objavimo.
38. Ko je obvestilo že objavljeno, lahko s klikom na tri pikice
39. dostopamo do dodatnih možnosti, npr. urejanje/brisanje obvestila, kopiranje povezave, pripenjanje, izklop obvestila ipd.
40. Sestanek lahko začnemo sedaj ali ga vnaprej načrtujemo.
41. Ko srečanje znotraj ekipe poteka, se pojavi vijola pravokotnik. Videosrečanju se pridružimo s klikom na gumb Pridruži se.
Here’s an interactive tutorial
https://www.iorad.com/player/1750365/08-Zavihek-Objave-v-Ekipi
Ustvarjanje kanalov
Okolje MS Teams nam omogoča ustvarjanje kanalov znotraj že ustvarjanje ekipe. Ustvarimo in uporabimo jih lahko za različne namene, odvisno kako načrtujemo njihovo uporabo. Kanali lahko predstavljajo skupine študentov ali sklope znotraj nekega predmeta (npr. predavanja, vaje, seminarji), lahko jih uporabimo tudi kot prostor za izvedbo različnih učnih pristopov, kot so problemsko učenje, raziskovalno učenje, projektno učno delo ipd. Na kakšen način lahko organiziramo delo z uporabo kanalov si bomo ogledali v spodnjem vodiču. Pogledali si bomo ustvarjanje kanalov, dodeljevanje udeležencev v kanal, kako lahko kanal omejimo in s tem omogočimo dostop le članom kanala ter katere vse aktivnosti in dejavnosti lahko opravljamo znotraj kanala.
V kolikor vam spodaj ne prikaže interaktivnega gradiva, si ga lahko ogledate tudi na: http://ior.ad/7lOJ.
31 STEPS
1. V vodiču si bomo ogledali, kako lahko znotraj ekipe ustvarimo kanale. Kanale lahko ustvarimo in uporabimo na različne načine.
2. Sedaj se nahajamo v ekipi poimenovani po predmetu Algebra. Ker bo študijski proces znotraj te ekipe potekal po skupinah in razdeljen na predavanja ter vaje, bomo v ta namen ustvarili kanale.
3. Za dodajanje kanalov znotraj ekipe, kliknemo na tri pikice ob imenu ekipe.
4. Odpre se seznam več možnosti, med katerimi izberemo možnost Dodaj kanal.
5. Odpre se urejevalnik za ustvarjanje novega kanala za ekipo Algebra.
6. Najprej vnesemo ime kanala. Ker bo delo znotraj ekipe Algebra organizirano po skupinah, bomo kanal imenovali Skupina 1.
7. Poljubno lahko dodamo tudi opis kanala.
8. V naslednjem koraku določimo zasebnost kanala, kjer lahko izbiramo med dvema možnostima.
9. Prva možnost je, da je kanal dostopen vsem udeležencem, ki so vključeni v ekipo Algebra.
10. Druga možnost pa je, da je kanal zaseben. To pomeni, da bodo lahko do vsebin znotraj tega kanala dostopali le določeni udeleženci ekipe Algebra.
11. Ker trenutno ustvarjamo kanal za namene skupinskega dela, bomo Skupino 1 naredili zasebno, do katere bodo lahko dostopali le člani skupine.
12. Ko vse uredimo, kliknemo na gumb Naprej.
13. Ker smo v prejšnjem koraku izbrali zaseben kanal, je potrebno določiti, kateri udeleženci bodo člani kanala, imenovan Skupina 1. To storimo v zavihku Učenci.
14. V polje vpišemo ime udeleženca in ga dodamo v kanal s klikom na gumb Dodaj.
15. V zavihku Učitelji lahko na enak način v zasebni kanal dodamo nekoga v vlogi učitelja (npr. asistenta).
16. Ko dodamo vse člane kanala, imenovanega Skupina 1, kliknemo na gumb Končano.
17. Pravkar ustvarjen kanal se prikaže v levem delu pod splošnem kanalu. Kanal imenovan Skupina 1 je označen s ključavnico, kar pomeni, da gre za zakljenjen kanal, do katerega lahko dostopajo le člani skupine in učitelj, ki je kanal tudi ustvaril.
18. Na enak način lahko znotraj ekipe ustvarimo več kanalov.
19. V tem primeru smo ustvarili kanal Predavanje, ki je dostopen vsem udeležencem znotraj ekipe Algebra. Kanal je namenjen za organiziranje in izvedbo predavanj.
20. Podobno velja za kanal Vaje, ki je dostopen za vse udeležence znotraj ekipe Algebra in je namenjen za organizacijo in izvedbo vaj.
21. Ustvarili smo tudi dva zaprta kanala, ki smo jih namenili skupinskemu delu. Člani Skupine 1 ne morajo dostopati do vsebin, gradiv in dela Skupine 2 ter obratno. Učitelj pa lahko nadzira delo v vseh kanalih.
22. Kanal Splošno, ki je že privzeto dodan v ekipo, pa lahko uporabljamo za splošna obvestila in delitev gradiv z vsemi udeleženci, ki so vključeni v ekipo Algebra.
23. V posameznem kanalu lahko opravljamo različne aktivnosti in dejavnosti, ki so bolj podrobno predstavljene v drugih vodičih.
24. S klikom na gumb Nov pogovor, lahko tako učitelj kot študenti pričnejo z novim pogovorom, obvestilom, vprašanjem ipd.
25. Učitelji in študenti lahko dodajajo različne datoteke, gradiva, ki jih potrebujejo znotraj kanala.
26. Znotraj kanala lahko tako učitelj kot udeleženci ustvarjajo zapiske, ki se zabeležijo v Zvezek v splošnem kanalu. Ustvarjanje zapiskov ni mogoče v zasebnem oz. zaklenjenem kanalu.
27. V kanale lahko dodajamo dodatne aplikacije, ki omogočijo dodatne aktivnosti in dejavnosti, sodelovalno učenje, spremljanje dela študentov ipd.
28. Poiščemo aplikacijo, ki so jo želimo dodati in uporabljati v kanalu. Več o aplikacijah si lahko pogledamo v drugih vodičih.
29. Znotraj kanala, odprtega ali zaprtega, lahko udeleženci pričnejo z videosrečanjem.
30. Z videosrečanjem lahko pričnejo takoj.
31. Ali pa ga načrtujejo vnaprej. Več o videosrečanjih si lahko ogledamo v vodiču Pričetek takojšnjega srečanja in načrtovanje srečanja znotraj ekipe.
Here’s an interactive tutorial
Takojšnji pričetek in načrtovanje srečanja
V vodiču prikažemo na kakšen način lahko v ekipi takoj pričnemo s srečanjem. Nekaj več časa pa namenimo možnosti načrtovanja srečanja, kjer izpolnimo obrazec za vzpostavitev srečanja, srečanje označimo kot ponavljajoče in pregledamo kako lahko v ekipi in koledarju pregledamo ustvarjeno srečanje. Na koncu prikažemo tudi možnost odpovedi srečanja.
V kolikor vam spodaj ne prikaže interaktivnega gradiva, si ga lahko ogledate tudi na: http://ior.ad/7lMH.
66 STEPS
1. V tem vodiču si bomo ogledali na kakšen način lahko v ekipi pričnemo s srečanjem (takojšnje srečanje) in kako ga lahko načrtujemo, če imamo v licenco vključeno tudi funkcionalnost koledar.
2. Za takojšnji pričetek ali načrtovanje srečanja kliknemo na ikono kamere v zgornjem desnem kotu.
3. Če želimo s srečanjem začeti takoj, kliknemo na gumb Meet now. Če želimo srečanje načrtovati za v prihodnje, kliknemo na gumb Schedule a meeting. Mi si bomo pogledali obe možnosti. Najprej pričnimo s takojšnjim srečanjem s klikom na prvo možnost.
4. Odpre se nam okno, kjer se odločimo na kakšen način se bomo srečanju priključili (ali bomo imeli vključeno kamero, ali se bomo priključili z zvokom ipd.)
5. Ko uredimo nastavitve, srečanje zaženemo oz. pričnemo s klikom na gumv Join now.
6. V novem oknu se nam odpre uporabniški vmesnik srečanja, kjer lahko upravljamo z udeleženci, klepetamo, odpremo sodelovalne sobe, upravljamo s svojo kamero in mikrofonom ter delimo zaslon. Oglejmo si, kako se srečanje kaže v skupini.
7. V skupini se v zavihku Posts oz. Objave kot ena izmed objav kaže tudi trenutno srečanje. Študenti se srečanju lahko pridružijo s klikom na gumb Join. V vijoličnem delu lahko vidimo tudi koliko časa srečanje že traja in kdo vse je srečanju pridružen.
8. Zdaj si bomo pogledali drugi način pričetka srečanj-preko načrtovanja srečanja. Zopet kliknemo na gumb za začetek srečanja. Ta gumb vidimo samo tisti, ki imamo z licenco omogočen tudi koledar. Tisti, ki koledarja nimate, srečanja nemorete načrtovati.
9. Tokrat izberemo drugo možnost – načrtovanje srečanja. Videli bomo, da nas bo aplikacija preusmerila na stran s koledarjem. Koledar si bomo podrobno ogledali v ločenem vodiču, mi si bomo na tem mestu ogledali samo postopek načrtovanja srečanja.
10. Odpre se nam obrazec, kjer zapišemo osnovne podatke o srečanju. Najprej moramo vnesti ime srečanja.
11. Nato bi lahko poimensko dodali pričakovane ter opcijske udeležence. Ker ustavarjamo srečanje v ekipi, nam na tem mestu ni potrebno dodati nikogar (razen če bi želeli, da se srečanju pridruži kdo, ki ni del ekipe).
12. V naslednji vrstici uredimo datum pričetka in konca srečanja. Ne glede na postavljen datum pričetka lahko srečanje kadarkoli pričnemo (tudi prej ali pozneje) in ne glede na datum konca, lahko srečanje kadarkoli zaključimo (prej ali pozneje).
13. Trajanje srečanja se samodejno izračuna, lahko pa bi naš dogodek označili kot celodnevni dogodek. Sami termini pričetka in konca srečanja vplivajp le na našo organizacijo časa oz. pregleda v koledaru, ne nas pa omejujejo pri izvedbi srečanja.
14. Nastavimo lahko, da se naš dogodek oz. srečanje ponavlja, tako nam ne bo potrebno vsakič znova urejati oz. načrtovati srečanja, ampak to uredimo samo enkrat in potem po potrebi datume in posamezna srečanja urejamo in prilagajamo.
15. Srečanja lahko ponavljamo na enak dan v delovnem tednu, vsak dan, enkrat tedensko, enkrat mesečno, enkrat letno, ali pa izvedbo popolnoma prilagodimo.
16. Če izberemo možnost enkrat tedensko v delovnem tednu (pon-pet) se bo dogodek ponavljal npr. vsak ponedeljek začenši s prvim dnevom srečanja.
17. Če izberemo možnost dnevno, se bo srečanje ponavljalo vsak dan, začenši s prvim dnevom srečanja.
18. Če izberemo možnost tedensko, se zgodi podobno kot pri prvi možnosti, s tem da bi dogodek lahko ponavljali tudi med vikendom.
19. Izbira mesečno nam omogoča, da dogodek ponavljamo enkrat na mesec, ponovno začenši z datumom, ki smo ga določili kot začetek srečanja.
20. Podobno velja tudi za možnost letno, kjer določimo, da naj se posamezen dogodek ponavlja enkrat letno, začenši z datumom, nastavljenim kot začetek srečanja.
21. Najbolj zanimiva pa je verjetno kar opcija, kjer popolnoma prilagodimo ponavljanje srečanja. Oglejmo si jo nekoliko bolj podrobno.
22. Ob izbiri možnosti Custom se nam pojavi novo okno, kjer moramo najprej določiti začetni datum.
23. Potem izberemo kako pogosto se bo naš dogodek ponavljal. Izbiramo lahko med dnevno, tedensko, mesečno in letno. V našem primeru bomo izbrali možnost tedensko, saj želimo, da se srečanje ponavlja dvakrat na teden.
24. Po tem ko izberemo, da se naš dogodek ponavlja vsak teden (lahko bi nastavili tudi vsak drugi, tretji teden), moramo določiti še na katere dneve naj se srečanje ponavlja. Recimo, da želimo srečanje ponavljati ob ponedeljkih in sredah. Izberemo dneve.
25. Ko smo izbrali dneve ponavljanja, določimo še končni datum. V našem primeru bomo ohranili ponavljanje do konca leta.
26. Torej smo določili, da se bo naše srečanje ponavljalo vsak teden, ob ponedeljkih in sredah, začenši s 14. decembrom in trajajoč do 27. decembra. Ko smo z nastavitvami zadovoljni, kliknemo na gumb Save.
27. Pregledamo, ali bo naš dogodek oz. načrtovano srečanje objavljeno v pravi skupini. Srečanja bi lahko organizirali tudi v katerem izmed preostalih kanalov, ki jih imamo javno dostopne v ekipi.
28. V kolikor bi srečanje potekalo na določeni lokaciji, bi jo lahko na tem mestu izbrali.
29. V polje z besedilom na koncu obrazca lahko dodamo opis dogodka in študente povabimo k udeležbi. Na tem mestu se bodo po shranjevanju tudi zapisale vse povezave preko katerih upravljamo s srečanjem in se srečanju pridružimo.
30. Pri urejanju obrazca smo se ves čas nahajali na zavihku Details. V pomoč pri načrtovanju srečanja z več udeleženci (ki jih ročno dodamo v obrazec) nam je lahko Scheduling Assistant. Kliknimo na zavihek na drugem mestu.
31. Odpre se nam seznam, kjer lahko vidimo zasedenost povabljenih oseb (samo osebe, ki jih dodamo poimensko) ter zasedenost prostorov, ki so nam na voljo.
32. Ko smo z nastavitvami zadovoljni, kliknemo na gumb Send.
33. Vidimo, da se na prvi strani naše skupine pojavi objava o načrtovanem srečanju. Če na objavo kliknemo, bomo preusmerjeni na stran z več informacijami o dogodku.
34. Zdaj vidimo, da se je v delu, kjer smo prej zapisali opis, kreirala povezava do srečanja preko katere se udeleženci lahko priključijo srečanju.
35. Učiteljem priporočamo, da pred pričetkom srečanja uredijo osnovne nastavitve srečanja. Kliknemo na gumb Metting options. Po kliku se nam v brskalniku odpre nova stran. V mojem primeru se je nova stran odprla v brskalniku Chrome.
36. Stran, ki se nam je odprla, je precej preprosta in vsebuje nekaj osnovnih informacij oz. nastavitev našega srečanja.
37. Vidimo lahko kako smo nastvaili ponavljanje našega srečanja oz. kdaj se bo naše srečanje izvajalo.
38. Vidimo, kdo je srečanje organiziral.
39. Odločimo se, ali bomo uporabljali čakalnico. Nastavitev določa osebe, ki lahko preskočijo čakalnico in se neposredno priključijo srečanju.
40. Ob kliku na spustni seznam lahko izbiramo med različnimi opcijami oseb, ki lahko “preskočijo” čakalnico.
41. Če izberemo možnost Everyone, določimo, da nihče ne bo preusmerjen v čakalnico pred samim srečanjem. Torej gre za možnost, kjer čakalnice ne uporabljamo.
42. V kolikor izberemo drugo možnost, bodo čakalnico preskočili vsi, ki so del naše organizacije (torej vsi, ki so v MS Teams vpisani z računom, ki je del naše organizacije), potem udeleženci organizacij, ki jim zaupamo in gostje.
43. V tretjem primeru se čakalnici izognejo vsi iz naše organizacije in gostje. S tem se srečanjem lahko pridružijo samo člani naše skupine, ki imajo enak domenski račun organizacije kot mi in gostje, ki imajo različen domenski račun in so del skupine.
44. V zadnjem primeru pa so vsi razen nas (organizator) preusmerjeni v čakalnico in jih moramo pred dogodkom sprejeti. To možnost izberemo takrat, kadar ne želimo, da se k srečanju udeleženci priključujejo pred nami in želimo nadzor nad priključenimi.
45. V kolikor bi omogočili čakalnico za določene osebe, bi lahko vseeno omogočili “izogib” čakalnici za tiste udeležence, ki bi se srečanju priključili s telefonskim klicem.
46. Podobno si lahko za osebe, ki se bodo srečanju priključile s telefonskim klicem, omogočimo zvočna opozorila.
47. Zelo pomembna je nastavitev komu omogočamo predstavljanje. V kolikor pustimo to možnost na everyone, pomeni, da bodo vsi udeleženci dodani kot predstavitelji. To bo udeležencem omogočilo nekaj dodatnih pravic (npr. snemanje srečanja).
48. Če se temu želimo izogniti, lahko srečanje začnemo tako, da smo predstavitelji samo mi, preostale udeležence pa po potrebi tekom srečanja postavimo v vlogo predstavitelja. S tem se lahko izognemo marsikateri težavi (pri deljenju zaslona, snemanju).
49. Zadnja nastavitev nam omogoča, da se odločimo, ali želimo tekom srečanja za udeležence omogočiti, da si vključijo mikrofone. To lahko povzroči šume in nezaželene zvoke tekom srečanja. V vsakem primeru lahko to nastavitev ročno upravljamo naknadno.
50. Ko smo z nastavitvami zadovoljni, kliknemo na gumb Save in lahko se vrnemo nazaj v MS Teams v našo ekipo.
51. V obrazcu, kjer smo načrtovali srečanje, vidimo tudi gumb za priključitev srečanju. S klikom na Join bi se lahko kadarkoli srečanju priključili oz. ga kot organizator začeli.
52. S klikom na gumb Close zapremo obrazec s podatki o srečanju.
53. Oglejmo si sedaj načrtovan dogodek tudi v koledarju. Kliknemo na koledar v levi navigaciji.
54. Premaknemo se nam ustrezen teden v koledarju in vidimo, da so se naša srečanja kreirala za ponedeljek in sredo (tako kot smo predvideli).
55. Če se premaknemo na naslednji teden v koledarju, bomo videli, da se naši dogodki oz. srečanja ponovijo.
56. Srečanja v koledarju vidimo in s pomočjo načrtovanja smo si zagotovili enkratno ustvarjanje in urejanje nastavitev, ki veljajo za vsa naša srečanja.
57. Če se premaknemo še na naslednji teden, vidimo, da srečanj več ni organiziranih. Torej je sistem upošteval tako začetni kot končni datum pri organizaciji srečanj.
58. Če kliknemo na posamezno srečanje kar iz koledarja, se nam bo pojavilo novo okno.
59. V novem oknu se nam pojavi gumb za priključitev srečanju, gumb za urejanje srečanja ter gumb za klepetanje z udeleženci.
60. Gumb za klepet nas preusmeri kar na prvo stran naše ekipe, kjer je povezava do načrtovanega srečanja objavljena. S klikom na gumb Reply bi lahko klepetali z našimi udeleženci.
61. Zdaj si oglejmo še, kako lahko srečanje odpovemo. Eden izmed načinov je kar preko prve strani ekipe, kjer kliknemo na tri pikice in izberemo možnost View meeting details.
62. Naj pred odpovedjo srečanja omenimo še eno možnost klepeta z udeleženci – preko novega zavihka Chat. Ko nanj kliknemo, se nam odpre okno, namenjeno izmenjavi mnenj, datotek oz. diskusiji med udeleženci.
63. Klepet je trenutno prazen in preko urejevalnika objav bi lahko z udeleženci delili različne informacije. Pa se zdaj vrnimo nazaj v podrobnosti srečanja. To storimo tako, da kliknemo na zavihek Details.
64. Če želimo srečanje (ali serijo srečanj) odpovedati, kliknemo na gumb Cancel meeting.
65. Za ponavljajoče se dogodke lahko zapišemo tudi obvestilo o odpovedi. S klikom na gumb Cancel series odpovemo srečanja in udeleženci, ki so člani skupine oz. povabljeni, so o tem obveščeni tudi po e-pošti.
66. Na prvi strani srečanja pa lahko vidimo spremembo oz. odpoved našega srečanja, obarvanega sivo.
To bi bilo vse o takojšnjem in načrtovanem pričetku srečanja.
Here’s an interactive tutorial
Naslednji vodič pa prikazuje, kako lahko v povabilu na srečanje spremenimo besedilo, če želimo npr. vabilo prevesti v slovenski jezik.
V kolikor vam spodaj ne prikaže interaktivnega gradiva, si ga lahko ogledate tudi na: http://ior.ad/7mtQ
11 STEPS
1. Vodič prikazuje spreminjanje jezika v povabilu na srečanje, ko je vabilo že ustvarjeno.
2. Besedilo lahko preprosto spremenimo tako kot v vsakem urejevalniku.
3.
3b. Drop
4.
4b. Drop
5.
6. POZOR!
Pri povezavi pa moramo biti pozorni, da le-te ne izbrišemo.
Zato besedilo s povezavo so srečanja najprej označimo,
7. nato kliknemo na označeno ikono
8. in tukaj vpišemo željeno besedilo.
8b. Drop
9.
9b. Drop
10. Besedilo s povezavo je sedaj urejeno.
11.
Here’s an interactive tutorial
https://www.iorad.com/player/1754714/Spreminjanje-besedila-v-vabilu-na-sre-anje
Potek videosrečanja
Pogledali si bomo, kako znotraj videosrečanja delimo svoj zaslon, določen dokument ali belo tablo, kako delimo zvok računalnika, kako uporabimo klepet, kje dostopamo do seznama udeležencev, kje vidimo, če udeleženec med srečanjem dvigne roko, kakšne pravice ima udeleženec med srečanjem, kdo lahko snema srečanje, kdo ima pravice urejanja in deljenja posnetka itd.
V kolikor vam spodaj ne prikaže interaktivnega gradiva, si ga lahko ogledate tudi na: http://ior.ad/7lLF.
106 STEPS
1. Pogledali si bomo, kako znotraj videosrečanja delimo svoj zaslon, določen dokument ali belo tablo, kako delimo zvok računalnika, kako uporabimo klepet, kje dostopamo do seznama udeležencev, pravice udeležencev, kdo lahko srečanje snema itd.
2. S prvima dvema ikonama v srečanju vklopimo oz. izklopimo svojo kamero in mikrofon.
3. Med videosrečanjem vsebino delimo tako, da najprej kliknemo na označeno ikono.
4. nato se odločimo, ali želimo deliti celoten zaslon
5. ali le aplikacijo,
6. in če se pomaknemo z drsnikom navzdol, se nam pokažejo še dodatne aplikacije, ki jih imamo odprte.
7. Pri tem je potrebno poudariti, da mora biti aplikacija odprta in ne sme biti minimizirana, kajti če je minimizirana, nam je ne bo ponudilo za deljenje.
8. V tem primeru moramo:
– aplikacijo najprej maksimizirati,
– »zapreti deljenje« s klikom na ikono
– ter ponovno klikniti na ikono za deljenje, da se željeno okno pojavi na seznamu.
9. Powerpoint datoteko lahko delimo tudi tukaj
10. in sicer kliknemo na ikono Prebrskaj ter datoteko najprej naložimo.
11.
12.
13.
14. Razlika pri takšnem deljenju (in ne deljenje OKNA s Powerpoint orodjem) je ta, da če se z miško pomaknemo spodaj levo in kliknemo na označeno ikono,
15. se lahko udeleženci samostojno pomikajo po predstavitvi, ki jo delimo.
16. Deljenje Powerpointa prekinemo tako, da se z miško spet pomaknemo spodaj levo in prikaže se nam ukaz za Ustavitev predstavitve.
17. Delimo lahko tudi belo tablo (Microsoftovo ali katero drugo). Pogledali si bomo prvo,
18. kjer se na začetku odločimo, ali bomo sami nekaj predstavljali ali pa si želimo sodelovalnega dela, kjer bodo lahko tudi ostali udeleženci pisali po tabli.
19.
20. Na vrhu imamo ukazno vrstico, kjer lahko izberemo barvo svinčnika, radirko, pisanje besedila ali listke.
21.
22. S klikom na označeno ikono dostopamo do nastavitev,
23. kjer lahko belo tablo izvozimo in spremenimo pravice pisanja ostalim udeležencem.
24. Tudi tu predstavitev ustavimo tako, da se z miško pomaknemo v spodnji levi kot in izberemo Ustavi predstavitev.
25. Če želimo študentom predvajati videoposnetek, moramo najprej vključiti zvok sistema, da bodo študenti slišali zvok iz posnetka.
26. Če zvoka nismo vključili preden smo začeli z deljenjem, lahko to naredimo tudi, ko gradivo že delimo in sicer se z miško pomaknemo na vrh ekrana, kjer se nam nato pojavi ukazna vrstica in zvok delimo s klikom na označeno ikonico.
27. Če pa te ikone nimamo, kajti operaicjski sistem macOS tega nima, se moramo samo prepričati, da imamo v nastavitvah izbran vgrajen mikrofon in zvočnik.
28. S klikom na tri pikice
29. se nam odprejo še dodatne nastavitve.
30. Preverimo lahko nastavitve naprave, kjer določimo kateri zvočnik uporabimo, preverimo mikrofon in izberemo kamero.
31. Prikažemo lahko zapiske sestanka,
32. kjer lahko ustvarimo zapiske v skupni rabi, do katerih lahko dostopamo pred, med in po sestanku.
33. Spremenimo si lahko tudi ozadje, da ne bodo vsi videli naše dnevne sobe.
34. Izberemo lahko eno izmed ponujenih ozadij
35. ali pa dodamo svojo sliko.
36. S klikom na predogled vidimo, kako ozadje izgleda, s klikom na uporabi pa ozadje nastavimo.
37. Ko bomo naslednjič videosrečanje odprli, nam ne bo potrebno ponovno nastavljati ozadja, ampak bo to ozadje nastavljeno, dokler ga ne bomo sami ročno spremenili.
38. S klikom na ikono spodaj dvignemo roko in tako predstavitelj vidi, da želimo nekaj povedati.
39. Da je nekdo dvignili roko vidimo pri imenu na desni strani.
40. V videosrečanju lahko z udeleženci tudi klepetamo. Do klepeta dostopamo tako, da kliknemo na označeno ikono spodaj
41. in na desni strani se odpre klepet.
42. V klepetu si lahko pošiljamo tudi datoteke.
43.
44.
45.
46.
47. Datoteko pošljemo s klikom na ikonico s puščico.
48. S klikom na tri pikice
49. se nam pojavi še nekaj dodatnih aplikacij, ki jih lahko uporabimo znotraj videosrečanja,
50. ena izmed njih je npr. anketa, kar pa si lahko ogledate v ločenem vodiču na naši spletni strani.
51. Na videosrečanje lahko povabimo osebo tako, da tudaj vpišemo njeno ime.
52. Če pa osebe ne najdemo na seznamu, kar pomeni, da oseba ni v naši organizaciji, jo lahko v srečanje povabimo tako, da z njo delimo povezavo, do katere dostopamo preko označene ikone. Povezavo nato osebi posredujemo npr. po elektronski pošti.
53. S klikom na tri pikice zgoraj desno
54. lahko vsem udeležencem hkrati izklopimo mikrofon,
55. upravljamo lahko tudi z dovoljenji. S klikom na označeno polje nam odpre spletn ibrskalnik, kjer nastavimo možnosti srečanja.
56. Odločimo se lahko, ali želimo imeti čakalnico, torej ali bomo vsakega udeleženca posebej sprejeli v srečanje ali ne.
57. S čakalnico lahko nadziramo, koga bomo v naše srečanje sprejeli in če npr. srečanje ni namenjeno vsem članom ekipe, lahko uporabimo čakalnico in potem določene osebe v srečanje ne spustimo.
58. Nastavimo lahko obvestilo, ko se klicatelji pridružijo ali odidejo.
59. Tu lahko nastavimo, kdo lahko v srečanju predstavlja. Ta nastavitev je pomembna, saj imajo predstavitelji v srečanju, poleg možnosti deljenja zaslona, tudi možnost snemanja srečanja.
60. Zato priporočamo, da tukaj nastavimo, da lahko samo mi predstavljamo ter potem raje med srečanjem posamezni osebi damo pravico predstavitelja.
61. Tu lahko nastavimo, ali dovolimo udeležencem vklop zvoka ali ne.
62. Nato nastavitve shranimo. Če srečanje vnaprej načrtujemo, lahko vse te nastavitve nastavimo že pred samim srečanjem.
63. Ker smo nastavili, da imajo ostali udeleženci v srečanju vlogo udeleženca, imam sedaj vlogo predstavitelja samo jaz, ki sem predavatelj, Tadeja pa ima vlogo udeleženca, kar pomeni, da ne more deliti zaslona niti snemati srečanja.
64. S klikom na tri pikice pri posamezni osebi
65. lahko samo določeni osebi spremenimo vlogo. Če želim npr. sedaj Tadeji dodeliti vlogo predstavitelja, da bo lahko delila svoj zaslon, to storim s klikom na Dodeli vlogo predstavitelja.
66. Če bi bilo v srečanju več oseb, se ostalim vloga ne bi spremenila, ampak bi se spremenila samo Tadejina vloga.
67.
68. S Tadejo imava sedaj enaki vlogi v srečanju.
69. Še eno možnost smo prej spustili, torej če ponovno kliknemo na tri pikice
70. imamo tu še možnost prenosa seznama udeležencev,
71. ki se shrani v .csv formatu v mapo Downloads oz. Prenosi na našem računalniku.
72.
73. Snemanje začnemo s klikom na Začni snemanje.
Pravico do snemanja imajo kot že rečeno v srečanju vsi, ki so v vlogi predstavitelja.
74. Torej tudi če jaz začnem snemati, lahko moje snemanje drugi predstavitelj konča, kar se lahko seveda zgodi tudi po nesreči, zato je pomembno, v kakšni vlogi so osebe v srečanju.
75. Da se srečanje snema nas opozori napis zgoraj,
76. pa tudi tukaj vidimo rdeč krogec, kar pomeni, da se srečanje snema.
77.
78. Snemanje končamo s klikom na Končaj snemanje.
79.
80. Sedaj moramo malenkost počakati, da se posnetek shrani. Kje ga najdemo in kdo ima pravice urejanja si bomo pogledali čez nekaj korakov.
81. Če kliknemo na označeno ikono Odloži bomo odšli iz srečanja.
82. S tem pa srečanja nismo končali. Srečanje torej v tem primeru še poteka, dokler je v njem vsaj ena oseba.
83. Srečanju se lahko ponovno pridružimo in ga potem zaključimo za vse.
84.
85. Če želimo torej srečanje zaključiti za vse, kliknemo tukaj na Končaj srečanje.
Srečanje lahko konča samo tisti, ki ga je začel, ostali predstavitelji pa te pravice nimajo.
86.
87. Posnetek se nato prikaže v zavihku objave.
88. Pogledali si bomo sedaj kdo ima pravice pri posnetku, ki ga je posnela Tadeja. Kliknemo na tri pikice
89. in izberemo odpiranje v aplikaciji Microsoft Stream.
90. Tukaj vidimo gumb Daj v skupno rabo,
91. kjer dobimo povezavo do posnetka. Tudi če povezavo delimo z drugimi, pa bodo imeli privzeto pravice za ogled posnetka samo člani ekipe, saj je bil posnetek posnet znotraj srečanja v ekipi.
92. S klikom na tri pikice
93. se nam pojavijo naslednje možnosti. Dostop do teh možnosti imajo samo lastniki posnetka, ki so privzeto organizator in tisti, ki je posnetek posnel.
Lastniki lahko posnetek izbrišejo.
94.
95. Tukaj lahko uredimo naslov in opis posnetka.
96. Tukaj nastavimo dovoljenja za ogled posnetka.
97. Zgornje možnosti ni priporočljivo spreminjati, saj če tukaj obkljukamo, bo posnetek javen in si ga bo lahko ogledal kdorkoli.
98. Tukaj upravljamo, kdo je lastnik posnetka, torej kot že rečeno je privzeto nastavljeno, da sta lastnik organizator srečanja, torej Mateja, in Tadeja, ki je posnetek posnela.
99. Čeprav sem jaz organizator, mi lahko Tadeja odvzame pravice lastništva in potem jaz ne bom imela več pravice urejanja.
Zato je torej res pomembno, kdo ima v srečanju pravico snemanja, da se izognemo morebitnim težavam.
100. Ekipa Zgodovina 6. razred ima kot vidimo pravice, da si posnetek ogleda.
101. Lastnik lahko na seznam skupne rabe doda še dodatne osebe ali ekipe.
102. Tukaj je npr. nekaj posnetkov, ki so jih javno delili, in si jih lahko sedaj vsi ogledamo.
103. Če želimo do posnetka hitreje dostopati preko aplikacije MS Teams, lahko damo posnetek na Seznam za gledanje.
104. Nato v Teamsih kliknemo na tri pikice,
105. izberemo aplikacijo Stream
106. in do posnetka dostopamo tukaj.
Here’s an interactive tutorial
https://www.iorad.com/player/1751975/11-Funkcionalnosti-znotraj-videosre-anja
Breakout rooms
Sobe za ločene sestanke nam omogočajo, da študente tekom srečanja razdelimo v manjše skupine, kjer lahko študenti ustvarjajo gradiva, delijo zaslon in datoteke, se pogovarjajo in klepetajo, učitelj pa se lahko premika iz ene sobe v drugo.
V kolikor vam spodaj ne prikaže interaktivnega gradiva, si ga lahko ogledate tudi na: http://ior.ad/7lZD.
40 STEPS
1. Sobe za ločene sestanke nam omogočajo, da študente tekom srečanja razdelimo v manjše skupine, kjer lahko študenti ustvarjajo gradiva, delijo zaslon in datoteke, se pogovarjajo in klepetajo, učitelj pa se lahko premika iz ene sobe v drugo.
2. Srečanje moramo začeti z Novo izkušnjo srečanja, kar nastavimo v nastavitvah.
nato kliknemo na Sobe za ločene sestanke.
3. Najprej izberemo, koliko sob za delo v skupinah potrebujemo (ustvarimo lahko največ 50 sob).
4. Nato pa določimo, ali bomo udeležence v sobe dodelili samodejno ali ročno.
5. Poglejmo si najprej Samodejni način.
6.
7. Udeleženci so na ta način samodejno razporejeni v sobah.
8. Če pa izberemo ročno dodajanje,
9. moramo tukaj udeležence Dodeliti.
10. Izberemo osebo,
11. kliknemo Dodeli
12. in nato določimo še sobo.
13.
14.
15.
16. S klikom na tri pikice
17. dostopamo do nastavitev sob,
18. kjer nastavimo, ali osebe samodejno premakne v odprte sobe in ali je oseban omogočena vrnitev v glavno srečanje.
19. Sobe lahko tudi dodamo,
20. aktiviramo pa jih s klikom na Aktiviraj sobe.
21. Sedaj vidimo, da sta prvi dve sobi Odprti, tretja pa ni, saj je prazna.
22. S klikom na tri pikice pri posamezni sobi
23. se lahko sobi pridružimo, jo preimenujemo ali zapremo.
24. Sobi se bomo pridružili.
25. Odpre nam ločeno sobo v novem oknu.
26. V sobi lahko klepetamo, delimo zaslon
27. in tudi gradiva.
28. Sobo zapustimo s klikom na Zapusti.
29. Ko so sobe odprte, lahko s klikom na tri pikice
30. Objavimo obvestilo,
31. ki se bo pokazalo v vseh sobah.
32.
33. Sobe zapremo s klikom na Zapri sobe.
34. Za nadaljevanje srečanja nato kliknemo na Nadaljuj.
35. Udeleženci so se sedaj spet priključili glavnemu srečanju.
36.
37.
38. Po koncu dela v skupinah in po koncu videosrečanja lahko do ustvarjenih vsebin po sobah dostopamo preko klepeta.
39. Za vsako sobo se nam ustvari ločen klepet,
40. kjer vidimo celoten pogovor in deljena gradiva.
Here’s an interactive tutorial
https://www.iorad.com/player/1752841/23-Sodelovalne-sobe–Breakout-rooms-
Deljenje gradiv znotraj ekipe
V vodiču si bomo ogledali kako lahko znotraj ekipe uredimo repozitorij gradiv. Pogledali si bomo na kakšen način in katere vrste datotek lahko tako izvajalec kot udeleženec deli z drugimi. Pogledali si bomo kako lahko omogočimo sodelovalno ustvarjanje vsebin ter kako omejiti urejanje vsebin udeležencem. S tem povezano bomo spoznali tudi orodji OneDrive in SharePoint.
V kolikor vam spodaj ne prikaže interaktivnega gradiva, si ga lahko ogledate tudi na: http://ior.ad/7lTB.
86 STEPS
1. V vodiču si bomo ogledali zavihek Datoteke, ki nam omogoča deljenje gradiv z drugimi udeleženci v ekipi in s tem ustvarjanje repozitorija gradiv.
2. Nahajamo se znotraj ekipe, imenovane Algebra. Do vseh gradiv, ki smo jih kakorkoli delili znotraj te ekipe, dostopamo preko zavihka Datoteke.
3. Kot privzeto je znotraj zavihka Datoteke ustvarjena mapa, imenovana Učno gradivo. Gre za mapo, v katero lahko shranjujemo različne datoteke, do katere bodo imeli dostop vsi udeleženci ekipe, urejal pa jo bo lahko le učitelj.
4. Mapa Učno gradivo trenutno ne vsebuje nobene datoteke. Učitelj lahko vanjo doda različne tipe datotek. Vse kar bo dodano v mapo Učno gradivo, bodo lahko udeleženci le brali.
5. Za dodajanje novih datotek, kliknemo na gumb Novo.
6. Gradiva lahko organiziramo po mapicah.
7. Ob dodajanju nove mape, je potrebno vnesti ime mape.
8. Potem, ko vnesemo ime mape, kliknemo na gumb Ustvari.
9. Znotraj mape Učno gradivo smo sedaj dodali podmapo, ki smo jo imenovali Predavanja.
10. Poleg map, lahko ustvarimo Wordow dokument.
11. Vnesemo ime dokumenta in kliknemo na gumb Ustvari.
12. Znotraj okolja MS Teams se nam odpre prazen wordow dokument. Urejevalnik nam je že poznan iz standardnega word dokumenta. Lahko pričnemo z dodajanjem in urejanjem vsebine, ki bo za ogled dostopna vsem udeležencem v ekipi.
13. Ustvarjen dokument lahko delimo naprej s klikom na označeno ikono.
14. Pred delitvijo dokumenta lahko uredimo nekatere nastavitve.
15. Določimo kdo lahko dostopa do dokumenta. Ali dovolimo, da do dokumenta dostopa kdorkoli, dostop lahko omejimo le na osebe iz skupne organizacije (npr. UL) ali osebe z dostopom. Lahko pa ročno določimo osebe, katerim dovolimo dostop.
16. V kolikor osebam, ki smo omogočili dostop do dokumenta, dovolimo le ogled, odznačimo možnost Dovoli urejanje. V tem primeru osebe dokumenta ne bodo mogle dopolnjevat in urejat.
17. Če želimo osebam onemogočiti prenos datoteke, omogočimo možnost Blokiraj prenos.
18. Ko uredimo nastavitve, kliknemo na gumb Uporabi.
19. Povezavo do dokumenta lahko kopiramo s klikom na gumb in jo delimo z udeleženci.
20. V dokument lahko dodajmo opombe.
21. V desnem delu se prikaže prostor za prikaz vseh pripomb. Za dodajnje nove pripombe, kliknemo na gumb Novo.
22. Pojavi se okence, v katerega vpišemo pripombo in jo dodamo s klikom na puščico.
23. Znotraj dokumenta lahko pričnemo s pogovorov, ki se prikaže v kanalu za objave znotraj ekipe.
24. V desnem delu dokumenta se pojavi okno, nemanjeno pogovoru.
25. V polje vnesemo besedilo, ki ga želimo poslati udeležencem. Udelženeci bodo sporočilo videli v kanalu za objave.
26. Sporočilo je bilo poslano.
27. Ob kliku na tri pikice, se nam pojavita dve možnosti – odpiranje dokumenta v brskalniku in prenos datoteke na računalnik.
28. Vse spremembe v dokumentu se shranjujejo sproti, zato lahko dokument zapremo brez predhodnega shranjevanja s klikom na gumb Zapri.
29. V mapo smo dodali novo ustvarjen word dokument.
30. Dodajamo lahko tudi datoteke v obliki excela.
31. Vnesemo ime excelove datoteke in kliknemo na gumb Ustvari.
32. Odpre se excelova datoteka.
33. Za zapiranje datoteke, kliknemo na gumb Zapri.
34. Tako smo v mapo Učno gradivo dodali še excelovo datoteko.
35. Možnost imamo tudi dodajanja in ustvarjanja PowerPoint predstavitve.
36. Zopet poimenujemo datoteko in kliknemo na gumb Ustvari.
37. Odpre se nam PowerPoint urejevalnik za pripravo predstavitev. Tudi ta urejevalnik že poznamo in je podoben standardnemu orodju PowerPoint.
38. Kot pri ostalih datotekah, lahko tudi PowerPoint predstavitev zapremo s klikom na gumb Zapri. Predhodno shranjevanje datoteke ni potrebno, saj se ta avtomatsko shranjuje.
39. V mapo je tako dodana še PowerPoint predstavitev.
40. Naslednja datoteka, ki jo bomo dodali je OneNote zvezek.
41. Vnesemo ime zvezka in ga ustvarimo s klikom na gumb Ustvari.
42. Sedaj se nahajamo v OneNote zvezku, v katerega lahko beležimo svoje zapiske.
43. Ker je zvezek trenutno še brez vsebine, je potrebno dodati novi odsek. Odsek imenujemo in kliknemo na gumb Vredu.
44. S klikom na ikono zvezkov na levi strani, se nam odprejo odseki zvezka.
45. Sedaj se nam prikaže odsek, ki smo ga dodali v prejšnjem koraku. Poimenovali smo ga Poglavje 1, kjer bomo vnesli vsebino povezano s prvim poglavjem, obravnavanem na predavanju.
46. Z uporabo orodne vrstice lahko vnašamo vsebino v zvezek, ki ga organiziramo po različnih odsekih.
47. Tudi zvezek zapremo na način, s klikom na gumb Zapri.
48. Mapa Učno gradivo sedaj vsebuje še OneNote zvezek.
49. Poleg tega, da lahko dokumente kar neposredno ustvarjamo znotraj okolja MS Teams, jih lahko tudi naložimo iz svojega računalnika.
50. V okolje MS Teams lahko uvozimo tako posamezne datoteke kot tudi cele mape.
51. S klikom na označeno možnost, lahko kopiramo povezavo do trenutno odprte mape – Učno gradivo.
52. Kopiramo lahko povezavo do mape, ki se nahaja v okolju MS Teams znotraj ekipe Algebra.
53. Ker pa se vse datoteke, usvarjene in dodane v MS Teams, shranijo tudi v oblak SharePoint, lahko kopiramo povezavo do mape v oblaku SharePoint.
54. S klikom na gumb, kopiramo povezavo, ki jo lahko delimo z drugimi za dostop do vseh gradiv, shranjenih v mapi.
55. Mapo Učno gradivo lahko odpremo v oblaku SharePoint. Gre za oblak, kamor se shranjujejo vse datoteke, ki smo jih delili znotraj okolja MS Teams.
56. Datoteke si lahko različno razvrstimo in prikažemo – v obliki seznama, strnjenega seznama ali ploščic.
57. Posamezen dokument lahko označimo.
58. Označene dokumenti si lahko prenesemo in shranimo na svoj računalnik.
59. Označene dokumenti lahko izbrišemo.
60. Označene dokumenti lahko premaknemo v drugo mapo.
61. Izberemo mapo, v katero želimo prenesti izbrane datoteke.
62. Za premik datotek v izbrano mapo, kliknemo na gumb Premakni.
63. Click highlight
64. Sedaj se nahajamo v mapi, v katero smo pravkar prenesli izbrane datoteke.
65. S klikom na tri pikice ob posamezni datoteki, lahko dostopamo do številnih možnosti urejanja datoteke. Izbrano datoteko lahko odpremo in urejamo na različne načine – v orodju Teams, v aplikaciji ali brskalniku.
66. Kopiramo lahko povezavo do datoteke in jo delimo z drugimi ter jim na takšen način omogočimo dostop do vsebin v datoteki.
67. Izbrano datoteko lahko nastavimo kot zavihek.
68. V tem primeru se datoteka prikaže v zgornji vrstici med drugimi zavihki aplikacij.
69. V kolikor si želimo datoteko odstraniti iz vrstice, kliknemo na puščico ob imenu zavihka.
70. In izberemo možnost Odstrani.
71. V naslednjem koraku potrdimo odstranjevanje datoteke iz vrstice zgoraj.
72. Poleg tega, da lahko datoteko nastavimo kot zavihek, jo lahko tudi prenesemo in shranimo na svoj računalnik.
73. V kolikor datoteke ne potrebujemo več, jo lahko izbrišemo.
74. Datoteko lahko pripnemo na vrh, kar pomeni, da se nam bo prikazala nad seznamom vseh drugih datotek.
75. Datoteko smo pripeli na vrh.
76. Izbrano datoteko lahko preimenujemo.
77. Lahko jo odpremo v oblaku SharePoint in jo tam tudi urejamo.
78. Datoteko lahko premaknemo v drugo mapo.
79. V kolikor potrebujemo več enakih datotek, jo lahko tudi kopiramo.
80. Pod možnostjo več se nahaja nastavitev rezerviraj. Izbrano datoteko lahko rezerviramo, kar pomeni, da udeleženci ne vidijo sprememb v dokumentu, ki jih naredi učitelj v času rezervacije. V tem času lahko dokument ureja le tisti, ki ga rezervira.
81. Ko je datoteka rezervirana, je označena z rdečo puščico.
82. V kolikor rezervacijo datoteke sprostimo, bodo lahko drugi videli dodane spremembe in pričeli z urejanjem dokumenta, če imajo za to tudi dovoljenje.
83. V kolikor pa si sprememb, ki so bile narejene med rezervacijo dokumenta, ne želimo shraniti, zavrzimo rezervacijo.
84. Sedaj smo ustvarjali datoteke znotraj mape Učno gradivo, ki je namenjena le ogledu gradiv.
85. V kolikor si želimo, da udeleženci ekipe medseboj sodelujejo in soustvarjajo gradiva, ustvarimo mape in datoteke izven mape Učno gradivo.
86. Udeleženci lahko gradiva izven mape Učno gradivo urejajo, dopolnjujejo in soustvarjajo. Dodajajo in ustvarjajo lahko svoje datoteke, na enak način, kot je bilo predstavljeno v prejšnjih korakih.
Here’s an interactive tutorial
Zvezek One Note
V vodiču predstavljamo eno izmed aktivnosti v MS Teams, za katero se nam večkrat zdi, da je pri delu v MS Teams spregledana. Izkaže se, da ima OneNote ali sodelovalni zvezek veliko uporabnih funkcionalnosti, ki jih lahko v pedagoškem procesu na zelo učinkovit način uporabimo.
V kolikor vam spodaj ne kaže interaktivnega vodiča, si ga lahko ogledate tudi na povezavi http://ior.ad/7lMR.
88 STEPS
1. V tem vodiču si bomo ogledali na kakšen način lahko znotraj ekipe vzpostavimo sodelovalni zvezek. MS Teams nam omogočajo ustvarjanje sodelovalnega in individualnega prostora za vse sodelujoče v ekipi. V uvezku lahko delimo in soustvarjamo gradiva.
2. V prejšnjem zavihku smo kliknili na zavihek Class Notebook in ob prvem odpiranju se nam odpre stran z gumbom, kjer lahko potrdimo oz. postavimo zvezek.To bomo morali storiti samo prvič, vsakič naslednjič pa se nam bo odprl že postavljen zvezek.
3. Če bi pri različnih predmetih že uporabljali zvezke in jih imeli ustrezno nastavljene, bi se lahko odločili in v tem koraku za postavitev našega zvezka uporabili obstoječi zvezek. V našem primeru bomo zvezek postavili iz začetka.
4. Prikaže se nam stran, kjer vidimo kako bo naš zvezek zgrajen. Na prvem mestu vidimo razdelek Collaboration Space, ki je namenjen sodelovalnem delu in izmenjavi vsebin. V tem razdelku bodo imeli tako študenti kot učitelji pravice urejanja.
5. Naslednji razdelek, ki bo ustvarjen, jeContent Library. V tem razdelku ima pravice urejanja in dodajanja vsebine samoučitelj, študenti pa imajo pravico ogleda vsebin. Ta možnost je dobrodošlatakrat, kadar študentom želimo vsebine samo prikazati.
6. Naslednji razdelek je Teacher-OnlySection, ki je namenjen delu učitelja. Na tem mestu lahko učitelj dodajavsebine, ki jih vidi in ureja samo on, študenti pa do vsebin dostopa nimajo.Razdelek se v zvezkih študentov ne pokaže.
7. Zadnji razdelek je namenjen delu študentov. Gre za razdelek, ki bo ustvarjen za vsakega posameznega študenta v ekipi. Do zvezkov posameznih študentov dostopajo posamezni študenti in učitelj. Študenti vidijo samo svoje zvezke in ne zvezke kolegov.
8. Ko pregledamo nastavitve in pravice zvezka, ki ga bomo ravnokar ustvarili, kliknemo na gumb Next.
9. Preden zvezek ustvarimo se odločimo še o tem, kakšni naj bodo razdelki, ki se bodo kreirali za vsakega posameznega študenta. Privzeto je nastavljeno, da se kreirajo štirje razdelki. Razdelke lahko poljubno preimeujemo in dodajamo nove.
10. Tako kot razdelke lahko dodajamo, jih lahko tudi izbrišemo. Če kakšen razdelek izpustimo, da bomo lahko še vedno dodali pozneje, a bomo to počeli ročno za vsakega študenta, kar je lahko precej zamudno.
11. Ko smo z razdelki zadovoljni, kliknemo na gumb Create. S tem sprožimo postopek ustvarjanja ogrodja zvezka. Ta del lahko traja nekaj minut. V vmesnem času lahko brez težav počnete druge aktivnosti v Teamsih.
12. Ko se nam enkrat zvezek kreira, dobimo na prvi strani nekaj splošnih usmeritev in navodil za uporabo zvezka. Svetujemo vam, da si te vsebine ogledate in dobite še kakšno idejo za uporabo orodja.
13. Če želimo videti razdelitev oz. razdelke in njihovo hierarhijo pa moramo klikniti na gumb v levem zgornjem desnem kotu. Ta gumb nam je vedno na voljo in se z njim lahko kadarkoli premikamo po posameznih razdelkih in straneh.
14. V prvem stolpcu vidimo vse razdelke, ki jih imamo kreirane. Da si ogledamo “podrazdelke” pri posameznem razdelku, nanj kliknemo (ali na puščico, ki kaže desno) in prikazala se nam bo razporeditev razdelkov v razširjeni obliki.
15. Vidimo ustvarjen razdelek za sodelovanje. Privzeto se nam bo kreiral en podrazdelek, kjer bomo videli nekaj nasvetov in usmeritev za uporabo tega zvezka v pedagoškem procesu. V drugem stolpcu vidimo strani, ki so privzeto kreirane za razdelek.
16. Tudi v razdelku Content Library je en “podrazdelek” privzeto kreiran in tudi tu lahko na desni strani okna vidite stran, ki vsebuje različne ideje kako uporabiti zvezek. V tem razdelku lahko ustvarjamo strani z gradivi, ki jih študenti samo vidijo.
17. Naslednji sklop, ki ga vidimo, je sklop namenjen delu učitelja. in tudi tukaj je privzeto ustvarjen razdelek v katerem lahko najdemo ideje za uporabo razdelka. Vse strani, ki jih na tem mestu ustvarimo, vidimo samo učitelji v ekipi.
18. Vidimo tudi razdelke za vsakega posameznega študenta. Kot učitelj se lahko premikamo po razdelkih in si ogledujemo kako napredujejo študenti in spremljamo njihovo delo. Sproti lahko študentom podajamo povratne informacije in jih usmerjamo.
19. Posamezno stran lahko urejamo tako, da kliknemo kjerkoli na strani in začnemo pisati. Svetujemo vam, da posamezno stran najprej poimenujete. To lahko storite preko vpisa naslova na naslovno črto na vsaki posamezni strani.
20. Kot omenjeno nismo omejeni samo s privzeto ustvarjenimi stranmi in razdelki. Za vsak sklop lahko ustvarimo dodatne razdelke-section in za vsak razdelek lahko ustvarimo več strani-page. Pri ustvarjanju smo omejeni z repozitorijem, ki ga imamo (1TB).
21. Če kliknemo na možnost ustvarjanja novega razdelka, se nam odpre novo okno, kjer moramo razdelek poimenovati.
22. Podamo smiselno ime, ki ga bomo v razdelku enostavno prepoznali.
23. Posamezno stran urejamo in poimenujemo tako, da kar začnemo pisati naslov v desnem delu zvezka (beli, osrednji del). Stran se bo smaodejno preimenovala v 2. stolpcu.
24. Oglejmo si sedaj, kaj vse lahko počnemo na posamezni strani.
25. S klikom kjerkoli na belem delu strani lahko pričnemo s pisanjem in dodajanjem vsebine.
26. Vsebino lahko urejamo s pomočjo urejevalnika beseila, ki ga najdemo nad listom oz. stranjo. Na zavihku Home vidimo tipične funkcionalnosti, kot smo jih vajani tudi iz drugih orodij za urejanje besedila.
27. S klikom na “tri pikice” si lahko prilažemo še dodatne funkcionalnosti za urejanje besedila.
28. Besedilo, ki ga ustvarjamo, lahko oštevilčimo ali označimo.
29. Tako kot prej lahko tudi na tem mestu kliknemo na “tri pikice” in si prikažemo več možnosti urejanja.
30. V yadnjem delu urejevalnika vidimo še nekaj zanimivih možnosti urejanja besedila.
31. S prvo ikono lahko urejamo sloge besedila.
32. Z drugo ikono lahko v besedilo dodamo različne oznake, ki nam omogočajo vizualno organizacijo in poudarjanje vsebin.
33. V našem primeru smo ob vprašanju dodali oznako vprašanja in s tem poudarili dejstvo, da smo za študente pripravili vprašanje za katerega pričakujemo odgovor.
34. Poleg oznak se nahaja ikona, ki nam omogoča prikaz oz. vključitev nekaj dodatnih orodij, ki lahko olajšajo upravljanje z besedilom (npr. preverjanje črkovanja, samodejni popravki ipd).
35. Na zadnjem mestu se nahaja ikona, ki nam omogoča, da besedilo izgovorimo in OneNote govor prepozna in ga zapiše. Žal med jeziki, ki so podprti, ni slovenščine.
36. Zdaj si bomo ogledali naslednji zavihek – Insert. Zavihek nam omogoča dodajanje različnih vsebin na stran v sodelovalnem zvezku.
37. Na prvem mestu se nahaja možnost dodajanja tabele na stran.
38. Na drugem mestu se nahajata dva načina dodajanja datoteke na stran. Prva možnost: dodajanje datoteke kot priloge, ki si jo študenti lahko prenesejo (različni tipi datotek). Na drugem mestu: dodajanje vdelane datoteke (word ali pdf). Več sledi.
39. Na tretjem mestu se nahaja ikona, ki nam omogoča dodajanje slik na stran. Sliko lahko dodamo iz računalnika, jo zajamemo neposredno iz kamere, ali pa najdemo prostodostopno sliko na spletu.
40. V našem primeru smo dodali sliko na stran, ki jo urejamo. V nadaljevanju si bomo ogledali, kako lahko po sliki tudi rišemo oz. pišemo.
41. V času, ko imamo označeno oz. izbrano sliko, se nam med zavihki v orodni vrstici pokaže nov zavihek, ki ima prilagojene funkcionalnosti za delo s slikami. Sliko lahko obrežemo, ji spremenimo velikost ipd.
42. Naslednji gumbv zavihku Insert nam omogoča, da na stran dodamo povezavo. Po kliku se nam odpre okno, kjer vnesemo osnovne podatke o povezavi, ki jo dodajamo.
43. Za povezavo določimo besedilo, ki se bo kazalo (displav text) in seveda tudi samo povezavo (v polje Address).
44. Naslednja vsebina, ki jo lahko dodamo v zvezek so zvočni posnetki. Če kliknemo na gumb Audio, nas bo sistem začel snemati in lahko posnamemo svoj govor-ali preberemo besedilo naloge, ali študentom omogočimo, da svoj odgovor podajo v zvočnem posnetku.
45. Pred snemanjem bomo morali aplikaciji dodeliti oz. omogočiti dostop do naše kamere, mikrofona, zvočnikov. Dovoljenje lahko kadarkoli pozneje spremenimo
46. Ko pričnemo s snemanjem zvoka, smo preusmerjeni na nov zavihek, ki je prilagojen snemanju zvoka. Ko želimo s snemanjem zaključiti, kliknemo na gumb Stop.
47. Na strani se ustvari audio datoteka, ki jo lahko predvajamo.
48. Ob predvajanju se nam v orodni vrstici pojavijo tudi gumbi za upravljanje s posnetkom (pričetek predvajanja, pauza, premik naprej/nazaj ipd.).
49. Vrnimo se nazaj na zavihek Insert in si poglejmo še preostale aktivnosti. Na stran lahko dodamo različen simbole.
50. Zelo zanimiva pa je opcija dodajanja matetmatičnih izrazov.
51. V naslednjih nekaj korakih bomo predstavili na kakšen način dodamo matematične izraze na stran. Matematične izraze lahko sistem prepozna iz narisanega izraza ali izraza zapisanega s tipkovnico. Mi si bomo bolj podrobno ogledali prvi način.
52. Preden prikažemo matematične izraze pa omenimo še zadnji gumb v orodni vrstici za vstavljanje. Na stran bi lahko dodali ankete iz MS forms, nalepke, podatke o srečanju (načrtovan v Outlooku) ipd.
53. Za potrebe ustvarjanja enčb, si bomo ogledali tudi zavihej Draw, ki nam omogoča prosto risanje po strani. Če se nam zavihek ne prikaže med osnovnimi zavihki, ga lahko najdemo s klikom na spustni seznam pri zadnjem zavihku.
54. Prikaže se nam posoodbljena orodna vrstica, kjer vidimo različne možnosti pisanja po zaslonu. Na prvem mestu je opcija pisanja s tipkovnico. Na drugem mestu je ikona, ki nam omogoča označevanje dela strani (to bomo uporabili pri enačbah).
55. V nadaljevanju vidimo radirko in pisalo ter označevalec. Za oboje lahko izberemo različne pisave in debilino pisala. Zdaj si pa poglejmo kako “narišemo” enačbo.
56. Na strani s pomočjo ikone svinčnika zapišemo enačbo.
57. S pomočjo ikone za označevanje na strani označimo del, kjer se nahaja naša enačba.
58. Ko vidimo, da so označeni vsi deli naše enačbe, kliknemo na gumb Maths v orodni vrstici. Aplikacija prepozna našo enačbo in lahko jo vstavimo na stran.
59. Prikaže se nam celo nekaj dodatnih matematičnih akcij, npr. aplikacija nam ponudi pripravo enačbe za izračun posamezne spremenljivke. Recimo, da želimo videti izračun za spremenljivko c.
60. Vidimo, da je aplikacija pripravila izračune za spremenljivko c in še več, na dnu okna vidimo tudi možnost samodejnega generiranja kviza, v katerem bi bila vključena izbrana enačba.
61. Oglejmo si še en primer, kdaj nam zavihek za risanje lahko pride prav. Kliknemo na zavihek Draw.
62. S pomočjo svinčnika lahko pišemo po izdelkih, ki so jih oddali študenti in jim s tem sproti podajamo povratno informacijo.
63. With your mouse, click and drag highlight, then drop it on highlight
64. V našem primeru smo risali po sliki, ki je dodana na stran in študent bo hitro videl povratne informacije, ki smo jih zapisali in bo lahko pripravil posodobljeno gradivo.
65. Med “skritimi” zavihki lahko najdete tudi zavihek View, ki vam omogoča dostop do še nekaj orodij, prlagojenih tudi za delo s študenti s posebnimi potrebami.
66. Izberemo lahko bralnik, ki študentu prebere vsebine na strani. Stran lahko tudi pobarvamo, prikažemo v bralnem pogledu.
67. Za vsako stran lahko pogledamo zgodovino različic.
68. S klikom na več možnosti lahko izberemo tudi možnost, kjer si prikažemo imena avtorjev posameznega dela besedila. Avtorji se prikažejo na skrajni desni strani.
69. S klikom na zadnjo možnost izbire več opcij lahko preverimo kako ustrezna je naša stran z vidika dostopnosti za osebe s posebnimi potrebami.
70. Za vsako stran lahko različice urejana prikažemo tudi tako, da na posamezni strani z desnim klikom prikažemo več možnosti.
71. Med možnostmi je tudi opcija Show Versions – prikaz različic.
72. Pod stranjo se prikažejo različice, ki si jih lahko ogledamo in po potrebi katero izmed različic tudi obnovimo.
73. Zdaj si bomo na novi strani ogledali, kako deluje vstavljanje datotek na stran, nekaj kar smo omenili oz. na kratko predstavili že na začetku vodiča.
74. Kliknemo na eno izmed strani, kjer bi želeli dodati datoteko.
75. Na strani za dodajanje datoteke kliknemo na zavihek Insert.
76. Med možnostmi izberemo File.
77. Za začetek bomo prikazali kako izgleda, če dodamo datoteko kot prilogo. Kliknemo na prvo možnost.
78. Izberemo datoteko s svojega računalnika. Izberemo lahko datoteke kateregakoli tipa.
79. V našem primeru smo dodali PDF datoteko. Za potrditev dodajanja kliknemo na gumb Insert.
80. Vidimo, da se datoteka na strani pokaže kot priloga oz. kot ikona, na katero lahko kliknemo.
81. Datoteko lahko prenesemo, kopiramo in jo “prenesemo” v kakšen drug razdelek v zvezku. Vse možnosti se nam prikažejo z desnim klikom na datoteko.
82. Oglejmo si še drugo možnost.
83. V tem primeru torej izberemo možnost, kjer bomo datoteko vdelali kar na samo stran v zvezku.
84. Tudi tokrat izberemo datoteko z računalnika. Pri tem smo omejeni na izbiro Wordovih ali PDF datotek.
85. Tudi tokrat smo izbrali PDF datoteko.
86. Po kliku na Insert vidimo, da se je datoteka pojavila vdelana oz. prikazana na strani. Predvsem uporabna se nam zdi ta opcija takrat, kadar si želimo po izdelkih, ki so jih oddali študenti, tudi risati in pisati. To lahko storimo s klikom na Draw.
87. Lahko izberemo svinčnik (ali pa tudi prvi gumb za besedilo) in začnemo pisati po vdelani datoteki.
88. Vidimo, da smo tako na zelo enostaven način povratne informacije na delo študentov dodali kaj v zvezku. Študenti lahko nalogo sproti posodabljajo glede na naše komentarje.
To bi bilo vse o uporabi OneNotea oz. sodelovalnega zvezka znotraj MS Teams.
Here’s an interactive tutorial
Ankete in kvizi z uporabo MS Forms
V vodiču predstavljamo celoten postopek ustvarjanja in urejanja anket v objavah v skupini. Za tem se osredotočimo na nekoliko bolj kompleksno aktivnost – pripravo kviza v zavihku naloge v ekipi v MS Teams. Predstavljamo vse tipe vprašanj, ki jih v kviz lahko dodamo in tudi možnosti pregleda in vrednotenja reševanja kvizov s strani študentov.
V kolikor vam spodaj ne prikaže interaktivnega gradiva, si ga lahko ogledate tudi na: http://ior.ad/7lML.
140 STEPS
1. V tem vodiču si bomo ogledali na kakšen način lahko v skupini kreiramo ankete in kvize s pomočjo aplikacije Forms. Aplikacija nam omogoča ustvarjanje glasovanj znotraj objave, kar nam omogoča hitro pridobivanje povratnih informacij od študentov.
2. Za dodajanje glasovanja kliknemo na gumb New conversation.
3. V orodni vrstici urejevalnika objave lahko vidimo ikono za Forms. S klikom na ikono se nam bo odprlo okno, kjer lahko zelo enostavno kreiramo vprašanje za sprotno preverjanje znanja.
4. V oknu, ki se nam odpre, moramo vnesti vprašanje in možne odgovore, med katerimi bodo lahko izbirali študenti. Vnos besedila poteka tako, da enostavno kliknemo na posamezno polje in vnesemo vprašanje/odgovor.
5. Privzeto sta nam za odgovore na voljo dve polji z besedilom. S klikom na gumb Add option si lahko dodamo dodatna prazna polja za nove možne odgovore.
6. Če smo dodali kakšen odgovor, ki ni na pravem mestu oz. ga več ne potrebujemo ga lahko s klikom na ikono koša enostavno izbrišemo.
7. Seveda imamo omogočeno tudi možnost določanja kakšnega tipa bo vprašanje – ali je možno izbrati samo en odgovor, ali pa več odgovorov. Če gre za slednji primer, izberemo možnost Multiple answers. S tem pri glasovanju omogočimo izbiro več odgovorov.
8. V spodnjem levem delu okna razmislimo, ali želimo rezultate glasovanja takoj po glasovanju deliti z našimi študenti. Ta možnost nam pride prav, če gre za glasovanje o informacijah za katere je dobro, da jih poznajo oz. vidijo tudi študenti.
9. Odločimo se lahko tudi za anonimno zbiranje rezultatov, kar pomeni, da pri reševanju ne bomo beležili odgovorov poimensko.
10. Ko smo z nastavitvami zadovoljni, kliknemo na gumb za shranjevanje.
11. V naslednjem koraku se nam v oknu prikaže predogled vprašanja, ki smo ga pripravili. Če smo z vprašanjem zadovoljni, kliknemo na gumb Send in s tem objavimo glasovanje na strani skupine. Če želimo vprašanje še dodatno urediti, kliknemo na gumb Edit.
12. Na strani objav naše ekipe zdaj vidimo vprašanje in lahko tudi v vlogi učitelja glasujemo. Enak izgled se pokaže tudi našim študentom.
13. Glasujemo tako, da izberemo želeno možnost.
14. Ter nato kliknemo na gumb Submit Vote.
15. V spodnjem delu objave se nam prikažejo rezultati glasovanja. Rezultati se posodabljajo sproti – takoj ko študenti odgovorijo, spremembo vidimo v objavi.
16. Ker smo nastavili, da rezultate ne bomo beležili anonimno, lahko našo anketo pogledamo v svojem profilu v MS Forms, kjer kliknemo na glasovanje in v rezultatih pogledamo izbiro posameznih študentov.
17. Oglejmo si sedaj še drugo možnost uporabe anket v pedagoškem procesu z uporabo MS Teams. Kliknemo na zavihek Assignments (naloge). V našem primeru se je zavihek prikazal skrčeno, zato ga moramo izbrati iz spustnega seznama.
18. Zdaj se nahajamo na strani, kjer lahko kreiramo naloge in kvize, jih dodelimo študentom, ocenjujemo ipd. Pri prvi uporabi nalog ali kviza moramo klikniti na gumb Get started.
19. Za dodajanje novega kviza (ali naloge) kliknemo na gumb create.
20. Med ponujenimi možnostmi se nam prikažejo naloge in kvizi, lahko pa bi celo uporabili nalogo oz. kviz, ki jih že imamo ustvarjene v naših skupinah (različne skupine, kjer smo v vlogi izvajalcev). Mi bomo izbrali možnost kviz.
21. Odpre se nam novo okno, kjer bi lahko izbrali kakšnega izmed že ustvarjenih kvizov v našem profilu. Če kvizov z MS Forms še niste ustvarjali, boste na tem mestu videli prazen seznam. Kliknili bomo na možnost New Quiz.
22. Odpre se nam novo okno v spletnem brskalniku in pričnemo lahko z urejanjem. Osredotočili se bomo na dodajanje vprašanj in pregled rezultatov znotraj Teams. Segment deljenja in nastavitev, ki so neodvisne od Teams si bomo ogledali v ločenem vodiču.
23. Za preimenovanje kviza in dodajanje imena kviza kliknemo na prvo polje z besedilom in vnesemo svoj naslov. poleg naslova lahko na desno stran dodamo tudi sliko, ki ponazarja naš kviz.
24. V drugo polje lahko dodamo opis, kjer podamo študentom navodila za izpolnjevanje, usmeritve za reševanje, navedemo npr. študijske cilje, število vprašanj ipd. Torej podatke s katerimi bomo študente seznanili s pravili reševanja kviza.
25. Zdaj lahko že pričnemo z dodajanjem vprašanj. Dodajanje poteka preko gumba Add new. Forms nam omogočajo dodajanje nekaj tipičnih tipov vprašanj, ki smo jih vajani že iz drugih programov, ki omogočajo vrednotenje znanja.
26. Za začetek si bomo ogledali izbirni tip vprašanja. Gre za tip vprašanja, kjer postavimo vprašanje in nanizamo možne odgovore. Študent pa mora nato izbrati pravilne odgovore med navedenimi. Pravilen je lahko en ali več odgovorov.
27. Ko izberemo izbirni tip vprašanja, se nam prikaže urejevalnik vprašanja, kjer moramo najprej navesti besedilo vprašanja. Besedilu vprašanja lahko dodamo tudi multimedijski element. Pri besedilu vprašanja smo omejeni na cca. 4000 znakov s presledki.
28. Navedemo opcije za odgovore. Privzeto se nam bosta kazali dve opciji, sami pa lahko z gumbom Add option dodamo več opciji. Preizkušeno deluje za vsaj 50 možnih odgovorov, a teh bi lahko bilo tudi več.
29. Pri vsaki opciji oz. možnem odgovoru lahko razmislimo o tem, ali ga res potrebujemo – če ne, lahko opcijo s klikom na ikono koša tudi izbrišemo. Za vsako opcijo lahko podamo tudi specifično povratno informacijo in opcijo označimo kot pravilno.
30. S klikom na ikono oblaka dodamo opciji specifično povratno informacijo, ki se bo študentom izpisala, če jo bodo izbrali. Povratna informacija se izpiše šele pri pregledu rezultatov. Povratno info. lahko podamo za pravilne in nepravilne odgovore.
31. S klikom na sivo obarvano puščico povzročimo, da se puščica obarva zeleno. S tem določimo pravilen odgovor pri vprašanju izbirnega tipa. Ker imamo trenutno nastavljeno, da je pravilen samo en odgovor, bo zelena lahko samo ena puščica oz. en odgovor.
32. Na dnu urejevalnika vprašanja ne smemo spregledati polja za vnos števila točk, ki jih lahko študent osvoji s pravilnim odgovorom na vprašanje. Ta možnost naredi razliko med navadno anketo v Forms, s katero zbiramo povratne informacije in kvizom.
33. S klikom oz. izbiro možnosti Multiple answers lahko določimo, da bo pri vprašanju pravilen več kot samo en odgovor. V našem primeru bomo zavoljo prikaza vseh tipov vprašanj pustili to možnost odkljukano, kar pomeni, da je pravilen samo en odgovor.
34. Podobno lahko z izbiro možnosti Required določimo, da je vprašanje oz. odgovor na vprašanje zahtevan. To pomeni, da študenti ne bodo mogli oddati kviza v reševanje, dokler na zahtevano vprašanje ne bodo odgovorili.
35. S klikom na tri pikice pri posaemznem vprašanju se nam prikažejo še nekatere dodatne zanimive opcije.
36. Najprej lahko s klikom potrdimo možnost Shuffle options, ki nam omogoča, da se odgovori pri vprašanju vsakič znova premešajo v naključen vrstni red. S tem poskrbimo, da bodo različni študenti dobili različno zaporedje odgovorov.
37. Posamezno vprašanje lahko s klikom na gumb Copy question kopiramo oz. ga podvojimo. To nam omogoča uporabo obstoječih nastavitev na novem vprašanju, kar nam lahko prihrani čas za “klikanje nastavitev”, če bomo imeli preostala vprašanja enakega tipa.
38. Pri drugem vprašanju bomo za razliko od prvega odogovore prikazali v spustnem seznamu. Ta možnost nam pride prav še posebej takrat, kadar imamo možnih odgovorov veliko.
39. Zopet kliknimo na gumb More options.
40. Tokrat izberemo opcijo Drop-down. Torej ta možnost nam omogoča, da si odgovore pri vprašanju prikažemo v spustnem seznamu. Ko možnost izberemo, se bo pri njej pojavila kljukica. S ponovnim klikom opcijo lahko izključimo.
41. Dodajmo novo vprašanje z gumbom Add new.
42. Tokrat bomo ponovno izbrali opcijo Choice, saj želimo v naslednjih korakih prikazati uporabo matematičnega urejevalnika besedila.
43. Zopet kliknemo na gumb More options.
44. V seznamu možnosti izberemo možnost Math oz. Matematika.
45. Naše vprašanje dobi dodatno polje kamor lahko vnesemo enačbo. Vnos poteka tako, da kliknemo na polje namenjeno vnosu enačbe.
46. Prikaže se nam osnovni urejevalnik enačb. S klikanjem na posamezne možnosti urejevalnika gradimo enačbo.
47. Ko smo zadovoljni kliknemo na gumb OK. Gre za vnos enostavnih matematičnih enačb.
48. Podobno lahko vidimo, da imamo tudi pri posameznih odgovorih možnost uporabe matematičnega urejevalnika.
49. Z gumbom na koncu urejevalnika lahko preklapljamo med navadnim in matematičnim urejevalnikom besedila.
50. Click Correct answer
51. Tudi za odgovore, ki so zapisani z matematičnim urejevalnikom lahko zapišemo povratne informacije in/ali odgovor označimo kot pravilen.
52. Dodajmo še eno vprašanje s klikom na gumb Add new.
53. Ponovno izberimo možnost Choice. Tokrat bomo vprašanje pripravili tako, da bo pri odgovorih možno kot pravilne navesti več možnosti. Kreirali bomo torej vprašanje izbirnega tipa z več pravilnimi odgovori.
54. Pri pripravljenem vprašanju izberemo možnost Multiple answers. S tem določimo, da bo pravilnih več odgovorov.
55. Zdaj lahko pri vseh odgovorih, ki so pravilni, kliknemo na kljukico Correct answer in s tem določimo katere vse opcije oz. možni odgovori so pravilni. Če študent ne bo pravilno izbral vseh odgovorov bo dobil nič točk. Ročno potem lahko to spremenimo.
56. Zdaj si poglejmo še kakšen drug tipa vprašanja. Kliknimo na gumb Add new.
57. Pogledali si bomo možnost Text, ki nam omogoča ustvarjanje vprašanja, kjer kot odgovor pričakujemo kratek odgovor, kjer vnaprej predvidimo pravilne odgovore.
58. Tudi tokrat vnesemo besedilo vprašanja. In tudi pri tem tipu vprašanja bi lahko v besedilo vprašanja dodali multimedijske elemente (slika, videoposnetek).
59. S klikom na gumb Add answer pa dodamo vse možne pravilne odgovore. Glede na navedene pravilne odgovore bo ocenjen odgovor, ki ga bodo podali študenti. Če smo kakšno opcijo pozabili, jo lahko dodamo naknadno in vprašanje ročno ocenimo oz. popravimo.
60. Tudi pri tem vprašanju lahko uredimo točke oz. Points.
61. Dodajmo sedaj novi tip vprašanja. Kliknemo na gumb Add new.
62. Ponovno bomo izbrali Text, s to razliko, da bomo tokrat ustvarili vprašanje esejskega tipa, kjer študenti niso omejeni z dolžino odgovora oz. ni nam potebno vnaprej predvideti pravilnih odgovorov.
63. Da spremenimo vprašanje iz tipa kratek odgovor v vprašanje esejskega tipa, samo kliknemo na gumb Long answer.
64. Vprašanje zdaj izgleda drugače. Poglejmo si še kakšen drug tip vprašanja. Ogledali si bomo še možnost rangiranja. Namreč preostala vprašanja so mogoče nekoliko bolj enostavna in tudi namenjena uporabi v anketah in ne toliko za reševanje kviza.
65. S klikom na gumb More si lahko prikažemo še nekaj zanimivih opcij. Kot rečeno, vprašanje tipa Rating in Date bomo v tem vodiču izpustili – gre za zelo enostavni vprašanji, kjer nam ni potrebno urejati veliko nastavitev.
66. Ogledali si bomo kako ustvarimo vprašanje, kjer kot odgovor pričakujemo razvrščanje odgovorov v pravilnem vrstnem redu. Vprašanje je označeno z izrazom Ranking.
67. Pri vprašanju moramo samo dodati besedilo vpršanja in razvrstiti odgovore tako, kot si želimo, da jih razvrstijo študenti (v pravilnem vrstnem redu). Pri reševanju bodo študenti odgovore dobili v premešanem vrstnem redu.
68. Oglejmo si še nekaj vprašanj, ki obstajajo. Kliknemo na gumb Add new.
69. Izberemo možnost More.
70. V kviz oz. anketo bi lahko dodali tudi Likertovo lestvico s katero na enostaven način od študentov pridobimo povratne informacije o strinjanju z različnimi trditvami. Trditve in strinjanje upravljamo oz. urejamo sami in vprašanje prilagodimo.
71. V kviz bomo dodali tip vprašanja, ki nam lahko pride večkrat prav. Kot odgovor na vprašanje v kvizu lahko od študentov zahtevamo oddajo datoteke. S tem vprašanjem lahko spodbudimo pri študentih poglobljen razmislek o vsebini in kreiranje izdelkov.
72. Ko kliknemo na možnost Dodaj datoteko, moramo potrditi obvestilo, ki nas opozori, da bomo v spletnem repozitoriju ne enem mestu zbirali datoteke vseh študentov. Opozorjeni smo tudi na beleženje osebnih podatkov o študentih.
73. Za vprašanje moramo določiti samo še število datotek, ki jih študenti pri vprašanju lahko oddajo (max 10) in omejitev velikosti posamezne datoteke (max 1GB). Ob kliku na oba spustna seznama se nam prikažejo omejitve aplikacije.
74. Za konec si poglejmo še kako pri kvizu ločimo vprašanja na več različnih strani. Kliknimo na gumb Add new.
75. Ponovno izberimo možnosti prikaza več tipov vsebin.
76. Izberemo možnost sekcija oz. Section. gre za možnost, ki razdeli oz. doda novo stran v naš kviz v katerega lahko dodamo vprašanja. Brez te možnosti, se bodo naša vprašanja vsa kazala na isti strani.
77. Na novi strani lahko uredimo naslov – Section title in opis sekcije. Vsa nanovo dodana vprašanja se bodo kazala na drug strani. Obstoječa vprašanja pa lahko tudi premaknemo. V naslednjem koraku bomo videli kako.
78. Pri vprašanju, ki bi ga radi premaknili, lahko kliknemo na gumb za premikanje navzdol (ali navzgor) dokler vprašanje ne bo na pravem mestu.
79. Zdaj vprašanje vidimo na drugi strani.
80. Prednost pri uporabi MS Teams in kreiranju kviza je ta, da vam ni potrebno skrbeti za shranjevanje kviza, saj bo le-ta shranjen sproti kar samodejno. Na to nakaže opomba ob imenu kviza na vrhu strani – Saved. Zdaj se vrnimo nazaj v MS Teams.
81. Premaknili smo se nazaj na zavihek Naloge oz. Assignments v skupini v MS Teams. Za dodajanje kviza ponovimo korak dodajanja. Kliknemo na gumb Create.
82. Izberemo možnost Kviz.
83. Med ponujenimi možnostmi izberemo ravnokar ustvarjen kviz.
84. Po izbiri kliknemo na gumb Next.
85. Odpre se nam nov obrazec, kjer moramo urediti nekaj osnovnih nastavitev. Najprej vnesemo naslov kviza.
86. Kviz lahko shranimo v kakšno izmed obstoječih kategorij v ekipi, ali pa dodamo kakšno izmed novih kategorij.
87. Za študente lahko dodamo navodila, ki jih bodo videli ob odpiranju naloge.
88. Vidimo, da so točke v kvizu samodejno preračunane glede na število točk v kvizu.
89. Določimo, komu bomo nalogo dodelili. Privzeto je izbrana ekipa v kateri se trenutno nahajamo. Ekipe bi lahko na tem mestu dodajali. Po tem, ko nekdo izmed študentov reši oz. opravi kviz, te možnosti več ne bomo smeli spreminjati.
90. Kviz bo privzeto dodeljen vsem študentom v izbrani ekipi. Če bi želeli za reševanje izbrati samo določene študente, kliknemo na seznam študentov in izberemo študente, katerim želimo dodeliti nalogo.
91. Vidimo, da smo s klikanjem na imena posameznih študentov določili, da bo aktivnosti na voljo za reševanje samo za izbrane štiri študente. Svojo izbiro lahko vedno počistimo in izberemo oz. ohranimo možnost Vsi študenti.
92. Določiti moramo tudi datum in uro, do katere pričakujemo, da bodo študenti kviz rešili. Gre za rok, ki bo prikazan tudi študentom, a jih ta rok ne bo omejil pri poznih oddajah. Kljub datumu bodo lahko študenti tudi po preteku reševali kviz.
93. S klikom na gumb Edit se nam prikaže nekaj dodatnih možnosti. Med drugim tudi možnost dodajanja zadnjega roka, po katerem oddaja nalog oz. reševanje kviza več ni možno.
94. Po kliku na edit se nam prikaže novo okno, kjer lahko najprej načrtujemo objavo v prihodnje. Ta možnost nam omogoča, da naloge pripravimo in organiziramo že vnaprej in se bodo ob določenem času študentom v ekipi samodejno prikazale. Zelo priročno!
95. Če bi želeli omejiti pozne oddaje, bi morali nastaviti datum zaprtja kviza (Close date). Po tem datumu oddaja oz. reševanje več ne bi bilo možno.
96. Ko smo zadovoljni, kliknemo na gumb Done.
97. Glede na to, da bo naloga na voljo v kanalu General, kjer so vpisani vsi študenti in tega ne moremo spremeniti, lahko dosežemo, da objava o nalogi ni na voljo v kanalu General, ampak objavo o nalogi prikažemo samo v določenem javnem kanalu.
98. S klikom na Save naloge še ne bomo objavili, ampak jo bomo shranili med osnutke, kjer jo lahko še naknadno urejamo.
99. S klikom na gumb Discard izbrišemo nalogo.
100. S klikom na gumb Assign nalogo dodelimo študentom in šele takrat bodo študenti dobili obvestilo o novi nalogi oz. kvizu in bodo lahko pričeli z reševanjem.
101. Zdaj nalogo oz. kviz vidimo med nalogami, ki so že dodeljene.
102. S klikom na gumb Assignments v levi navigaciji bomo dobili vpogled v vse naloge, ki smo jih v skupini ustvarili.
103. Med vsemi nalogami vidimo tudi nalogo, ki smo jo ravnokar ustvarili. Preko leve navigacije tako dostopamo do seznama vseh nalog, kar nam omogoča boljši pregled nad trenutno aktualnimi nalogami in še neocenjenimi oddajami, katere moramo še urediti.
104. Če kliknemo na kviz v prejšnjem koraku, se nam odpre seznam študentov, kjer dobimo vpogled v stanje reševanja študentov. Za nalogo, ki smo jo pripravili (kviz) lahko kliknemo na več opcij v zgornjem desnem kotu.
105. Pri pregledu rezultatov bi lahko skrili imena študentov. S tem si lahko zagotovimo bolj objektivno vrednotenje rezultatov.
106. S klikom na gumb edit assignment lahko nalogo oz. v našem primeru kviz uredimo –> uredimo lahko obrazec, ki smo ga pripravili v MS Teams. Kviza in vprašanj ne urejamo v MS Teams, ampak moramo odpreti spletno aplikacijo MS Forms za urejanje.
107. Kviz oz. pripravljeno nalogo si lahko ogledamo tudi z vidika študenta in vidimo, kako smo kviz sestavili, ali je dovolj razumljiv in ali je potrebno kakšno informacijo še dodatno poudariti.
108. Rezultate reševanja naših študentov si lahko izvozimo tudi v obliki Excelove datoteke.
109. Zopet se bomo premaknili na nalogo v naši ekipi in s tem dali sistemu čas, da posodobi oddaje (posodobilo se bo stanje ogleda in reševanja našega kviza).
110. Pojavi se nam enak pregled nad nalogo kot prej preko leve navigacije. Oglejmo si vmesnik nekoliko bolj podrobno. Zavihka nakazujeta na stanje oddaje – to return (čakamo na oddajo študentov in potem na ocenjevanje), returned (ocenjene naloge).
111. Vidimo lahko stolpec z imeni študentov.
112. V naslednjem stolpcu vidimo status oddaje: dokler naloga ni oddana in si je študenti niso niti ogledali (not handed in), po ogledu vidimo stats viewed, po oddaji pa se status spremeni v Handed in (in tudi obarva se vijolično).
113. V nadaljevanju je stolpec, kjer lahko zapišemo skupno povratno informacijo na celotno oddajo študenta. Podamo torej specifično povratno informacijo za vsakega posameznega študenta in se pri tem nanašamo na skupni rezultat reševanja posameznika.
114. V zadnjem stolpcu se nam bodo samodejno zapisale točke, ki jih bodo dosegli študenti pri reševanju kviza.
115. Vidimo, kako se je vrstica za študentko, ki je kviz rešila, posodobila. S klikom na gumb Handed in si lahko ogledamo rezultate reševanja študentke.
116. Odpre se nam okno, kjer vidimo rezultat reševanja študentke. Privzeto se nahajamo na zavihku People, ki nam omogoča pregled rezultatov po študentih.
117. Najprej vidimo polje z imenom študentke. Polje nakazuje na rezultate, ki jih trenutno pregledujemo. Z izbiro drugega imena v spustnem seznamu ali s premikanjem s puščicama levo in desno, bi se lahko premaknili na rezultate drugega študenta.
118. Ob imenu vidimo čas, ki ga je študent porabil za reševanje kviza.
119. Vidimo tudi število točk, ki jih je študent pri kvizu dosegel. Številka je samodejno izračunana.
120. S klikom na ikono oblačka lahko za posameznega študenta pripravimo specifično povratno informacijo o reševanju oz. uspešnosti reševanja celotnega kviza (splošne usmeritve in splošna opozorila pri pregledu rezultatov, skupna ocena ipd.).
121. Zdaj si oglejmo, kaj vse še lahko počnemo pri pregledu rezultatov za vsakega študenta. Ne glede na to ali je vprašanje samodejno ocenjeno v kvizu, lahko končno oceno števila točk pri vprašanju ročno spremenimo. Kliknemo na polje in spremenimo točke.
122. S klikom na ikono oblačka pri posameznem vprašanju, lahko študentki podamo specifično povratno info. o reševanju izbranega vprašanja. S tem zagotovimo prilagojeno povratno informacijo za študenta in se izognemo presplošnim povratnim informacijam.
123. Pri vprašanjih, ki ne omogočajo samodejnega ocenjevanja v kvizu, smo še posebej opozorjeni, da moramo pri vprašanjih navesti doseženo število točk.
124. Preko povezave pri vprašanjih, ki so zahtevala oddajo datoteke, dostopamo tudi do oddanega izdelka in v kvizu oz. rezultatih lahko za oddano nalogo podamo doseženo število točk.
125. Če se premaknemo nazaj na začetek rezultatov, vidimo, da imamo v desnem delu rezultatov gumb za več možnosti “tri pikice”. Kliknemo nanje za več možnosti :-).
126. Odgovor posameznega študenta lahko izbrišemo.
127. Odgovor posameznega študenta lahko natisnemo in si rezultate shranimo tudi v tiskani verziji za poznejši arhiv oz. vpogled študentov v reševanje.
128. Ko pregledamo rezultate študentov lahko kliknemo na gumb Post scores. S tem bodo študneti obveščeni o tem, da je za njihovo reševanje bila podana ocena. Preko enake povezave kot so kliknili za reševanje kviza bodo lahko dostopali tudi do rezultatov.
129. S klikom na drugi zavihek v pregledu rezultatov si le-te prikažemo nekoliko drugače. Namesto po osebah, bomo zdaj rezultate videli po vprašanjih.
130. Iz spustnega seznama lahko kadarkoli izberemo drugo vprašanje in se poljubno premikamo po vprašanjih. Naše spremembe oz. ocene se sproti shranjujejo.
131. Takšen pogled je še posebej dobrodošel pri vprašanjih esejskega tipa, saj si lahko odgovore vseh študentov prikažemo na eni strani in tako hitreje ocenimo izdelke oz. rešitve študentov.
132. S klikom na gumb More options (“tri pikice”) si prikažemo še dodatno možnost – tiskanje rezultatov posameznega vprašanja.
133. S tem smo zaključili pregled rezultatov. Če bi več študentov oddalo oz. rešilo kviz, bi se lahko enostavno premaknili na naslednjo stran.
134. S klikom na gumb Close zaključimo s pregledom rezultatov. Pozneje se lahko kadarkoli vrnemo na možnost pregleda in ocenjevanja, vse naše trenutne spremembe lahko shranimo. Rezultatov nam za študente ni potrebno objaviti, dokler ne ocenimo vseh nalog.
135. Ker smo nalogo ene študentke že ocenili in ji rezultate že objavili, lahko vidimo, da v stolpcu Returned zdaj vidimo eno oddajo.
136. Vidimo, da se nam za študentko prikažejo izpolnjeni podatki o reševanju.
137. Do ocene reševanja lahko dostopamo tudi preko redovalnice (o njej je pripravljen ločen vodič). Kliknemo na gumb Ocene oz. Grades in preusmerjeni bomo na stran z ocenami vseh študentov.
138. Pri študentki, ki smo jo ocenili, vidimo zapisano število točk, ki bi jih zdaj s klikom lahko tudi ročno spremenili.
139. S klikom na več možnosti oz. “tri pikice”, lahko nalogo oz. rezultate reševanja ponovno odpremo in jih tudi ponovno ocenimo.
140. S tem smo zaključili pregled MS Forms – od kreiranja navadne ankete oz. glasovanja v ekipi, preko ustavrjanja kviza v aplikaciji, do pregleda reševanja študentov in ocenjevanja v redovalnici v MS Teams.
Here’s an interactive tutorial
https://www.iorad.com/player/1752043/13-MS-Forms-v-skupini-v-MS-Teams
Naloge
V tem vodiču si bomo ogledali, kako v MS Teams ustvarimo nalogo ter ocenjevalne lestvice, kako nalogo ocenimo in podamo povratne informacije. Pogledali si bomo tudi kako nalogo odda študent ter kje vidi komentarje in kriterije ocenjevanja.
V kolikor vam spodaj ne prikaže interaktivnega gradiva, si ga lahko ogledate tudi na: http://ior.ad/7lSm.
127 STEPS
1. V tem vodiču si bomo ogledali, kako se v MS Teams ustvari nalogo, kako ustvarimo ocenjevalne lestvice, kako nalogo ocenimo in podamo povratno informacijo ter kako nalogo odda študent ter kako vidi komentarje.
2. Do Nalog dostopamo na 2. načina.
1. Način: Znotraj Ekipe:
Do Nalog dostopamo v zavihku Dodeljene naloge znotraj Ekipe.
3. Nato kliknemo Ustvari.
4. S Preskusom znanja ustvarimo kviz.
5. Če bi imeli nalogo že ustvarjeno in bi jo želeli samo prenesti, pa bi izbrali tukaj.
6. Novo Nalogo ustvarimo s klikom na Dodelitev.
7. 2. Način: Preko zavihka Dodeljeno na levi strani
8.
9.
10. Razlika je edino ta, da moramo pri 2. načinu nato izbrali, kateri Ekipi Nalogo dodeljujemo.
11.
12. Najprej določimo naslov Naloge.
13. Poljubno lahko določimo tudi kategorijo.
14. Nato vpišemo navodila za študente.
15. Dodamo lahko vire, npr. predloge datotek, ki jih morajo nato študenti izpolniti.
16. Naložimo lahko datoteko iz OneDriva, Zvezka za predavanja, dodamo povezavo, ustvarimo novo datoteko, dodamo gradivo iz MS Teasm ali naložimo gradivo iz računalnika.
17. Gradivo bomo naložili iz računalnika.
18.
19.
20.
21. Nato določimo točke
22. ali pa ustvarimo Rubriko (Ocenjevalno lestvico).
23. Če imamo rubriko že ustvarjeno, se bo pokazala tukaj na seznamu in jo lahko ponovno uporabimo.
24. Lahko jo tudi naložimo
25. in sicer lahko naložimo katero koli datoteko oblike .csv, ki smo jo prenesli z aplikacije Teams.
26.
27. Novo rubriko pa ustvarimo s klikom na + Nova rubrika.
28. Najprej rubriko poimenujemo.
29. Nato se odločimo, ali bodo poleg meril v pisni obliki zapisane tudi točke.
30.
31. Dodamo lahko nov stolpec, torej še več možnih točk.
32. Vpišemo ime kategorije ter točke.
33.
34. Pomaknemo se nazaj.
35. Nato vpišemo kriterije.
36. Dodamo lahko novo vrstico s klikom na +.
37. Ustvari se prazna vrstica.
38. Lahko pa že ustvarjeno vrstico podvojimo.
39.
40. In nato po želji spremenimo.
41. Podvojimo še enkrat,
42. saj imamo v navodilu 3 avtorje.
43. Vrstico lahko tudi izbrišemo.
44. Točke oz. odstotke lahko vpišemo ročno
45. ali pa izberemo ukaz za enakomerno porazdelitev,
46. s katerim nam aplikacija vsak kriterij označi kot enakovreden.
47.
48. Točke lahko nato poljubno spremenimo.
49. Tukaj lahko določimo/spremenimo,
50. kateremu razredu (ekipi) je naloga dodeljena,
51. Tukaj spremenimo,
52. ali želimo nalogo dodeliti tudi študentom, ki se bodo v razred/ekipi vpisali kasneje ali ne.
53.
54. Nalogo lahko dodelimo tudi
55. le posameznim študentom.
56. Določimo rok za oddajo
57.
58. Privzeto je nastavljeno, da bo dodelitev takoj objavljena in da zo pozne oddaje dovoljene.
Pozne oddaje pomeni, da lahko študenti nalogo oddajo tudi po iztečenem roku za oddajo.
59. To lahko uredimo s klikom na Uredi.
60. Privzeto je torej nastavljeno, da bo naloga objavljena takoj, rok smo že prej nastavili, dovoljene so tudi pozne oddaje.
61. Nalogo lahko dodalimo v prihodnosti, torej kdaj se bo študentom prikazala.
62. Izberemo željen datum
63. in uro.
64.
65. Spremenimo lahko tudi rok za oddajo.
66. V tem primeru bi se naloga dodelila v četrtek ob 17. 12. ob 13.00, rok bi se zaključil v sredo, 23. 12. ob 23.59. Pozne oddaje so dovoljene.
67. Če pa vključimo Zaključni datum,
68. lahko nastavimo, kdaj se oddaja dokončno zaključi.
69. Tu lahko uredimo datum, po katerem oddaja ne bo več mogoča.
70. Študentom bo prikazan rok za oddajo sreda 23. 12, do 23.59, kljub temu pa bodo oddaje dovoljene do četrtka, 24. 12., do 23.59. Nato oddaje ne bodo več mogoče.
71.
72. S klikom na Uredi
73. nastavimo, v katerem kanalu naj se obvestilo o dodeljeni nalogi pojavi.
74.
75.
76. Dodelitev lahko sedaj Zavrzemo, Shranimo (med osnutke) ali Razporedimo (dodelimo) študentom.
77. Dodelitev lahko sedaj Zavrzemo, Shranimo (med osnutke) ali Razporedimo (dodelimo) študentom.
78. Če bi dodelitev samo shranili, bi do nje dostopali v Osnutkih.
79. Seznam dodeljenih nalog pa se nahaja tukaj.
80. V kanalu Splošno
81. se pojavi obvestilo o dodeljeni nalogi.
82. / Pogled študenta /
Študent na označenih mestih dobi obvestilo o dodeljeni nalogi: v Virih, v Ekipi ter pri sliki Ekipe na sredini.
83. / Pogled študenta /
Do naloge lahko dostopa preko kanala v Ekipi ali pa s klikom na Dodeljene naloge na levi strani.
84. / Pogled študenta /
Nalogo odpre s klikom nanjo.
85. / Pogled študenta /
S klikom na Rubriko
86. / Pogled študenta /
vidi kriterij za nalogo.
87. / Pogled študenta /
Nalogo naloži
88. / Pogled študenta /
in jo odda.
89. / Ponovno pogled učitelja /
Učitelj vidi, koliko študentov je nalogo oddalo.
90. S klikom na Preverjanje znanja 1
91. vidimo, kdo je nalogo oddal in kdo še ne.
92. S klikom na Oddano
93. si lahko ogledamo oddano nalogo študenta.
94. S puščicama levo/desno se pomikamo po oddajah študentov.
95. S klikom na tri pikice lahko nalogo odpremo v drugem načinu ali jo prenesemo.
96. S klikom na Rubrika oz. Lestvica 1
97. se nam odpre kriterij, ki smo ga nalogi dodelili.
98. Zgoraj je zapisan kriterij,
99. točke pa študentu dodelimo tako, da preprosto kliknemo na ustrezen pravokotnik.
100. S klikom na puščico
101. se pomikamo po kriterijih in za vsakega izberemo željeno število točk.
102. Podamo lahko tudi povratno informacijo.
103. Z desnim klikom
104. lahko pripombe dodajamo tudi v dokumentu.
105.
106. Ko smo določili vse točke, kliknemo na gumb Dokončano.
107. Nalogo lahko takoj vrnemo študentu,
108. lahko pa jo Zapremo in vrnemo kasneje.
109. Povratno informacijo lahko podamo tudi tukaj.
110.
111. Točke se zapišejo same glede na izbrane kriterije. Lahko pa jih ročno spremenimo
112. Študentu nalogo vrnemo, tako da ga označimo
113. in kliknemo Vrni.
114. Do vrnjenih nalog nato dostopamo v zavihku Vrnjeno.
115. S klikom na tri pikice
116. lahko imena študentov skrijemo, urejamo dodelitev, preklopimo na pogled študenta ali podatke o oddaji izvozimo v Excel.
117.
118. Podatki se shranijo v mapo Prenosi/Downloads.
119. / Pogled študenta /
V kolikor smo v nalogo vnesli pripombe, bo študent dobil na mail obvestilo o pripombah. Če pa pripomb ni, bo oddano nalogo in dobljene točke videl v zavihku Dodeljene naloge,
120. / Pogled študenta /
pod razdelkom Vrnjeno.
121. / Pogled študenta /
Zabeleženo ima število doseženih točk.
122. / Pogled študenta /
Nalogo odpre s klikom nanjo.
123. / Pogled študenta /
S klikom na tri pikice lahko študent datoteko prenese,
124. / Pogled študenta /
s klikom na ime pa jo odpre,
125. / Pogled študenta /
kjer lahko vidi pripombe učitelja.
126. / Pogled študenta /
S klikom na Rubriko vidi, koliko točk je dosegel pri posameznem kriteriju.
127. / Pogled študenta /
S klikom na Znova oddaj lahko nalogo ponovno odda.
Here’s an interactive tutorial
Ocene
Okolje MS Teams nam omogoča uporabo redovalnice, ki je znotraj ekipe poimenovana kot ocene. S pomočjo redovalnice lahko dostopamo do ocen udeležencev, ki so jih pridobili z dodeljenimi nalogami in preizkusi znanja znotraj ekipe. Do katerih vseh podatkov lahko dostopamo v redovalnici, si lahko ogledamo v vodiču.
V kolikor vam spodaj ne prikaže interaktivnega gradiva, si ga lahko ogledate tudi na: http://ior.ad/7lV8.
12 STEPS
1. V vodiču si bomo ogledali uporabo redovalnice v okolju MS Teams.
2. Znotraj posamezne ekipe lahko dostopamo do redovalnice oz. ocen udeležencev. V zgornjem delu ekipe se nahaja vrstica zavihkov, kjer dostopamo tudi do zavihka Ocene.
3. Preko zavihka Ocene lahko dostopamo do redovalnice, ki vsebuje seznam vseh udeležencev, vključenih v ekipo ter njihove ocene, pridobljene pri pozamezni aktivnosti.
4. S klikom na ime posameznega udeleženca lahko dostopamo do dodatnih podatkov o reševanju nalog in pridobljenih ocen udeleženca.
5. Odpre se redovalnica izbranega udeleženca, v kateri je razvidno, katere naloge so mu bile dodeljene v reševanje ter kakšne povratne informacije in ocene je pridobil. Zabeleženo je tudi trenutno stanje posamezne naloge (oddana, vrnjena).
6. S klikom na gumb Nazaj se vrnemo v redovalnico ekipe.
7. Pri posamezni nalogi lahko vidimo, kateri od udeležencev je nalogo oddal, kateri so zanjo že pridobili oceno in kateri so si nalogo le ogledali. Udeleženci, pri katerih je polje brez oznake, niso še pričeli z reševanjem.
8. S klikom na ime naloge si lahko ogledamo vsebino naloge, ki je bila dodeljene udeležencem v reševanje.
9. S klikom na tri pikice se nam pojavita dve možnosti. Odpremo lahko delo udeleženca, ki nam omogoča vpogled v reševanje naloge. Če pa izberemo možnost Vrni, udeležencu vrnemo oddano nalogo, katero lahko popravi in ponovno odda.
10. S klikom na kvadratek lahko učitelj ročno popravi dodeljeno oceno. Enako lahko naredi v ostalih primerih, tudi pri udeležencih, ki naloge še niso oddali in zanjo pridobili ocene.
11. V desnem zgornjem kotu imamo možnost izvoziti podatke iz redovalnice na računalnik, v obliki excelove tabele.
12. Potem, ko izvozimo datoteko na svoj računalnik, jo odpremo v obliki excelove tabele. V tabeli lahko dostopamo do podatkov kot so ime in priimek udeleženca, e-naslov, število doseženih in možnih točk pri nalogah ter povratna informacija učitelja.
Here’s an interactive tutorial
Aplikacije v MS Teams
V vodiču predstavimo pomen aplikacij v MS Teams ter predstavimo različne načine dodajanja aplikacij v ekipo. Izpostavimo tudi nekaj najbolj zanimivih oz. pogosto uporabljanih aplikacij, ki so nam na voljo za integracijo. Prikažemo tudi postopek dodajanja različnih aplikacij, ki so že del naše office 365 licence.
V kolikor vam spodaj ne prikaže interaktivnega gradiva, si ga lahko ogledate tudi na: http://ior.ad/7lMP.
48 STEPS
1. V tem vodiču si bomo ogledali kako delujejo aplikacije v Teams. Že v osnovi nam Teamsi ponujajo veliko funkcionalnosti, ki jih lahko uporabimo v pedagoškem procesu. Z dodatnimi aplikacijami, ki jih lahko povežemo, smo z ustvarjanjem skoraj neomejeni.
2. Za vpogled v različne aplikacije, ki obstajajo in jih lahko vključimo v Teamse, kliknemo na gumb Apps v levi navigaciji.
3. Odpre se nam nova stran, kjer lahko že takoj vidimo nekaj zanimivih aplikacij, s klikom na iskalno vrstico ali filter v levem delu okna, pa si lahko prikažemo samo specifične aplikacije – tiste, ki nas bolj zanimajo. Za vsakega se lahko najde nekaj.
4. Prva aplikacija, ki bi jo radi izpoastavili je Microsoftova aplikacija Forms za izdelavo anket in kvizov. Nanjo lahko gledate kot na alternativo Google Formsih ali pa kot poenostavljeno različico kviza v Moodlu.
5. Naslednja zanimiva aplikacija je zopet Microsoftova (MS aplikacije lahko dodamo brez dodatne registracije, saj so te aplikacije že del naše licence v Office365). Ogledali si bomo aplikacijo Insights, ki bo v nadaljevanju dobila svoj vodič.
6. Gre za apliakcijo, ki nam omogoča osnovno analitiko vključenosti in aktivnosti študentov v naših skupinah. Za študente lahko odkrijemo kako pogosto sodelujejo v skupini, kakšni so trendi uspešnosti pri reševanju aktivnosti ter koliko so prisotni.
7. Z naslednjo aplikacijo se odmaknemo od MS aplikacij in si ogledmao aplikacijo Polly. Gre za alternativo MS Forms, ki nam omogoča zelo enostavno ustvarjanje glasovanj v skupini.
8. Ker aplikacija ni del Office 365 se bomo za uporabo morali v orodju registrirati. Študentom lahko z aplikacijo postavljamo vprašanja, zbiramo odgovore ipd. Glasovanja lahko načrtujemo vnaprej in jih pripravimo po vnaprej pripravljenih predlogah.
9. V skupino lahko integriramo tudi YpuTube posnetke – kar je dobrodošlo, če se posnetkov iz Youtube-a večkrat poslužujemo.
10. V skupini oz. kanalu lahko preko zavihka YouTube enostavno delimo zanimive posnetke, ki so na voljo vsem, ki so člani skupine. Vsi videoposnetki se tako nahajajo na enem mestu.
11. Nekaterim je verjetno znana tudi aplikacija Trello, ki nam omogoča organizacijo dela v skupinah in pripravo sodelovalnih tabel v obliki “post it” objav.
12. S klikom na gumb Add se bomo morali v aplikacijo prijaviti in ustvarili bomo lahko nov sodelovalni prostor, kjer bodo študenti organizirali delo/opravila in prikazali rezultate, ki bodo tekom sodelovanja nastali.
13. Če kakšne aplikacije v seznamu ne najdemo, jo seveda lahko preko iskalne vrstice tudi poiščemo. Pokazali vam bomo še sodelovalno belo tablo z imenom Freehand by Invision.
14. Gre še za eno zunanjo aplikacijo, kjer se mi moramo registrirati, študenti pa se lahko pridružijo že samo z vnosom e-naslova. Gre za aplikacijo, ki je alternativa MS Whiteboard beli tabli, po kateri lahko vsi hkrati pišemo, omogoča dodajanje slik.
15. Podobno boste med aplikacijami našli še kakšno zanimivo – na primer, Kahoot!, ki nam omogoča sprotno preverjanje znanja študentov skozi kviz, ki temelji na igrifikaciji. Tudi v Kahoot! se bomo morali predhodno prijaviti s svojim lastnim računom.
16. Zdaj si poglejmo, kam vse lahko aplikacije dodamo. Namreč, dodamo jih lahko v posamezno skupino – kanal, klepet, levo navigacijo. Najprej kliknimo na skupine.
17. Za dodajanje nove aplikacije v kanal General v naši testni skupini, kliknemo na plus med zavihki. S tem bomo aplikacijo dodali kot nov zavihek v kanalu. Kot zavihek dodamo aplikacije, ki jih bomo redno uporabljeli (npr. načrt dela v kanalu).
18. Odpre se nam okno, kjer se odločimo, katero aplikacijo bomo dodali. V kolikor aplikacije ni takoj na seznamu, jo lahko poiščemo preko iskalne vrstice.
19. Dajmo kot nov zavihek dodati planer oz. orodje za organizacijo opravil in dela v skupini. Izberemo ikono pri aplikaciji Tasks.
20. Ker gre za MS aplikacijo, se nam ni potrebno na novo registrirati v aplikacijo, ampak do nje dostopamo s svojimi univerzitetnimi podatki. Pri aplikaciji bi lahko začeli iz začetka (nov načrt dela) ali pa uporabili obstoječega. Dajmo začeti iz nič.
21. Po poimenovanju načrta dela (poimenujemo ime zavihka v skupini) kliknemo na gumb Save.
22. Zdaj se v našem kanalu pojavi nov zavihek poimenovan tako, kot smo določili v prejšnjih korakih. In lahko bi začeli z uporabo aplikacije. Aplikacijo lahko uporabljajo tudi vsi študenti. Tako lahko skupaj gradimo okolje z opravili in spremljamo delo.
23. S klikom na spustni seznam ob zavihku, lahko urejamo osnovne nastavitve, zavihek preimenujemo ali ga izbrišemo.
24. Vrnimo se sedaj nazaj v kanal in si oglejmo drugi način dodajanja aplikacij v MS Teams.
25. Vsaka aplikacija, ki jo dodamo, se pojavi tudi kot nova objava na prvi strani kanala. Določene aplikacije tako lahko dodamo kar preko posameznih objav (kadar gre za kratkotrajno uporabo – npr. glasovanje, prikaz vremena).
26. Za dodajanje nove objave kliknemo na gumv New conversation.
27. V urejevalniku bi lahko na dnu že videli nekaj aplikacij (npr. Forms). Preko gumba tri pikice pa lahko dodamo dodatne aplikacije. Kliknemo na ikono treh pikic.
28. V oknu, ki se nam prikaže, poiščemo nove aplikacije. V objavo ne moremo dodajati vseh aplikacij, ampak samo tiste, katerih namen je pridobivanje ali deljenje informacij preko objave. Dajmo poskusiti z dodajanjem aplikacije za vreme.
29. V oknu, ki se nam prikaže, kliknemo na gumb Add.
30. Pojavi se nam okno aplikacije, ki v tem primeru zahteva vnos kraja, za katerega želimo videti vremensko napoved. Izberemo npr. Ljubljano.
31. Ustvari se nam nova objava, kjer so zapisane informacije iz aplikacije o vremenu. Objavo bi lahko naknadno urejali, ji dodali lastno vsebino ipd. Mi jo bomo objavili v takšni obliki, kot je.
32. Zdaj objavo vidimo na prvi strani kanala in tudi naši študenti si objavo lahko ogledajo.
33. Nekatere aplikacije lahko dodamo kar neposredno v klepet, saj jih lahko “pokličemo” kar z uporabo znaka @ in njihovega imena. Primer takšne aplikacije so Forms. Gre za možnost ustvarjanja glasovanja oz. ankete kar neposredno iz besedila objave.
34. Začnemo s pisanjem nove objave na način, da zapišemo @Forms. Že v vmesnem času nam aplikacija ponudi ti. “bot-e”, preko katerih lahko na enostaven način dostopamo do nekaterih aplikacij, ki jih je možno uporabiti v objavi.
35. Ko se nam pojavi opcija Forms, nanjo kliknemo in lahko izberemo med predpripravljenimi predlogami za ustvarjanje vprašanja. Mi bomo pričeli z dodajanjem novega vprašanja oz. glaasovanja.
36. Kot smo videli tudi pri vodiču za Forms, moramo zdaj samo še vnesti ime vprašanja.
37. Nato vnesemo naše možne odgovore. Kliknemo na Option 1 in spremenimo tekst tako, da nam bo ustrezal.
38. Podobno storimo za Option 2 in ga nadomestimo z našim besedilom.
39. Dodamo lahko še dodatne opcije. In v našem primeru bomo to tudi poskusili. S klikom na gumb Add option se nam bo pojavilo dodatno polje za besedilo kamor lahko vnesemo svoj odgovor.
40. Zapišemo še tretjo možnost, med katero bodo lahko izbirali naši študenti.
41. Če bi želeli, da študenti med odgovori izberejo več odgovorov hkrati, bi morali omogočiti opcijo Multiple answers. Če želimo, da med odgovori študenti izberejo samo enega, to možnost pustimo neizbrano.
42. Ko smo zadovoljni s vprašanjem, kliknemo na gumb Save.
43. Pojavi se nam okno s predogledom, kjer lahko vidimo, kako bodo naši študenti videli vprašanje. Če želimo, lahko vprašanje s klikom na gumb Edit dodatno urejamo, ali pa kliknemo na gumb Send in vprašanje objavimo preko objave na prvi strani kanala.
44. Vprašanje se zdaj pojavi v kanalu in mi lahko sproti spremljamo odgovore študentov. Še več, tudi sami lahko odgovorimo na vprašanje.
45. Oglejmo si še zadnji način dodajanja aplikacij v MS Teams. Nekatere aplikacije lahko dodamo tudi v levo navigacijo. Gre za aplikacije, ki omogočajo personaliziran pogled za vsakega posameznega uporabnika. Primer takšnih aplikacij so Planer, Insights.
46. Aplikacijo lahko poiščemo na seznamu zadnjih aplikacij ali pa jo poiščemo na seznamu vseh aplikacij. Pomembno je torej to, da aplikacija ponuja personaliziran pogled učitelja oz. posameznika ne glede na posamezno ekipo v Teams. Mi bomo dodali Stream.
47. S tem, ko smo dodali Stream, smo si dodali povezavo oz. bližnjico do aplikacije za predvajanje videoposnetkov. V levi navigaciji se nam prikaže aplikacija, ki omogoča, da si sestavimo seznam videoposnetkov, ki bi si jih radi ogledali.
48. S tem smo si ogledali različne možnosti vključitve dodatnih aplikacij v MS Teams, ki pa nam omogočajo neomejeno ustvarjenje in kreativno uporabo orodja v pedagoškem procesu.
Here’s an interactive tutorial
https://www.iorad.com/player/1752047/16-Aplikacije-v-MS-Teams
Primer zunanje aplikacije
Kot nadgradnjo prvemu vodiču predstavljamo še možnost dodajanja zunanje aplikacije, tj. aplikacije, ki ni del Office 365 licence in se moramo za uporabo prej registrirati. Poudarjamo, da veljajo za posamezno aplikacijo drugačna pravila oz. možnosti vpisa, saj so odvisna od pravil, ki so na voljo v neodvisni aplikaciji (tako se ponekod v aplikacijo morajo registrirati tudi študenti, ponekod pa ne).
V kolikor vam spodaj ne prikaže interaktivnega gradiva, si ga lahko ogledate tudi na: http://ior.ad/7lMQ.
11 STEPS
1. V prejšnjem vodiču smo si ogledali splošne možnosti dodajanja aplikacij v Teams. V tem vodiču si bomo ogledali, kako dodamo oz. povežemo zunanjo aplikacijo (ni del Microsofta) za uporabo znotraj skupine. Prikazali bomo primer aplikacije Kahoot.
2. Za dodajanje nove aplikacije v skupino se najprej premaknemo v skupino in kanal, kjer bi aplikacijo radi dodali. V kanali kliknemo na možnost dodajanja novega zavihka.
3. Pojavi se nam okno z aplikacijami in med aplikacijami poiščemo tisto, ki nas zanima. V našem primeru bo to aplikacija Kahoot. Mi jo vidimo že v začetnem seznamu, saj smo jo v ekipah že uporabljali. Če je ne vidite, jo poiščete s pomočjo iskalnika.
4. Po odpiranju aplikacije se nam pojavi obrazec, kjer smo pozvani, da se prijavimo v naš račun. Kliknemo na gumb Log in. V kolikor računa ne bi imeli, bi kliknili na gumb Sign up.
5. Odpre se nam nov obrazec, kjer izberemo način prijave v aplikacijo Kahoot. Mi bomo izbrali opcijo Microsoft in se v aplikacijo prijavili z obstoječim, službenim računom.
6. Izberemo račun.
7. Okno v MS Teams se nekoliko spremeni in pojavi se nam opcija dodajanja kahootov oz. kvizov, ki jih imamo ustvarjene z našim računom.
8. Preusmerjeni bomo na spletno stran, kjer si lahko ogledamo svoje kahote ali pa ustvarimo nove. V oknu aplikacije pa za zdaj kliknemo na gumb Save.
9. Vidimo, da se nam je med zavihki v kanalu ustvaril nov zavihek in zdaj lahko na spletu najprej kreiramo kakšen kahoot, ki ga bomo potem dodali v skupino oz. kanal.
10. Odpremo spletno stran in ustvarimo kviz preko gumba Create. Postopek ustvarjanja v tem vodiču ne bomo kazali, ampak se bomo premaknili na fazo, ko imamo že ustvarjen kviz v Kahootu.
11. Zdaj se vrnemo nazaj v skupino in osvežimo pogled v zavihku Kahoot. Vidimo, da se zdaj ustvarjen kahoot kaže na strani in študenti bi lahko kar iz skupine kliknili na gumb za igranje. S tem smo končali s prikazom dodajanja zunanje aplikacije v Teams.
Here’s an interactive tutorial
https://www.iorad.com/player/1752048/16-Primer-zunanje-aplikacije-v-MS-Teams
Insights – analitika
V vodiču predstavljamo vtičnik Insights, ki nam omogoča spremljanje udeležencev znotraj ekipe. Pogledali si bomo kako lahko spremljamo kdaj so udeleženci aktivni znotraj ekipe, kdaj rešujejo dodeljene aktivnosti, kdaj so prisotni v videosrečanju, katera gradiva si ogledujejo ipd. Vtičnik nam omogoča tudi izvoz podatkov o aktivnosti udeležencev znotraj ekipe.
V kolikor vam spodaj ne prikaže interaktivnega gradiva, si ga lahko ogledate tudi na: http://ior.ad/7lU6.
38 STEPS
1. V vodiču si bomo ogledali vtičnik Insights, ki nam omogoča spremljanje udeležencev znotraj ekipe.
2. Nahajamo se znotraj ekipe, v katero bomo dodali vtičnik Insights z namenom, da bomo lahko spremljali delo udeležencev.
3. Ker vtičnik ni privzeto vključen v ekipo, ga je potrebno dodati. To storimo tako, da kliknemo na + v zgornji vrstici z različnimi zavihki.
4. Odpre se seznam različnih aplikacij, med katerimi izberemo Insights.
5. V naslednjem koraku izberemo možnost Dodaj.
6. Ker gre za vtičnik, katerega lahko znotraj ekipe uporablja le učitelj, odznačimo možnost obveščanja udeležencev o dodajanju novega vtičnika v ekipo.
7. Nato izberemo možnost Shrani.
8. Sedaj se vtičnik Insights pojavi v zgornji vrstici med drugimi aplikacijami, ki jih uporabljamo v ekipi. Za pričetek uporabe vtičnika, je potrebno udeležencem pripraviti različne dejavnosti in aktivnosti, ki se bodo beležile na tem mestu.
9. Potem, ko so naši udeleženci aktivni znotraj ekipe, se pričnejo v zavihku Insights beležiti podatki o aktivnem delu udeležencev. Ti podatki so razdeljeni v dva sklopa: digitalna interakcija in dodeljene naloge.
10. Poglejmo si najprej digitalne interakcije tega tedna. S klikom na povezavo lahko pričnemo s spremljanjem dejavnosti udeležencev.
11. Znotraj digitalne interakcije lahko filtriramo podatke na različne načine. Najprej si lahko pogledamo kako aktiven je bil posamezen udeleženec. Iz spustnega seznama izberemo udeleženca, za katerega nas zanimajo podatki.
12. Nato lahko podatke filtriramo glede na dejavnosti, ki so bile dodeljene udeležencem znotraj ekipe.
13. Tako si lahko pogledamo, kako so bili študenti aktivni pri vseh dejavnostih, kako so bili aktivni in prisotni na videosrečanjih, kako aktivni so bili pri komunikaciji, deljenju in soustvarjanju gradiv ter datotek ter pri reševanju dodeljenih nalog.
14. Podatke si lahko filtriramo tudi z izbiro časovnega okvira.
15. Podatke o aktivnosti udeležencev si lahko ogledamo za današnji dan, za včeraj, za celoten ta teden ali prejšnji, zadnjih 7 ali 30 dni, ta ali prejšnji mesec ali pa določimo časovni okvir po meri.
16. Glede na izbrane filtre lahko vidimo, kdaj je bil posamezen udeleženec aktiven pri opravljanju dejavnosti znotraj ekipe. S klikom na označen del, si lahko povečamo graf in tako lažje razberemo, koliko časa je bil udeleženec tisti dan aktiven.
17. Za izbranega udeleženca lahko vidimo, da je bil dne, 8. 12. 2020, aktiven v večernih urah, med tem ko drugi udeleženec v tem času ni bil aktiven.
18. S klikom na krivuljo se nam prikažejo podatki, kaj vse je v tistem času počel izbran udeleženec.
19. V kolikor nas zanima, kateri udeleženci so najbolj aktivni v ekipi, si jih lahko razvrtimo od najbolj dejavne do najmanj. Oziroma ravno obratno, če nas zanima, kateri od udeležencev niso oz. so v ekipi manj aktivni.
20. Click highlight
21. S klikom na tri pikice desno zgoraj, se nam odpre možnost izvoza podatkov v excelovi tabeli.
22. Na začetno stran se vrnemo s klikom na povezavo Nazaj na pregled.
23. Poglejmo si sedaj še stanje dodeljenih nalog znotraj ekipe.
24. Podatke o opravljanju dodeljenih nalog si lahko filtriramo po posameznemu udeležencu.
25. Izberemo udeleženca, za katerega nas zanimajo podatki.
26. Za izbranega udeleženca imamo vpogled v njegov napredek in statistiko oddanih nalog. Vidimo lahko katere naloge so mu bile dodeljene znotraj ekipe in kako je napredoval v reševanju le teh.
27. S klikom na posamezno oznako lahko dostopamo do dodatni podatkov o opravljanju nalog.
28. Odpre se dodatno okno, kjer lahko pregledamo kateri udeleženci so imeli dodeljno izbrano nalogo, kdo si jo je le ogledal, kdo oddal, vrnil, kdo jo je oddal pravočano in kdo z zamudo.
29. Za vrnitev nazaj na prvotno stran, kliknemo na povezavo Nazaj na pregled.
30. Sedaj pa si bomo ogledali še porazdelitev in trend ocen, pridobljenih znotraj ekipe.
31. V pogled ocen udeležence
32. Trenutno imamo prikazano distribucijo oz. stolpični graf pridobljenih ocen udeležencev. Sistem nam izračuna tudi povprečno oceno ekipe.
33. Ogledamo pa si lahko tudi trend.
34. V tem primeru imamo prikazane pridobljene ocene v obliki točkovnega grafa.
35. Podatke oz. pridobljene ocene si lahko filtriramo po posameznem udeležencu.
36. In pa tudi glede na izbran časovni okvir.
37. Vrnimo se nazaj na prvo stran.
38. Ogledali smo si vse podatke, v katere imamo vpogled kot učitelji znotraj ekipe z uporabo vtičnika Insights.
Here’s an interactive tutorial
Koledar
V vodiču podrobno predstavljamo uporabo koledarja v okolju MS Teams. Pogledali si bomo kako upravljati s koledarjem, kako lahko spremljamo pretekle in prihajajoče dogodke. Pogledali si bomo tudi kako s pomočjo koledarja načrtovat nove dogodke in pri tem uporabljati pomočnika za razporejanje časa.
V kolikor vam spodaj ne prikaže interaktivnega gradiva, si ga lahko ogledate tudi na: http://ior.ad/7lU0.
63 STEPS
1. V vodiču si bomo ogledali uporabo koledarja.
2. Do koledarja dostopamo preko leve navigacije. S klikom na označen zavihek, se nam odpre koledar, v katerem imamo zabeležene vse dogodke znotraj okolja MS Teams.
3. V koledarju si lahko pogledamo kateri dogodki so načrtovani za danes. Razvidno je ob kateri uri imamo določen dogodek, kar nam pomaga pri organiziranju delovnega časa.
4. Po koledarju se lahko tedensko pomikamo naprej ali nazaj ter tako spremljamo dogodke, ki so že mimo in tiste, kateri se bodo izvedli v naslednjih tednih.
5. Obveznosti, ki nas čakajo si lahko ogledamo tudi za posamezen dan ali mesec.
6. Koledar si lahko prikažemo po posameznem dnevu ali tednu.
7. V koledarju se prikažejo tudi tisti dogodki, ki so preklicani. Ti so prečrtani, kot je pikazano na sliki. S klikom nanje se lahko še vedno pridružite srečanju ali pa ga odstranite iz koledarja.
8. V koledarju lahko dostopamo do dogodkov, na katere smo povabljeni. S klikom nanje lahko organizatorju srečanja podamo povratno informacijo, ali se bomo srečanja udeležili.
9. Vabilo na srečanje lahko sprejmemo, zavrnemo ali pa organizatorju sporočimo, da se bomo srečanja udeležili v primeru, če nam bo to čas dopuščal.
10. Znotraj koledarja lahko pričnemo s takojšnjim videosrečanjem.
11. Ali pa videosrečanje načrtujemo vnaprej.
12. Poglejmo si kako lahko preko koledarja načrtujemo videosrečanje.
13. S klikom na možnost Načrtuj sestanek, lahko vnaprej ustvarimo dogodek, ki se zabeleži v koledar.
14. Odpre se urejevalnik za načrtovanje videosrečanja.
15. Najprej določimo časovni pas, kar je zelo pomembno zaradi časa, v katerem bomo načrtovali videosrečanje.
16. Dodamo naslov videosrečanja, s katerim nakazujemo, zakaj načrtujemo videosrečanje. Lahko načrtujemo sestanek s sodelavci, govorilne ure s študenti, predavanja, seminarje ali vaje, ki bodo potekale na daljavo preko okolja MS Teams ipd.
17. V kolikor videosrečanje načrtujemo z malim številom udeležencev, lahko te ročno dodamo v označeno polje.
18. Nato določimo datum in uro pričetka videosrečanja, da udeležence seznanimo kdaj se lahko priključijo.
19. Ter predviden datum in čas zaključka videosrečanja, da lahko udeleženci okvirno vedo do kdaj bo videosrečanje potekalo.
20. Videosrečanje lahko označimo kot celodnevno, kar pomeni, da bo dogodek v koledarju prikazan skozi cel dan. Ta nastavitev nam lahko pride prav npr., ko imamo z enakimi udeležnci na isti dan več srečanj in za vsa srečanja uporabimo isto povezavo.
21. Načrtovan dogodek lahko ponovimo, kar nam pride prav, v kolikor imamo npr. vsak ponedeljek ob isti uri sestanek ali predavanja. Tako lahko hkrati načrtujemo več videosrečanj ob istem času.
22. Ponovitve videosrečanja so lahko vsak dan, vsak teden, vsak mesec ali vsako leto.
23. Lahko pa ponovitev videosrečanja uredimo po meri.
24. Odpre se urejevalnik, v katerem določimo datum pričetka videosrečanja, ponovitve in zadnji termin ponovitvenega srečanja.
25. V našem primeru smo uredili, da se srečanja ponavljajo vsak ponedeljek in sredo od dneva, 14. 12. 2020, do dneva, 31. 12. 2020. Ko smo zadovoljni z nastavitvami, kliknemo na gumb Shrani.
26. V kolikor načrtujemo srečanje za določeno ekipo oz. kanal v posamezni ekipi, jo na tem mestu izberemo. Udeleženci vključeni v kanal bodo dobili obvestilo o načrtovanem srečanju, kar se jim bom zabeležilo tudi v koledar.
27. Poljubno lahko dodamo tudi lokacijo videosrečanja.
28. V urejevalnik besedila lahko dodamo podrobnosti videosrečanja, katere želimo sporočiti povabljenim udeležencem.
29. Ko zaključimo z urejanjem, kliknemo na gumb Shrani.
30. Tako je naše načrtovano srečanje dodano v koledar – vsak ponedeljek in sredo.
31. Dogodek lahko načrtujemo tudi tako, da kliknemo na izbran termin v koledarju.
32. Odpre se nam enak urejevalnik za načrtovanje videosrečanja, ki smo ga spoznali v prejšnjih korakih.
33. V tem primeru si poglejmo še zavihek Pomočnik za razporejanje časa.
34. Pomočnik nam je v pomoč pri izbiri primernega termina za videosrečanje, ki ga načrtujemo.
35. Dodamo udeležence, za katere nas zanima ali imajo prost trenutno izbran termin za videosrečanje. Gre za udeležence, za katere želimo, da so prisotni na videosrečanju.
36. Glede na prisotnost zahtevanih udeležencev lahko organiziramo videosrečanje ob najbolj primernem terminu. Za posameznega zahtevanega udeleženca nam izpiše ali je na izbran termin (torek, 15. december 2020, ob 10. uri) prost.
37. Enako lahko naredimo tudi za izbirne udeležence in na podlagi pridobljenih podatkov se odločimo, ali je izbrani termin primeren za videosrečanje.
38. V pomočniku za razporejanje časa si lahko prikažemo še svoje aktivnosti in tako lažje izberemo prost termin za videosrečanje, ki ga trenutno načrtujemo.
39. Ker niso vsi zahtevani udeleženci prosti v izbranem terminu, lahko izberemo in preverimo še za kakšen drug termin. S klikom na prosti termin, se nam izpiše koliko zahtevanih udeležencev je takrat prostih (dosegljivi: 4 od 5).
40. V kolikor smo z novim izbranim terminom zadovoljni, kliknemo na gumb Pošlji in
41. V nadaljevanju si bomo ogledali kako lahko preko koledarja načrtujemo dogodek v živo.
42. Iz spustnega seznama izberemo možnost Dogodek v živo.
43. Odpre se urejevalnik za načrtovanje dogodka v živo.
44. Najprej določimo naslov dogodka v živo.
45. Poljubno dodamo lokacijo, kje bo potekal dogodek v živo.
46. Določimo, kdaj se bo dogodek v živo začel in kdaj končal.
47. V urejevalnik besedila lahko zapišemo dodatne informacije o dogodku v živo, katere želimo sporočiti našim udeležencem.
48. V skupino dogodka povabimo le predstavitelje, saj jim bomo lahko tako omogočili, da delijo svojo predstavitev. Udeležence bomo pa povabili preko povezave ali vabila v koledarju.
49. Dodan predstavitelj se prikaže pod zavihkom Skupina dogodka. Predstavitelja lahko odstranimo s klikom na križec ali mu spremenimo vlogo v ogranizatorja.
50. Pod zavihkom Organizator se nahajajo tisti, ki organizirajo dogodek v živo in skrbijo, da dogodek poteka nemoteno. Osebam v tem zavihku se lahko spremeni vloga v predstavitelja.
51. Ko uredimo vse nastavitve, kliknemo na možnost Naprej.
52. V naslednjem koraku izberemo, kdo vse si lahko ogleda dogodek v živo.
53. V kolikor izberemo možnost Osebe in skupine, si bodo lahko naš dogodek ogledali le določene osebe in skupine, ki jih predhodno tudi določimo.
54. V kolikor izberemo možnost Na ravni organizacije, si bodo lahko naš dogodek ogledali le tisti, ki so v enaki organizaciji kot mi. V našem primeru vsi, ki so v organizaciji UL in uporabljajo UL ID.
55. Tretja možnost Javno pa omogoča, da si lahko naš dogodek ogleda kdorkoli in za to ni potrebna prijava.
56. Ko uredimo nastavitve, kliknemo na možnost Načrtuj.
57. Načrtovali smo dogodek v živo. Sedaj lahko povezavo do dogodka delimo z udeleženci.
58. Zapisane imamo podatke kdaj bo dogodek v živo potekal.
59. S klikom na gumb Pridružitev, se lahko pridružimo dogodku v živo.
60. V kolikor želimo, lahko dogodek prekličemo.
61. Nastavitve dogodka lahko še vedno urejamo. V primeru pa, da smo zadovoljni z ureditvijo, kliknemo na gumb Zapri.
62. Načrtovan dogodek shranimo in zabeležimo v koledar s klikom na gumb Posodobi.
63. Pravkar načrtovan dogodek v živo se je zabeležil v koledar.
Here’s an interactive tutorial
Klepet v MS Teams
Klepet znotraj MS Teams nam omogoča pogovor z eno ali več osebami, izmenjavo gradiv, videosrečanja in še številne druge možnosti. Namenjen je manjšemu krogu ljudi, za večje skupine pa uporabljamo komunikacijo znotraj Ekipe.
V kolikor vam spodaj ne prikaže interaktivnega gradiva, si ga lahko ogledate tudi na: http://ior.ad/7lQQ.
32 STEPS
1. Klepet znotraj MS Teams nam omogoča pogovor z eno ali več osebami, izmenjavo gradiv, videosrečanja in še številne druge možnosti. Namenjen je manjšemu krogu ljudi, za večje skupine pa uporabljamo komunikacijo znotraj Ekipe.
2. Do Klepeta dostopamo preko menija na levi strani.
3. Nov klepet ustvarimo s klikom na označeno ikono.
4. Osebo poiščemo tako, da vpišemo njeno ime in priimek. Če je oseba v naši organizaciji, jo bo našlo na seznamu. Če pa osebe ni v naši organizaciji, moramo vpisati njen e-naslov. V tem primeru bomo imeli nekaj manj možnosti znotra klepeta.
5. Osebo izberemo iz seznama in pritisnemo enter.
Vpisali bi lahko tudi več oseb in tako ustvarili klepet z več osebami.
6. Ker imam s Tadejo že ustvarjen klepet, mi odpre najin klepet. Če pa ustvarimo nov klepet, bi bil ustvarjen klepet seveda prazen.
7. Nova sporočila vnesemo v spodnje polje.
8. Za več možnosti kliknemo na označeno polje,
9. kjer lahko besedilo urejamo,
10. dodamo izrezek kode, tabelo ipd.
11. Označimo lahko, ali je besedilo običajno, pomembno ali nujno.
12. Priložimo lahko tudi gradivo,
13. do katerega lahko nato dostopamo preko “zida“
14. ali pa zavihka Datoteke.
15. Pošiljamo si lahko čustvene simbole,
16. gif animacije,
17. in nalepke.
18. S klikom na označeno ikono
19. lahko načrtujemo srečanje, kjer nam kot udeleženko že ponudi Tadejo, saj načrtujemo srečanje preko najinega klepeta. V srečanje bi lahko dodala še druge osebe.
Več o načrtovanju srečanja si lahko ogledate v ločenem gradivu.
20. Prilepimo lahko povezavo do Streama,
21. dodamo pohvalo,
22. ustvarimo anketo
23. ali iščemo videoposnetke preko YouTuba.
24. S klikom na tri pikice dostopamo do dodatnih aplikacij, ki jih lahko dodamo v objavo.
25. Objavo pošljemo s klikom na označeno puščico.
26. V klepetu lahko začnemo videoklic, klic ali pa deljenje zaslona.
27. V zavihku Datoteke
28. se kot že rečeno shranijo poslana gradiva.
29. V zavihku Dejavnost vidimo seznam skupnih sporočil s Tadejo.
30. S klikom na posamezno sporočilo se odpre določena objava.
31. S klikom na +
32. lahko, podobno kot v Ekipi, tudi v Klepet dodajamo zavihte z različnimi aplikacijami.